Αυτό το άρθρο αφορά άτομα με προβλήματα όρασης ή νοητικά προβλήματα που χρησιμοποιούν ένα πρόγραμμα ανάγνωσης οθόνης, όπως Windows Αφηγητή, JAWS ή NVDA με Microsoft 365 προϊόντα. Αυτό το άρθρο αποτελεί μέρος του Microsoft 365 συνόλου περιεχομένου υποστήριξης προγράμματος ανάγνωσης οθόνης, όπου μπορείτε να βρείτε περισσότερες πληροφορίες προσβασιμότητας στις εφαρμογές μας. Για γενική βοήθεια, επισκεφθείτε την Υποστήριξη της Microsoft.
Χρησιμοποιήστε OneNote με το πληκτρολόγιό σας και ένα πρόγραμμα ανάγνωσης οθόνης, για μεγέθυνση ή σμίκρυνση σε μια σελίδα. Το έχουμε δοκιμάσει με τον Αφηγητή, το JAWS και το NVDA, αλλά μπορεί να λειτουργεί με άλλα προγράμματα ανάγνωσης οθόνης, εφόσον ακολουθούν κοινά πρότυπα και τεχνικές προσβασιμότητας. Θα μάθετε πώς μπορείτε να αλλάξετε προσωρινά το μέγεθος των περιεχομένων της σελίδας χωρίς να χαλάσετε τη μορφοποίηση.
Σημειώσεις:
-
Οι νέες δυνατότητες του Microsoft 365 τίθενται σταδιακά στη διάθεση των συνδρομητών του Microsoft 365, επομένως μπορεί η εφαρμογή σας να μην διαθέτει ακόμη αυτές τις δυνατότητες. Για να μάθετε πώς μπορείτε να αποκτήσετε τις νέες δυνατότητες πιο γρήγορα, δηλώστε συμμετοχή στο πρόγραμμα Office Insider.
-
Για να μάθετε περισσότερα σχετικά με τα προγράμματα ανάγνωσης οθόνης, μεταβείτε στην ενότητα Λειτουργία των προγραμμάτων ανάγνωσης οθόνης με το Microsoft 365.
Μεγέθυνση ή σμίκρυνση σε OneNote
Μπορείτε να μεγεθύνετε μια σελίδα για να μεγεθύνετε το περιεχόμενο της σελίδας και να ελέγξετε ένα συγκεκριμένο τμήμα της από κοντά. Εάν θέλετε να σμικρύνετε το περιεχόμενο της σελίδας για να αναθεωρήσετε περισσότερες από τις σημειώσεις σας ταυτόχρονα, μπορείτε να κάνετε σμίκρυνση.
Για να κάνετε γρήγορα το περιεχόμενο σε μια σελίδα να εμφανίζεται μεγαλύτερο ή μικρότερο, μπορείτε να χρησιμοποιήσετε τις επιλογές ομάδας Ζουμ στην καρτέλα Προβολή της κορδέλας με συντομεύσεις πληκτρολογίου.
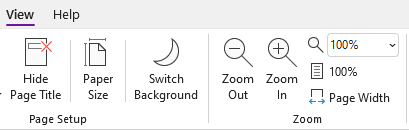
Συμβουλή: Αν ο υπολογιστής σας διαθέτει οθόνη αφής, τοποθετήστε δύο δάχτυλα στην οθόνη και απομακρύνετε τα δάχτυλά σας για μεγέθυνση ή σύρετέ τα μεταξύ τους για σμίκρυνση.
-
Στη σελίδα που θέλετε να μεγεθύνετε, κάντε ένα από τα εξής:
-
Για μεγέθυνση, πατήστε το συνδυασμό πλήκτρων Alt+Θ, Ε. Επαναλάβετε αυτό το βήμα μέχρι να φτάσετε στο επίπεδο μεγέθυνσης που θέλετε.
-
Για σμίκρυνση, πατήστε το συνδυασμό πλήκτρων Alt+W, W. Επαναλάβετε αυτό το βήμα μέχρι να φτάσετε στο επίπεδο μείωσης που θέλετε.
-
Για να ορίσετε ένα συγκεκριμένο επίπεδο ζουμ, πατήστε το συνδυασμό πλήκτρων Alt+W, Q, πληκτρολογήστε το ποσοστό ζουμ που θέλετε, για παράδειγμα 150 και, στη συνέχεια, πατήστε το πλήκτρο Enter.
-
-
Για να επιστρέψετε στο προεπιλεγμένο επίπεδο ζουμ 100%, πατήστε το συνδυασμό πλήκτρων Alt+Θ, 1.
Δείτε επίσης
Χρήση ενός προγράμματος ανάγνωσης οθόνης για την εισαγωγή περιεχομένου σε σημειωματάρια στο OneNote
Χρήση ενός προγράμματος ανάγνωσης οθόνης για κοινή χρήση και συνεργασία σε σημειωματάρια του OneNote
Συντομεύσεις πληκτρολογίου στο OneNote
Βασικές εργασίες με ένα πρόγραμμα ανάγνωσης οθόνης στο OneNote
Ρύθμιση της συσκευής σας για λειτουργία με προσβασιμότητα στο Microsoft 365
Χρήση ενός προγράμματος ανάγνωσης οθόνης για εξερεύνηση και περιήγηση στο OneNote
Χρησιμοποιήστε OneNote για Mac με το πληκτρολόγιό σας και το VoiceOver, το πρόγραμμα ανάγνωσης οθόνης που είναι ενσωματωμένο στο macOS, για να κάνετε μεγέθυνση ή σμίκρυνση σε μια σελίδα. Μπορείτε να αλλάξετε προσωρινά το μέγεθος των περιεχομένων της σελίδας χωρίς να καταστρέψετε οποιαδήποτε μορφοποίηση.
Σημειώσεις:
-
Οι νέες δυνατότητες του Microsoft 365 τίθενται σταδιακά στη διάθεση των συνδρομητών του Microsoft 365, επομένως μπορεί η εφαρμογή σας να μην διαθέτει ακόμη αυτές τις δυνατότητες. Για να μάθετε πώς μπορείτε να αποκτήσετε τις νέες δυνατότητες πιο γρήγορα, δηλώστε συμμετοχή στο πρόγραμμα Office Insider.
-
Αυτό το θέμα υποθέτει ότι χρησιμοποιείτε το ενσωματωμένο πρόγραμμα ανάγνωσης οθόνης του macOS, το VoiceOver. Για να μάθετε περισσότερα σχετικά με τη χρήση του VoiceOver, μεταβείτε στον Οδηγό έναρξης χρήσης του VoiceOver.
Μεγέθυνση ή σμίκρυνση σεOneNote
Μπορείτε να μεγεθύνετε μια σελίδα για να μεγεθύνετε το περιεχόμενο της σελίδας και να ελέγξετε ένα συγκεκριμένο τμήμα της από κοντά. Εάν θέλετε να σμικρύνετε το περιεχόμενο της σελίδας για να αναθεωρήσετε περισσότερες από τις σημειώσεις σας ταυτόχρονα, μπορείτε να κάνετε σμίκρυνση.
-
Στη σελίδα που θέλετε να μεγεθύνετε, κάντε ένα από τα εξής:
-
Για μεγέθυνση, πατήστε command+σύμβολο συν (+). Θα ακούσετε τη φράση: "Μεγέθυνση." Επαναλάβετε αυτό το βήμα μέχρι να φτάσετε στο επίπεδο μεγέθυνσης που θέλετε.
-
Για σμίκρυνση, πατήστε Command + σύμβολο μείον (-). Θα ακούσετε τη φράση: "Σμίκρυνση." Επαναλάβετε αυτό το βήμα μέχρι να φτάσετε στο επίπεδο σμίκρυνσης που θέλετε.
-
Για να ορίσετε ένα συγκεκριμένο επίπεδο ζουμ, πατήστε το πλήκτρο F6 μέχρι να ακούσετε το όνομα της τρέχουσας καρτέλας, πατήστε το συνδυασμό πλήκτρων Control+Option+δεξιό ή αριστερό βέλος μέχρι να ακούσετε "Καρτέλα 'Προβολή'" και, στη συνέχεια, πατήστε το συνδυασμό πλήκτρων Control+Option+πλήκτρο διαστήματος. Πατήστε το πλήκτρο Tab μέχρι να ακούσετε το τρέχον επίπεδο ζουμ, ακολουθούμενο από τη φράση "Ζουμ, σύνθετο πλαίσιο". Πληκτρολογήστε το ποσοστό ζουμ που θέλετε και, στη συνέχεια, πατήστε το πλήκτρο Return.
-
-
Για να επιστρέψετε στο προεπιλεγμένο επίπεδο ζουμ 100%, πατήστε Command+0 (μηδέν). Θα ακούσετε τη φράση: "Επαναφορά ζουμ."
Δείτε επίσης
Χρήση ενός προγράμματος ανάγνωσης οθόνης για την εισαγωγή περιεχομένου σε σημειωματάρια στο OneNote
Συντομεύσεις πληκτρολογίου στο OneNote
Βασικές εργασίες με ένα πρόγραμμα ανάγνωσης οθόνης στο OneNote
Ρύθμιση της συσκευής σας για λειτουργία με προσβασιμότητα στο Microsoft 365
Χρήση ενός προγράμματος ανάγνωσης οθόνης για εξερεύνηση και περιήγηση στο OneNote
Χρησιμοποιήστε OneNote για iOS με το VoiceOver, το πρόγραμμα ανάγνωσης οθόνης που είναι ενσωματωμένο στο iOS και τη δυνατότητα ζουμ του τηλεφώνου σας, για να μεγεθύνετε τα περιεχόμενα μιας σελίδας.
Σημειώσεις:
-
Οι νέες δυνατότητες του Microsoft 365 τίθενται σταδιακά στη διάθεση των συνδρομητών του Microsoft 365, επομένως μπορεί η εφαρμογή σας να μην διαθέτει ακόμη αυτές τις δυνατότητες. Για να μάθετε πώς μπορείτε να αποκτήσετε τις νέες δυνατότητες πιο γρήγορα, δηλώστε συμμετοχή στο πρόγραμμα Office Insider.
-
Αυτό το θέμα προϋποθέτει ότι χρησιμοποιείτε το VoiceOver, το ενσωματωμένο πρόγραμμα ανάγνωσης οθόνης του iOS. Για να μάθετε περισσότερα σχετικά με τη χρήση του VoiceOver, επισκεφθείτε την ενότητα Προσβασιμότητα Apple.
Σε αυτό το θέμα
Ενεργοποίηση ζουμ
Ενεργοποιήστε τη δυνατότητα ζουμ στις ρυθμίσεις προσβασιμότητας του iPhone σας.
-
Στο τηλέφωνό σας, κάντε σάρωση προς τα δεξιά ή προς τα αριστερά με τρία δάχτυλα για να μεταβείτε στην αρχική οθόνη όπου βρίσκεται το εικονίδιο Ρυθμίσεις. Στη συνέχεια, κάντε σάρωση προς τα δεξιά μέχρι να ακούσετε "Ρυθμίσεις" και πατήστε δύο φορές στην οθόνη. Ανοίγει το μενού Ρυθμίσεις .
-
Στο μενού Ρυθμίσεις , κάντε σάρωση προς τα δεξιά μέχρι να ακούσετε τη φράση "Κουμπί 'Προσβασιμότητα'" και πατήστε δύο φορές την οθόνη. Ανοίγει το μενού Προσβασιμότητα .
-
Κάντε σάρωση προς τα δεξιά μέχρι να ακούσετε τη φράση "Κουμπί 'Σμίκρυνση'" και πατήστε δύο φορές την οθόνη. Ανοίγει το μενού Ζουμ .
-
Για να ενεργοποιήσετε το Ζουμ, κάντε σάρωση προς τα δεξιά μέχρι να ακούσετε τη φράση "Σμίκρυνση" και, στη συνέχεια, πατήστε δύο φορές την οθόνη.
Μεγέθυνση των σημειώσεών σας
Με ενεργοποιημένη τη δυνατότητα ζουμ, μπορείτε να χρησιμοποιήσετε τις ακόλουθες κινήσεις αφής για να μεγεθύνετε το περιεχόμενο μιας σελίδας OneNote για iOS:
-
Για να μεγεθύνετε την οθόνη και να ελέγξετε ένα συγκεκριμένο τμήμα των σημειώσεών σας από κοντά, πατήστε δύο φορές την οθόνη με τρία δάχτυλα.
-
Για να μετακινήσετε το ζουμ σε ένα άλλο σημείο, σύρετε την οθόνη με τρία δάχτυλα.
-
Για να επαναφέρετε την προεπιλεγμένη μεγέθυνση, πατήστε δύο φορές στην οθόνη με τρία δάχτυλα.
Δείτε επίσης
Χρήση ενός προγράμματος ανάγνωσης οθόνης για κοινή χρήση και συνεργασία σε σημειωματάρια του OneNote
Χρήση ενός προγράμματος ανάγνωσης οθόνης για την εισαγωγή περιεχομένου σε σημειωματάρια στο OneNote
Βασικές εργασίες με ένα πρόγραμμα ανάγνωσης οθόνης στο OneNote
Ρύθμιση της συσκευής σας για λειτουργία με προσβασιμότητα στο Microsoft 365
Χρήση ενός προγράμματος ανάγνωσης οθόνης για εξερεύνηση και περιήγηση στο OneNote
Χρησιμοποιήστε OneNote για Android με το TalkBack, το πρόγραμμα ανάγνωσης οθόνης που είναι ενσωματωμένο στο Android και τη δυνατότητα μεγέθυνσης του τηλεφώνου σας για να μεγεθύνετε μια σελίδα.
Σημειώσεις:
-
Οι νέες δυνατότητες του Microsoft 365 τίθενται σταδιακά στη διάθεση των συνδρομητών του Microsoft 365, επομένως μπορεί η εφαρμογή σας να μην διαθέτει ακόμη αυτές τις δυνατότητες. Για να μάθετε πώς μπορείτε να αποκτήσετε τις νέες δυνατότητες πιο γρήγορα, δηλώστε συμμετοχή στο πρόγραμμα Office Insider.
-
Αυτό το θέμα προϋποθέτει ότι χρησιμοποιείτε το TalkBack, το ενσωματωμένο πρόγραμμα ανάγνωσης οθόνης του Android. Για να μάθετε περισσότερα σχετικά με τη χρήση του TalkBack, μεταβείτε στην ενότητα Προσβασιμότητα Android.
Σε αυτό το θέμα
Ενεργοποίηση μεγέθυνσης
Ενεργοποιήστε τη δυνατότητα μεγέθυνσης στις ρυθμίσεις προσβασιμότητας του τηλεφώνου σας.
-
Στο τηλέφωνό σας, μεταβείτε στην εφαρμογή Ρυθμίσεις και πατήστε δύο φορές την οθόνη για να την ανοίξετε.
-
Στην εφαρμογή Ρυθμίσεις , για να ανοίξετε το μενού Προσβασιμότητα , κάντε σάρωση προς τα δεξιά μέχρι να ακούσετε τη φράση "Προσβασιμότητα" και, στη συνέχεια, πατήστε δύο φορές την οθόνη.
-
Για να ανοίξετε το μενού Μεγέθυνση, σαρώστε προς τα δεξιά μέχρι να ακούσετε τη φράση "Μεγέθυνση ανενεργή" και πατήστε δύο φορές στην οθόνη.
-
Για να ορίσετε τον τρόπο ενεργοποίησης της Μεγέθυνσης, κάντε σάρωση προς τα δεξιά μέχρι να ακούσετε τη φράση "Συντόμευση μεγέθυνσης, απενεργοποιημένο" και, στη συνέχεια, πατήστε δύο φορές την οθόνη. Κάντε σάρωση προς τα δεξιά μέχρι να ακούσετε τη μέθοδο που θέλετε να χρησιμοποιήσετε, για παράδειγμα, "Τριπλό πάτημα οθόνης". Στη συνέχεια, πατήστε δύο φορές την οθόνη για να επιλέξετε. Κάντε σάρωση προς τα δεξιά μέχρι να ακούσετε τη φράση "Αποθήκευση" και πατήστε δύο φορές την οθόνη. Η συντόμευση είναι ενεργοποιημένη.
Εάν ακούσετε μια σύντομη εισαγωγή σχετικά με τον τρόπο χρήσης της δυνατότητας, κάντε σάρωση προς τα δεξιά μέχρι να ακούσετε τη φράση "Κατάλαβα, κουμπί" και πατήστε δύο φορές την οθόνη.
-
Για να ενεργοποιήσετε τη Μεγέθυνση, εκτελέστε την ενέργεια που επιλέξατε στο βήμα 4. Εάν σας ζητηθεί να επιλέξετε μια δυνατότητα για χρήση, κάντε σάρωση προς τα δεξιά μέχρι να ακούσετε τη φράση "Μεγέθυνση" και πατήστε δύο φορές την οθόνη. Η μεγέθυνση είναι ενεργοποιημένη.
Μεγέθυνση των σημειώσεών σας
Με ενεργοποιημένη τη Μεγέθυνση , μπορείτε να χρησιμοποιήσετε τις ακόλουθες κινήσεις αφής για μεγέθυνση ή σμίκρυνση του περιεχομένου μιας σελίδας στο OneNote για Android:
-
Για να μεγεθύνετε την οθόνη και να ελέγξετε ένα συγκεκριμένο τμήμα των σημειώσεών σας από κοντά, πατήστε τρεις φορές την οθόνη.
-
Για να μεγεθύνετε περισσότερα, τοποθετήστε δύο ή περισσότερα δάχτυλα στην οθόνη και απομακρύνετε τα δάχτυλά σας.
-
Για σμίκρυνση, τσιμπήστε την οθόνη με δύο ή περισσότερα δάχτυλα.
-
Για να μετακινήσετε το ζουμ σε ένα άλλο σημείο, σύρετε την οθόνη με δύο δάχτυλα.
Δείτε επίσης
Χρήση ενός προγράμματος ανάγνωσης οθόνης για την ανάγνωση σελίδων στο OneNote
Χρήση ενός προγράμματος ανάγνωσης οθόνης για την εισαγωγή περιεχομένου σε σημειωματάρια στο OneNote
Βασικές εργασίες με ένα πρόγραμμα ανάγνωσης οθόνης στο OneNote
Ρύθμιση της συσκευής σας για λειτουργία με προσβασιμότητα στο Microsoft 365
Χρήση ενός προγράμματος ανάγνωσης οθόνης για εξερεύνηση και περιήγηση στο OneNote
Χρησιμοποιήστε OneNote για Windows 10 με το πληκτρολόγιό σας και ένα πρόγραμμα ανάγνωσης οθόνης για μεγέθυνση ή σμίκρυνση σε μια σελίδα. Το έχουμε δοκιμάσει με τον Αφηγητή, το JAWS και το NVDA, αλλά μπορεί να λειτουργεί με άλλα προγράμματα ανάγνωσης οθόνης, εφόσον ακολουθούν κοινά πρότυπα και τεχνικές προσβασιμότητας. Θα μάθετε πώς μπορείτε να αλλάξετε προσωρινά το μέγεθος των περιεχομένων της σελίδας χωρίς να χαλάσετε τη μορφοποίηση.
Σημειώσεις:
-
Οι νέες δυνατότητες του Microsoft 365 τίθενται σταδιακά στη διάθεση των συνδρομητών του Microsoft 365, επομένως μπορεί η εφαρμογή σας να μην διαθέτει ακόμη αυτές τις δυνατότητες. Για να μάθετε πώς μπορείτε να αποκτήσετε τις νέες δυνατότητες πιο γρήγορα, δηλώστε συμμετοχή στο πρόγραμμα Office Insider.
-
Για να μάθετε περισσότερα σχετικά με τα προγράμματα ανάγνωσης οθόνης, μεταβείτε στην ενότητα Λειτουργία των προγραμμάτων ανάγνωσης οθόνης με το Microsoft 365.
Μεγέθυνση ή σμίκρυνση σε OneNote
Μπορείτε να μεγεθύνετε μια σελίδα για να μεγεθύνετε το περιεχόμενο της σελίδας και να ελέγξετε ένα συγκεκριμένο τμήμα της από κοντά. Εάν θέλετε να σμικρύνετε το περιεχόμενο της σελίδας για να αναθεωρήσετε περισσότερες από τις σημειώσεις σας ταυτόχρονα, μπορείτε να κάνετε σμίκρυνση.
Συμβουλή: Αν ο υπολογιστής σας διαθέτει οθόνη αφής, τοποθετήστε δύο δάχτυλα στην οθόνη και απομακρύνετε τα δάχτυλά σας για μεγέθυνση ή σύρετέ τα μεταξύ τους για σμίκρυνση.
-
Στη σελίδα όπου θέλετε να κάνετε μεγέθυνση ή σμίκρυνση, πατήστε το πλήκτρο Alt. Η εστίαση μετακινείται στην τρέχουσα καρτέλα της κορδέλας.
-
Πατήστε το πλήκτρο δεξιού ή αριστερού βέλους μέχρι να ακούσετε "Στοιχείο καρτέλας 'Προβολή'" και, στη συνέχεια, πατήστε το πλήκτρο κάτω βέλους μία φορά.
-
Κάντε ένα από τα εξής:
-
Για μεγέθυνση, πατήστε το πλήκτρο δεξιού βέλους μέχρι να ακούσετε "Κουμπί 'Μεγέθυνση'" και, στη συνέχεια, πατήστε το πλήκτρο Enter.
-
Για σμίκρυνση, πατήστε το πλήκτρο δεξιού βέλους μέχρι να ακούσετε "Κουμπί σμίκρυνσης" και, στη συνέχεια, πατήστε το πλήκτρο Enter.
-
-
Για να επιστρέψετε στο προεπιλεγμένο επίπεδο ζουμ 100%, πατήστε το πλήκτρο Alt, στη συνέχεια, πατήστε το πλήκτρο δεξιού ή αριστερού βέλους μέχρι να ακούσετε "Στοιχείο καρτέλας 'Προβολή'" και, στη συνέχεια, πατήστε το πλήκτρο κάτω βέλους μία φορά. Πατήστε το πλήκτρο δεξιού βέλους μέχρι να ακούσετε "Εκατό τοις εκατό" και, στη συνέχεια, πατήστε το πλήκτρο Enter.
Δείτε επίσης
Χρήση ενός προγράμματος ανάγνωσης οθόνης για κοινή χρήση και συνεργασία σε σημειωματάρια του OneNote
Χρήση ενός προγράμματος ανάγνωσης οθόνης για την εισαγωγή περιεχομένου σε σημειωματάρια στο OneNote
Συντομεύσεις πληκτρολογίου στο OneNote
Βασικές εργασίες με ένα πρόγραμμα ανάγνωσης οθόνης στο OneNote
Ρύθμιση της συσκευής σας για λειτουργία με προσβασιμότητα στο Microsoft 365
Χρήση ενός προγράμματος ανάγνωσης οθόνης για εξερεύνηση και περιήγηση στο OneNote
Χρησιμοποιήστε OneNote για το web με το πληκτρολόγιό σας και ένα πρόγραμμα ανάγνωσης οθόνης για μεγέθυνση και σμίκρυνση σε μια σελίδα. Το έχουμε δοκιμάσει με τον Αφηγητή στο Microsoft Edge και το JAWS και το NVDA στο Chrome, αλλά μπορεί να λειτουργεί με άλλα προγράμματα ανάγνωσης οθόνης και προγράμματα περιήγησης web, εφόσον ακολουθούν κοινά πρότυπα και τεχνικές προσβασιμότητας.
Σημειώσεις:
-
Οι νέες δυνατότητες του Microsoft 365 τίθενται σταδιακά στη διάθεση των συνδρομητών του Microsoft 365, επομένως μπορεί η εφαρμογή σας να μην διαθέτει ακόμη αυτές τις δυνατότητες. Για να μάθετε πώς μπορείτε να αποκτήσετε τις νέες δυνατότητες πιο γρήγορα, δηλώστε συμμετοχή στο πρόγραμμα Office Insider.
-
Για να μάθετε περισσότερα σχετικά με τα προγράμματα ανάγνωσης οθόνης, μεταβείτε στην ενότητα Λειτουργία των προγραμμάτων ανάγνωσης οθόνης με το Microsoft 365.
-
Αν χρησιμοποιείτε τον Αφηγητή, απενεργοποιήστε τη λειτουργία σάρωσης.
-
Όταν χρησιμοποιείτεOneNote για το web με ένα πρόγραμμα ανάγνωσης οθόνης, μεταβείτε στη λειτουργία πλήρους οθόνης. Πατήστε το πλήκτρο F11 για να ενεργοποιήσετε ή να απενεργοποιήσετε τη λειτουργία πλήρους οθόνης.
-
Όταν χρησιμοποιείτε OneNote για το web, συνιστάται να χρησιμοποιείτε Microsoft Edge ως πρόγραμμα περιήγησης web. Επειδή OneNote για το web εκτελείται στο πρόγραμμα περιήγησης web, οι συντομεύσεις πληκτρολογίου διαφέρουν από εκείνες του προγράμματος υπολογιστή. Για παράδειγμα, θα χρησιμοποιήσετε τον συνδυασμό πλήκτρων Ctrl+F6 αντί για το πλήκτρο F6 για τη μετάβαση από και προς τις εντολές. Επίσης, οι συνηθισμένες συντομεύσεις, όπως F1 (Βοήθεια) και Ctrl+O (Άνοιγμα), ισχύουν για το πρόγραμμα περιήγησης web και όχι για OneNote για το web.
Μεγέθυνση ή σμίκρυνση σε OneNote
Μεγεθύνετε μια σελίδα για να μεγεθύνετε το περιεχόμενο της σελίδας και εξετάστε ένα συγκεκριμένο τμήμα της από κοντά. Εάν θέλετε να σμικρύνετε το περιεχόμενο της σελίδας για να αναθεωρήσετε περισσότερες από τις σημειώσεις σας ταυτόχρονα, μπορείτε να κάνετε σμίκρυνση.
Για γρήγορη μεγέθυνση ή σμίκρυνση, χρησιμοποιήστε τις επιλογές της ομάδας Ζουμ στην καρτέλα Προβολή της κορδέλας με συντομεύσεις πληκτρολογίου.
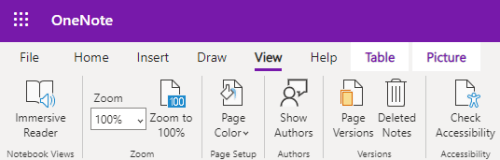
Συμβουλή: Αν ο υπολογιστής σας διαθέτει οθόνη αφής, τοποθετήστε δύο δάχτυλα στην οθόνη και απομακρύνετε τα δάχτυλά σας για μεγέθυνση ή σύρετέ τα μεταξύ τους για σμίκρυνση.
-
Στη σελίδα όπου θέλετε να κάνετε μεγέθυνση ή σμίκρυνση, πατήστε το συνδυασμό πλήκτρων Alt+πλήκτρο λογότυπου των Windows, W και, στη συνέχεια, Q. Θα ακούσετε "Ζουμ" ακολουθούμενο από το τρέχον ποσοστό ζουμ, για παράδειγμα, "Εκατό τοις εκατό".
-
Πληκτρολογήστε το ποσοστό ζουμ που θέλετε, για παράδειγμα 150 και, στη συνέχεια, πατήστε το πλήκτρο Enter.
-
Για να επιστρέψετε στο προεπιλεγμένο επίπεδο ζουμ 100%, πατήστε το συνδυασμό πλήκτρων Alt+πλήκτρο λογότυπου των Windows, W, J.
Δείτε επίσης
Χρήση ενός προγράμματος ανάγνωσης οθόνης για την εισαγωγή περιεχομένου σε σημειωματάρια στο OneNote
Χρήση ενός προγράμματος ανάγνωσης οθόνης για κοινή χρήση και συνεργασία σε σημειωματάρια του OneNote
Συντομεύσεις πληκτρολογίου στο OneNote
Βασικές εργασίες με ένα πρόγραμμα ανάγνωσης οθόνης στο OneNote
Χρήση ενός προγράμματος ανάγνωσης οθόνης για εξερεύνηση και περιήγηση στο OneNote
Τεχνική υποστήριξη για πελάτες με ειδικές ανάγκες
Η Microsoft θέλει να προσφέρει την καλύτερη δυνατή εμπειρία για όλους τους πελάτες της. Εάν είστε άτομο με ειδικές ανάγκες ή έχετε απορίες σχετικά με την προσβασιμότητα, επικοινωνήστε με το Answer Desk για άτομα με ειδικές ανάγκες της Microsoft, για να λάβετε τεχνική βοήθεια. Η ομάδα υποστήριξης του Answer Desk για άτομα με ειδικές ανάγκες είναι καταρτισμένη στη χρήση πολλών δημοφιλών τεχνολογιών υποβοήθησης, ενώ μπορεί να παρέχει βοήθεια στα Αγγλικά, στα Ισπανικά, στα Γαλλικά και στην αμερικανική νοηματική γλώσσα. Για να βρείτε τα στοιχεία επικοινωνίας για την περιοχή σας, μεταβείτε στην τοποθεσία του Answer Desk για άτομα με ειδικές ανάγκες της Microsoft.
Εάν είστε χρήστης από έναν δημόσιο, εμπορικό ή εταιρικό οργανισμό, επικοινωνήστε με το Answer Desk για ειδικές ανάγκες για επιχειρήσεις.











