Μπορείτε να αλλάξετε την εμφάνιση των πινάκων στην παρουσίασή σας PowerPoint συνδυάζοντας ή διαιρώντας κελιά πίνακα.
Σημείωση: Αυτό το άρθρο περιγράφει PowerPoint πίνακες. Εάν εργάζεστε στο Excel, ανατρέξτε στο θέμα Συγχώνευση και κατάργηση συγχώνευσης κελιών στο Excel.
Εάν θέλετε να διαγράψετε μια ολόκληρη γραμμή ή στήλη ενός πίνακα, ανατρέξτε στο θέμα Προσθήκη ή διαγραφή γραμμών και στηλών πίνακα.
Συγχώνευση κελιών πίνακα
Για να συνδυάσετε δύο ή περισσότερα κελιά πίνακα που βρίσκονται στην ίδια γραμμή ή στήλη σε ένα μόνο κελί, κάντε τα εξής:
-
Στη διαφάνεια, επιλέξτε τα κελιά που θέλετε να συνδυάσετε.
Συμβουλή: Δεν είναι δυνατή η επιλογή πολλών, μη συνεχόμενων κελιών.
-
Στην κορδέλα, επιλέξτε την καρτέλα Διάταξη .
-
Στην ομάδα Συγχώνευση , κάντε κλικ στην επιλογή Συγχώνευση κελιών.
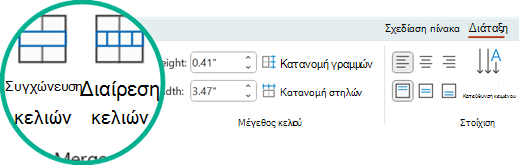
Συμβουλή: Μπορείτε επίσης να σβήσετε τα περιγράμματα κελιών για να συγχωνεύσετε κελιά πίνακα. Στην περιοχή Εργαλεία πίνακα, στην καρτέλα Σχεδίαση , στην ομάδα Σχεδίαση περιγραμμάτων , κάντε κλικ στην επιλογή Γόμα και, στη συνέχεια, κάντε κλικ στα περιγράμματα κελιών που θέλετε να σβήσετε. Όταν τελειώσετε, πατήστε το πλήκτρο Esc.
Διαίρεση κελιών πίνακα
Για να διαιρέσετε ένα κελί πίνακα σε περισσότερα κελιά, κάντε τα εξής:
-
Κάντε κλικ στο κελί του πίνακα που θέλετε να διαιρέσετε.
-
Στην κορδέλα, επιλέξτε την καρτέλα Διάταξη .
-
Στην ομάδα Συγχώνευση , κάντε κλικ στην επιλογή Διαίρεση κελιών και, στη συνέχεια, κάντε ένα ή περισσότερα από τα εξής:
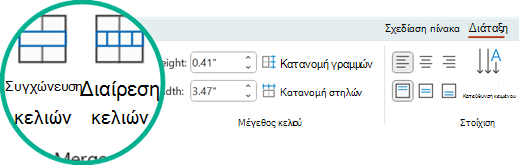
-
Για να διαιρέσετε ένα κελί κατακόρυφα, στο πλαίσιο Αριθμός στηλών , εισαγάγετε τον αριθμό των νέων κελιών που θέλετε.
-
Για να διαιρέσετε ένα κελί οριζόντια, στο πλαίσιο Αριθμός γραμμών , εισαγάγετε τον αριθμό των νέων κελιών που θέλετε.
-
Για να διαιρέσετε ένα κελί οριζόντια και κατακόρυφα, στο πλαίσιο Αριθμός στηλών , εισαγάγετε τον αριθμό των νέων στηλών που θέλετε και, στη συνέχεια, στο πλαίσιο Αριθμός γραμμών , εισαγάγετε τον αριθμό των νέων γραμμών που θέλετε.
-
-
Μετακινήστε ή προσθέστε περιεχόμενο με μη αυτόματο τρόπο στο κενό κελί ή τα κελιά που μόλις δημιουργήσατε.
Γιατί η διαίρεση ή η συγχώνευση κελιών είναι ένα πρόβλημα προσβασιμότητας
Τα προγράμματα ανάγνωσης οθόνης παρακολουθούν τη θέση τους σε έναν πίνακα μετρώντας τα κελιά του πίνακα. Εάν ένα κελί είναι συγχωνευμένο ή διαιρεμένο ή εάν ένας πίνακας είναι ένθετος μέσα σε έναν άλλο πίνακα, το πρόγραμμα ανάγνωσης οθόνης χάνει το πλήθος και δεν μπορεί να παράσχει χρήσιμες πληροφορίες σχετικά με τον πίνακα μετά από αυτό το σημείο.
Τα κενά κελιά σε έναν πίνακα θα μπορούσαν επίσης να παραπλανήσουν κάποιον που χρησιμοποιεί ένα πρόγραμμα ανάγνωσης οθόνης, νομίζοντας ότι δεν υπάρχουν άλλα δεδομένα στον πίνακα. Χρησιμοποιήστε μια απλή δομή πίνακα μόνο για δεδομένα και συμπεριλάβετε κεφαλίδες στηλών, εάν χρειάζεται. (Τα προγράμματα ανάγνωσης οθόνης χρησιμοποιούν επίσης πληροφορίες κεφαλίδας για τον προσδιορισμό γραμμών και στηλών.)
Διαίρεση των περιεχομένων ενός πίνακα σε δύο διαφάνειες
PowerPoint δεν μπορεί να διαιρέσει αυτόματα έναν πίνακα που είναι πολύ μεγάλος για να χωρέσει σε μία διαφάνεια, αλλά είναι μια απλή διαδικασία για να το κάνετε μόνοι σας:

1:21
Κατάργηση του περιεχομένου ενός κελιού
-
Επιλέξτε το περιεχόμενο του κελιού που θέλετε να διαγράψετε και, στη συνέχεια, πατήστε το πλήκτρο Delete.
Σημείωση: Όταν διαγράφετε το περιεχόμενο ενός κελιού, το ίδιο το κελί δεν διαγράφεται. Για να διαγράψετε το κελί, πρέπει να συγχωνεύσετε κελιά πίνακα (όπως περιγράφεται στην πρώτη διαδικασία παραπάνω) ή να διαγράψετε ολόκληρη τη γραμμή ή τη στήλη.
Συγχώνευση κελιών πίνακα
Για να συνδυάσετε δύο ή περισσότερα κελιά πίνακα που βρίσκονται στην ίδια γραμμή ή στήλη σε ένα μόνο κελί, κάντε τα εξής:
-
Στη διαφάνεια, επιλέξτε τα κελιά που θέλετε να συνδυάσετε.
Συμβουλή: Δεν είναι δυνατή η επιλογή πολλών, μη συνεχόμενων κελιών.
-
Στην κορδέλα, επιλέξτε την καρτέλα Διάταξη .
-
Στην ομάδα Συγχώνευση , κάντε κλικ στην επιλογή Συγχώνευση κελιών.
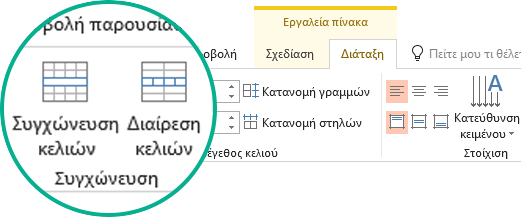
Συμβουλή: Μπορείτε επίσης να σβήσετε τα περιγράμματα κελιών για να συγχωνεύσετε κελιά πίνακα. Στην περιοχή Εργαλεία πίνακα, στην καρτέλα Σχεδίαση , στην ομάδα Σχεδίαση περιγραμμάτων , κάντε κλικ στην επιλογή Γόμα και, στη συνέχεια, κάντε κλικ στα περιγράμματα κελιών που θέλετε να σβήσετε. Όταν τελειώσετε, πατήστε το πλήκτρο Esc.
Διαίρεση κελιών πίνακα
Για να διαιρέσετε ένα κελί πίνακα σε περισσότερα κελιά, κάντε τα εξής:
-
Κάντε κλικ στο κελί του πίνακα που θέλετε να διαιρέσετε.
-
Στην κορδέλα, επιλέξτε την καρτέλα Διάταξη .
-
Στην ομάδα Συγχώνευση , κάντε κλικ στην επιλογή Διαίρεση κελιών και, στη συνέχεια, κάντε ένα ή περισσότερα από τα εξής:
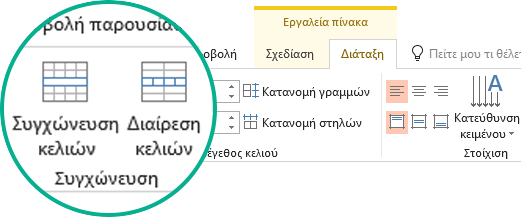
-
Για να διαιρέσετε ένα κελί κατακόρυφα, στο πλαίσιο Αριθμός στηλών , εισαγάγετε τον αριθμό των νέων κελιών που θέλετε.
-
Για να διαιρέσετε ένα κελί οριζόντια, στο πλαίσιο Αριθμός γραμμών , εισαγάγετε τον αριθμό των νέων κελιών που θέλετε.
-
Για να διαιρέσετε ένα κελί οριζόντια και κατακόρυφα, στο πλαίσιο Αριθμός στηλών , εισαγάγετε τον αριθμό των νέων στηλών που θέλετε και, στη συνέχεια, στο πλαίσιο Αριθμός γραμμών , εισαγάγετε τον αριθμό των νέων γραμμών που θέλετε.
-
-
Μετακινήστε ή προσθέστε περιεχόμενο με μη αυτόματο τρόπο στο κενό κελί ή τα κελιά που μόλις δημιουργήσατε.
Γιατί η διαίρεση ή η συγχώνευση κελιών είναι ένα πρόβλημα προσβασιμότητας
Τα προγράμματα ανάγνωσης οθόνης παρακολουθούν τη θέση τους σε έναν πίνακα μετρώντας τα κελιά του πίνακα. Εάν ένα κελί είναι συγχωνευμένο ή διαιρεμένο ή εάν ένας πίνακας είναι ένθετος μέσα σε έναν άλλο πίνακα, το πρόγραμμα ανάγνωσης οθόνης χάνει το πλήθος και δεν μπορεί να παράσχει χρήσιμες πληροφορίες σχετικά με τον πίνακα μετά από αυτό το σημείο.
Τα κενά κελιά σε έναν πίνακα θα μπορούσαν επίσης να παραπλανήσουν κάποιον που χρησιμοποιεί ένα πρόγραμμα ανάγνωσης οθόνης, νομίζοντας ότι δεν υπάρχουν άλλα δεδομένα στον πίνακα. Χρησιμοποιήστε μια απλή δομή πίνακα μόνο για δεδομένα και συμπεριλάβετε κεφαλίδες στηλών, εάν χρειάζεται. (Τα προγράμματα ανάγνωσης οθόνης χρησιμοποιούν επίσης πληροφορίες κεφαλίδας για τον προσδιορισμό γραμμών και στηλών.)
Διαίρεση των περιεχομένων ενός πίνακα σε δύο διαφάνειες
PowerPoint δεν μπορεί να διαιρέσει αυτόματα έναν πίνακα που είναι πολύ μεγάλος για να χωρέσει σε μία διαφάνεια, αλλά είναι μια απλή διαδικασία για να το κάνετε μόνοι σας:

1:21
Κατάργηση του περιεχομένου ενός κελιού
-
Επιλέξτε το περιεχόμενο του κελιού που θέλετε να διαγράψετε και, στη συνέχεια, πατήστε το πλήκτρο Delete.
Σημείωση: Όταν διαγράφετε το περιεχόμενο ενός κελιού, το ίδιο το κελί δεν διαγράφεται. Για να διαγράψετε το κελί, πρέπει να συγχωνεύσετε κελιά πίνακα (όπως περιγράφεται στην πρώτη διαδικασία παραπάνω) ή να διαγράψετε ολόκληρη τη γραμμή ή τη στήλη.
Συγχώνευση κελιών
-
Στον πίνακα, σύρετε το δείκτη κατά μήκος των κελιών που θέλετε να συγχωνεύσετε.
-
Στην κορδέλα, επιλέξτε την καρτέλα Διάταξη .
-
Επιλέξτε Συγχώνευση κελιών.

Διαίρεση κελιών
-
Στον πίνακα, κάντε κλικ στο κελί που θέλετε να διαιρέσετε.
-
Στην κορδέλα, επιλέξτε την καρτέλα Διάταξη .
-
Επιλέξτε Διαίρεση κελιών.
-
Στο παράθυρο διαλόγου Διαίρεση κελιών , επιλέξτε τον αριθμό στηλών και γραμμών που θέλετε και, στη συνέχεια, κάντε κλικ στο κουμπί OK.
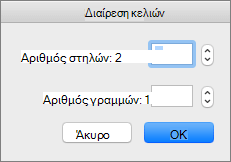
-
Μετακινήστε ή προσθέστε περιεχόμενο με μη αυτόματο τρόπο στο κενό κελί ή τα κελιά που μόλις δημιουργήσατε.
Κατάργηση του περιεχομένου ενός κελιού
-
Επιλέξτε το περιεχόμενο του κελιού που θέλετε να διαγράψετε και, στη συνέχεια, πατήστε το πλήκτρο Delete.
Σημείωση: Όταν διαγράφετε το περιεχόμενο ενός κελιού, το ίδιο το κελί δεν διαγράφεται. Για να διαγράψετε το κελί, πρέπει να συγχωνεύσετε κελιά πίνακα (όπως περιγράφεται στην πρώτη διαδικασία παραπάνω) ή να διαγράψετε ολόκληρη τη γραμμή ή τη στήλη.
Συγχώνευση κελιών πίνακα
Για να συνδυάσετε δύο ή περισσότερα κελιά πίνακα που βρίσκονται στην ίδια γραμμή ή στήλη σε ένα μόνο κελί, κάντε τα εξής:
-
Στη διαφάνεια, επιλέξτε τα κελιά που θέλετε να συνδυάσετε.
Συμβουλή: Δεν είναι δυνατή η επιλογή πολλών, μη συνεχόμενων κελιών.
-
Επιλέξτε την καρτέλα Διάταξη πίνακα (ή μόνο Πίνακας) και, στη συνέχεια, επιλέξτε

(Εναλλακτικά, μπορείτε να κάνετε δεξί κλικ στα επιλεγμένα κελιά και να επιλέξετε

Διαίρεση κελιών πίνακα
Για να διαιρέσετε ένα κελί πίνακα σε περισσότερα κελιά, κάντε τα εξής:
-
Επιλέξτε το κελί ή τα κελιά του πίνακα που θέλετε να διαιρέσετε.
-
Επιλέξτε την καρτέλα Διάταξη πίνακα (ή μόνο Πίνακας) και, στη συνέχεια, επιλέξτε

(Εναλλακτικά, μπορείτε να κάνετε δεξί κλικ στο επιλεγμένο κελί ή κελιά και να επιλέξετε

-
Κάντε ένα από τα εξής:
-
Για να διαιρέσετε ένα κελί κατακόρυφα, στο πλαίσιο Αριθμός στηλών , εισαγάγετε τον αριθμό των νέων κελιών που θέλετε.
-
Για να διαιρέσετε ένα κελί οριζόντια, στο πλαίσιο Αριθμός γραμμών , εισαγάγετε τον αριθμό των νέων κελιών που θέλετε.
-
Για να διαιρέσετε ένα κελί οριζόντια και κατακόρυφα, στο πλαίσιο Αριθμός στηλών , εισαγάγετε τον αριθμό των νέων στηλών που θέλετε και, στη συνέχεια, στο πλαίσιο Αριθμός γραμμών , εισαγάγετε τον αριθμό των νέων γραμμών που θέλετε.
-
-
Μετακινήστε ή προσθέστε περιεχόμενο με μη αυτόματο τρόπο στο κενό κελί ή τα κελιά που μόλις δημιουργήσατε.
Κατάργηση των περιεχομένων ενός κελιού
-
Επιλέξτε τα περιεχόμενα του κελιού που θέλετε να διαγράψετε και, στη συνέχεια, πατήστε το πλήκτρο Delete στο πληκτρολόγιο.
Σημείωση: Όταν διαγράφετε τα περιεχόμενα ενός κελιού, το ίδιο το κελί δεν διαγράφεται. Για να διαγράψετε το κελί, πρέπει να συγχωνεύσετε κελιά πίνακα (όπως περιγράφεται στην πρώτη διαδικασία παραπάνω) ή να διαγράψετε τη γραμμή ή τη στήλη.
Δείτε επίσης
Προσθήκη ή διαγραφή γραμμών και στηλών πίνακα στο PowerPoint










