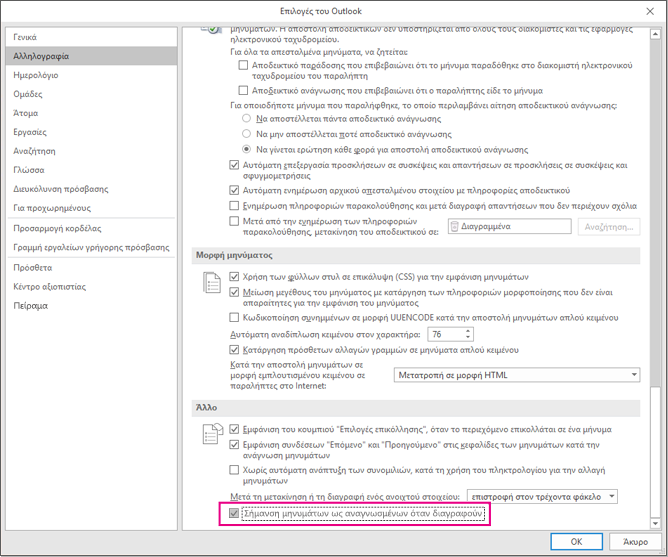Σημείωση: Αυτή η συνάρτηση δεν είναι διαθέσιμη σε όλες τις εκδόσεις των Windows.
-
Κάντε δεξί κλικ στο μήνυμα.
-
Κάντε κλικ στην επιλογή Σήμανση ως αναγνωσμένου ή Σήμανση ως μη αναγνωσμένου.
-
Για να επισημάνετε πολλά μηνύματα ως αναγνωσμένα ή μη αναγνωσμένα ταυτόχρονα, κάντε κλικ στο πρώτο μήνυμα, κρατήστε πατημένο το πλήκτρο Ctrl, κάντε κλικ στα άλλα μηνύματα και, στη συνέχεια, ενεργοποιήστε την επιλογή που θέλετε.
-
Επαναλάβετε για να κάνετε εναλλαγή της κατάστασης ενός μηνύματος από αναγνωσμένο σε μη αναγνωσμένο και ξανά πίσω.
|
|
Σήμανση όλων των μηνυμάτων ενός φακέλου ως αναγνωσμένων ή μη αναγνωσμένων
-
Από το παράθυρο φακέλων, επιλέξτε ένα φάκελο (μόνο έναν κάθε φορά).
-
Κάντε κλικ σε οποιοδήποτε μήνυμα στη λίστα μηνυμάτων και, στη συνέχεια, πατήστε το συνδυασμό πλήκτρων Ctrl+A για να επιλέξετε όλα τα στοιχεία στο φάκελο.
-
Κάντε δεξί κλικ στα επιλεγμένα μηνύματα.
-
Επιλέξτε Σήμανση ως αναγνωσμένου ή Σήμανση ως μη αναγνωσμένου.
Εάν θέλετε, μπορείτε να επιβραδύνετε τη σήμανση των μηνυμάτων ως αναγνωσμένων. Για παράδειγμα, αφού επιλέξετε ένα μήνυμα, το Outlook μπορεί να περιμένει 30 δευτερόλεπτα πριν το επισημάνει ως αναγνωσμένο.
-
Κάντε κλικ στα στοιχεία Αρχείο > Επιλογές > Για προχωρημένους.
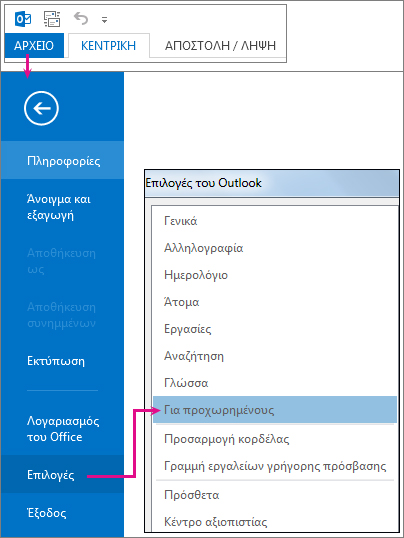
-
Στην περιοχή Παράθυρα του Outlook, κάντε κλικ στην επιλογή Παράθυρο ανάγνωσης.
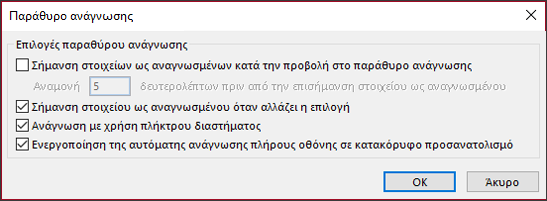
-
Επιλέξτε το πλαίσιο ελέγχου Σήμανση στοιχείων ως αναγνωσμένων κατά την προβολή στο παράθυρο ανάγνωσης.
-
Στο πλαίσιο Περιμένετε _ δευτερόλεπτα πριν από την επισήμανση του στοιχείου ως αναγνωσμένου , πληκτρολογήστε πόσα δευτερόλεπτα θέλετε να περιμένετε όταν κάνετε κλικ σε ένα μήνυμα στο παράθυρο ανάγνωσης και πότε εμφανίζεται επισημασμένο ως αναγνωσμένο.
Το Outlook επισημαίνει ένα μήνυμα ως αναγνωσμένο όταν το επιλέγετε. Για να διακόψετε τα μηνύματα που επισημαίνονται ως αναγνωσμένα όταν επιλέγονται:
-
Επιλέξτε Αρχείο > Επιλογές > Για προχωρημένους.
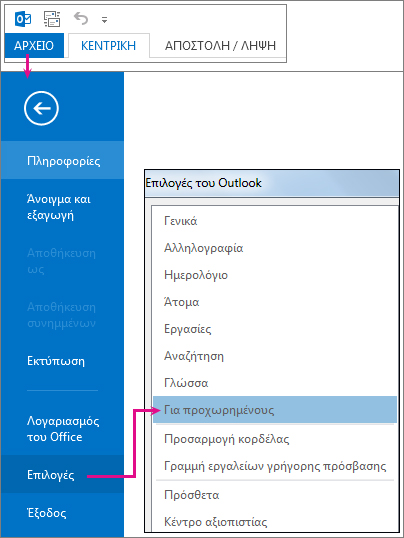
-
Στην περιοχή Παράθυρα του Outlook, επιλέξτε Παράθυρο ανάγνωσης.
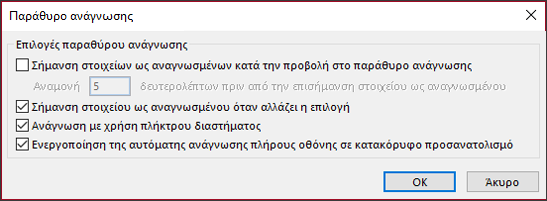
-
Καταργήστε την επιλογή από τα πλαίσια Σήμανση στοιχείων ως αναγνωσμένων κατά την προβολή στο παράθυρο ανάγνωσης και Σήμανση στοιχείου ως αναγνωσμένου όταν αλλάξει η επιλογή.
-
Κάντε κλικ στο κουμπί OK δύο φορές για να επιστρέψετε στο Outlook.
Σημαντικό: Αυτή η νέα επιλογή είναι προς το παρόν διαθέσιμη μόνο για τους πελάτες Εφαρμογές Microsoft 365 για μεγάλες επιχειρήσεις και Εφαρμογές Microsoft 365 για επιχειρήσεις στο Κανάλι τρεχουσών ενημερώσεων που κάνουν αναβάθμιση στην Έκδοση 1803 (Δομή 9126.2116) ή νεότερη. Δεν είναι διαθέσιμη σε εκδόσεις.
Εάν ο φάκελος "Διαγραμμένα " εμφανίζει ότι έχετε μη αναγνωσμένα στοιχεία, υπάρχει τώρα μια γρήγορη επιδιόρθωση για να βεβαιωθείτε ότι όλα τα διαγραμμένα μηνύματα έχουν επισημανθεί ως αναγνωσμένα.
-
Επιλέξτε Αρχείο > Επιλογές > Αλληλογραφία. Στην ενότητα Άλλα , επιλέξτε Σήμανση μηνυμάτων ως αναγνωσμένων όταν διαγραφούν.