Μπορείτε να σαρώσετε πίνακες, επαγγελματικές κάρτες ή έγγραφα με την εφαρμογή OneDrive και να τα αποθηκεύσετε αυτόματα στο OneDrive σας για μελλοντική χρήση.

-
Στην εφαρμογή OneDrive, πατήστε Σάρωση

-
Επιλέξτε την κατάλληλη ρύθμιση φλας (ενεργοποιημένο, απενεργοποιημένο, αυτόματο ή φακός) πατώντας το εικονίδιο Φλας στην επάνω δεξιά γωνία.
-
Επιλέξτε Πίνακας, Έγγραφο, Επαγγελματική κάρτα ήΦωτογραφία και, στη συνέχεια, πατήστε το εικονίδιο με το λευκό κύκλο για τη σάρωση του αντικειμένου. (Σε μικρότερες οθόνες, ίσως χρειαστεί να κάνετε μια κίνηση σάρωσης προς τα αριστερά για να δείτε την επιλογή φωτογραφιών.)
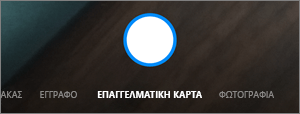
Συμβουλές:
-
Στο iOS 11.31.5 και σε νεότερες εκδόσεις, έχετε την επιλογή για σάρωση πολλών σελίδων, η οποία σας βοηθά να συνδυάσετε πολλές σαρώσεις σε ένα μόνο PDF. Για να χρησιμοποιήσετε αυτή την επιλογή, πατήστε Προσθήκη και, στη συνέχεια, σαρώστε το επόμενο έγγραφο.
-
Ο μέγιστος αριθμός σελίδων/εικόνων που μπορούν να σαρωθούν σε πολλές σελίδες είναι 30.
-
-
Αφού σαρώσετε το στοιχείο σας, μπορείτε να το περικόψετε, να το περιστρέψετε, να προσθέσετε κείμενο ή να επισημάνετε ένα τμήμα του. (Εάν δεν σας αρέσει η εικόνα, πατήστε το εικονίδιο με το αριστερό βέλος επάνω αριστερά για να διαγράψετε τη σάρωση και προσπαθήστε ξανά.)
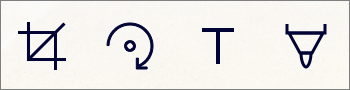
Μπορείτε, επίσης, να τροποποιήσετε το φίλτρο που είχατε επιλέξει προηγουμένως (πίνακας, έγγραφο, επαγγελματική κάρτα ή φωτογραφία) ή να αλλάξετε τη λειτουργία (ρυθμίσεις φωτισμού και κλίμακα του γκρι), πατώντας Φίλτρα στο κάτω μέρος.
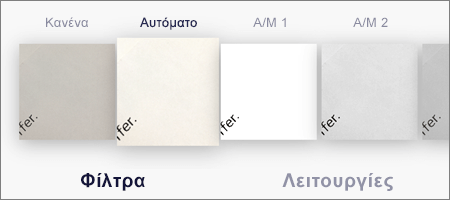
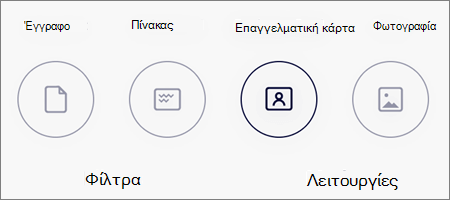
-
Όταν ολοκληρώσετε την επεξεργασία του στοιχείου, πατήστε Ολοκλήρωση, πληκτρολογήστε ένα όνομα αρχείου και στη συνέχεια πατήστε Αποθήκευση.
Σημείωση: Τα αρχεία αποθηκεύονται αυτόματα σε μορφή PDF.
Χρειάζεστε περισσότερη βοήθεια;
|
|
Επικοινωνήστε με την υποστήριξη Για βοήθεια σχετικά με το Λογαριασμός Microsoft και τις συνδρομές σας, επισκεφθείτεΒοήθειας για τον λογαριασμό και τις χρεώσεις. Για τεχνική υποστήριξη, μεταβείτε Επικοινωνήστε με Υποστήριξη της Microsoft, εισαγάγετε το πρόβλημά σας και επιλέξτε Λήψη βοήθειας. Αν εξακολουθείτε να χρειάζεστε βοήθεια, ανακινήστε την κινητή συσκευή σας και επιλέξτε Αναφορά προβλήματος. |











