Η δυνατότητα ελέγχου για το Microsoft SharePoint και τον SharePoint Server σάς επιτρέπει να παρακολουθείτε τη δραστηριότητα των χρηστών σε τύπους περιεχομένου, όπως λίστες και βιβλιοθήκες μέσα στη συλλογή τοποθεσιών σας. Η γνώση των χρηστών που έχουν πρόσβαση σε συγκεκριμένο περιεχόμενο ανά πάσα στιγμή είναι ζωτικής σημασίας για πολλές επιχειρηματικές απαιτήσεις, όπως η συμμόρφωση με τους κανονισμούς και η διαχείριση εγγραφών.
Σημειώσεις:
-
Μόνο οι κάτοχοι συλλογής τοποθεσιών μπορούν να εκτελέσουν αναφορές αρχείου καταγραφής ελέγχου.
-
Εάν η σύνδεση Αναφορές αρχείου καταγραφής ελέγχου δεν είναι διαθέσιμη στην περιοχή Ρυθμίσεις τοποθεσίας, βεβαιωθείτε ότι έχετε ενεργοποιήσει τη δυνατότητα "Αναφορά" της συλλογής τοποθεσιών.
-
Οι σελίδες (όπως .aspx) δεν θεωρούνται έγγραφα, επομένως δεν είναι δυνατός ο έλεγχος τους στους SharePoint Servers 2019 ή 2016.
-
SharePoint αναφορές αρχείου καταγραφής ελέγχου λειτουργούν διαφορετικά από τις κλασικές αναφορές αρχείων καταγραφής ελέγχου.
-
Οι διαχειριστές του SharePoint μπορούν να κάνουν απευθείας λήψη δεδομένων από το API δραστηριότητας διαχείρισης του Microsoft 365.
Επιλέξτε την έκδοση του SharePoint από μία από τις παρακάτω καρτέλες:
Εκτέλεση αναφορών αρχείου καταγραφής ελέγχου SharePoint:
-
Επιλέξτε Ρυθμίσεις > Ρυθμίσεις τοποθεσίας. Εάν δεν βλέπετε την επιλογή Ρυθμίσεις τοποθεσίας, επιλέξτε Πληροφορίες τοποθεσίας και, στη συνέχεια, επιλέξτε Προβολή όλων των ρυθμίσεων τοποθεσίας. Ορισμένες σελίδες ενδέχεται να απαιτούν να επιλέξετε Περιεχόμενα τοποθεσίας και, στη συνέχεια, Ρυθμίσεις τοποθεσίας.
-
Εάν δεν βρίσκεστε στον ριζικό κατάλογο της συλλογής τοποθεσιών σας, στην περιοχή Διαχείριση συλλογής τοποθεσιών, επιλέξτε Μετάβαση στις ρυθμίσεις τοποθεσίας ανώτατου επιπέδου.
Σημειώσεις:
-
Η ενότητα Διαχείριση συλλογής τοποθεσιών δεν θα είναι διαθέσιμη εάν δεν έχετε τα απαραίτητα δικαιώματα. Πρέπει να είστε μέλος της προεπιλεγμένης ομάδας διαχειριστών συλλογών τοποθεσιών ή διαχειριστής συστοιχίας.
-
Εάν η σύνδεση Αναφορές αρχείου καταγραφής ελέγχου δεν είναι διαθέσιμη στην περιοχή Διαχείριση συλλογής τοποθεσιών, βεβαιωθείτε ότι έχετε ενεργοποιήσει τη δυνατότητα "Αναφορά" της συλλογής τοποθεσιών.
-
-
Στη σελίδα Ρυθμίσεις τοποθεσίας, στην περιοχή Διαχείριση συλλογής τοποθεσιών, επιλέξτε Αναφορές αρχείων καταγραφής ελέγχου.
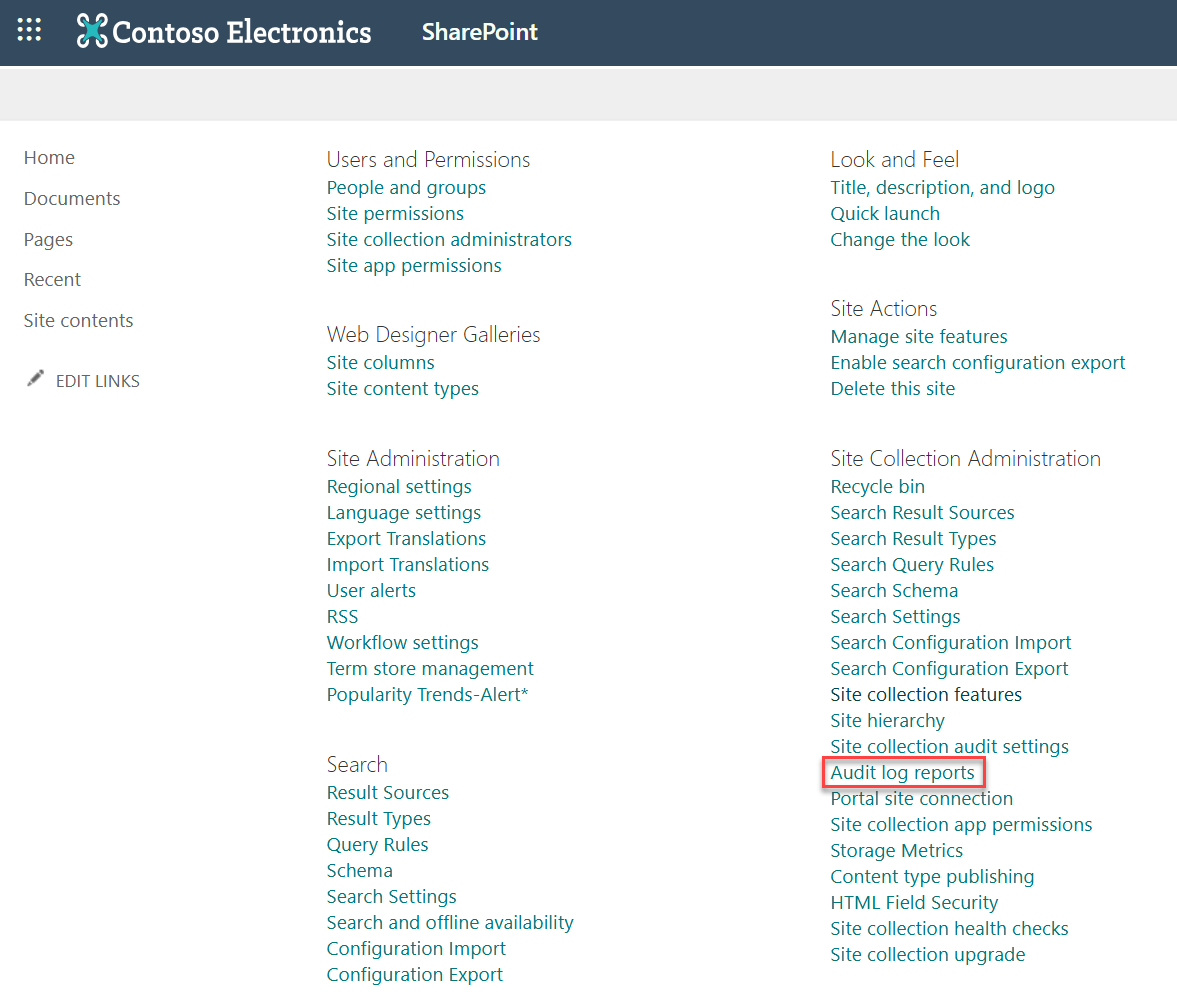
Ενεργοποίηση της δυνατότητας "Αναφορά"
Εάν δεν βλέπετε τη σύνδεση Αναφορές αρχείου καταγραφής ελέγχου στην περιοχή Διαχείριση συλλογής τοποθεσιών, κάντε τα εξής για να ενεργοποιήσετε τη δυνατότητα "Αναφορά":
1. Στην περιοχή Διαχείριση συλλογής τοποθεσιών, επιλέξτε Δυνατότητες συλλογής τοποθεσιών.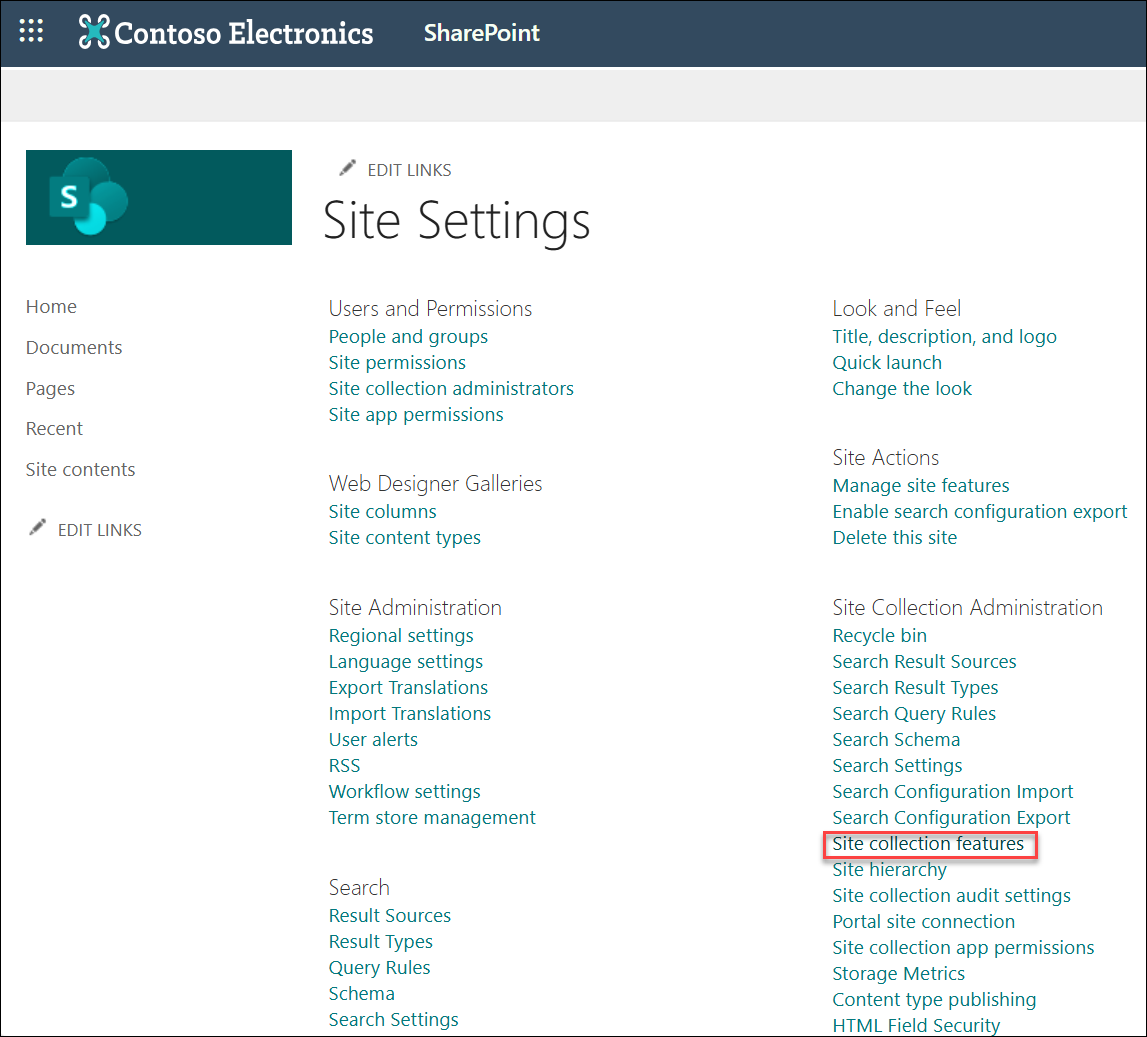
2. Επιλέξτε Αναφορά > Ενεργοποίηση.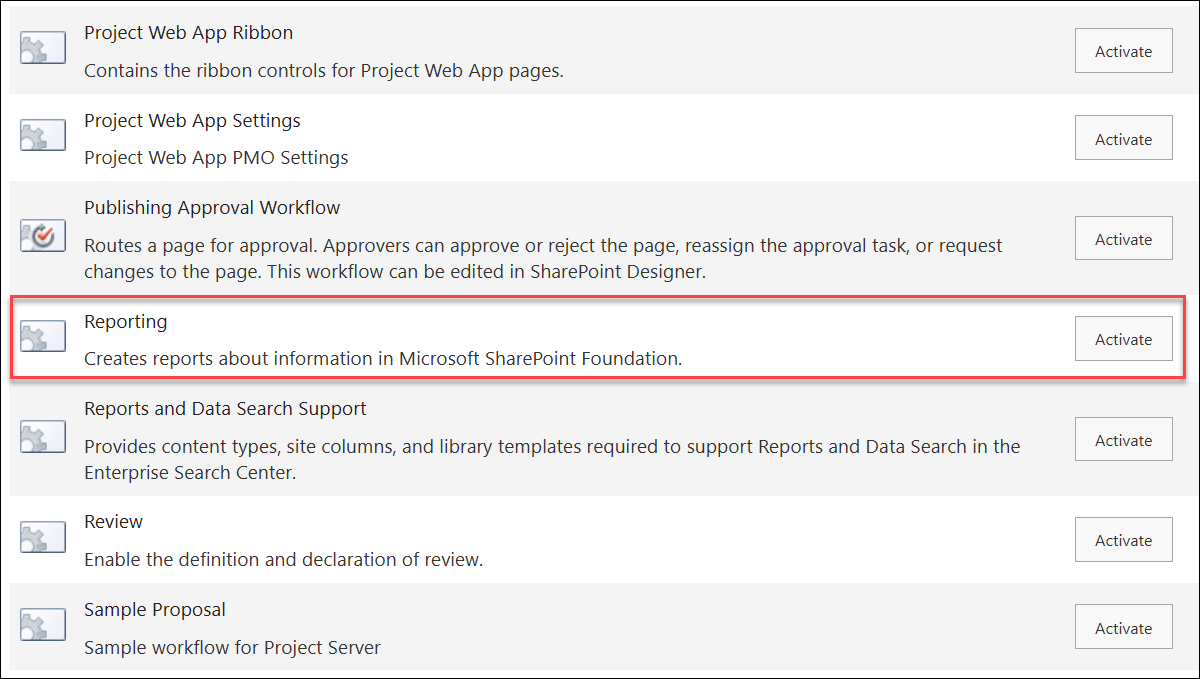
Χρήση ενοποιημένης καταγραφής ελέγχου
Microsoft 365 Η Ενοποιημένη καταγραφή ελέγχου υποστηρίζει πλέον SharePoint και OneDrive. Ο ενοποιημένος έλεγχος παρέχει πρόσβαση σε αρχεία καταγραφής συμβάντων (όπως προβολή, δημιουργία, επεξεργασία, αποστολή, λήψη και διαγραφή) και ενέργειες κοινής χρήσης, όπως προσκλήσεις και αιτήσεις πρόσβασης, καθώς και δραστηριότητα συγχρονισμού. Για περισσότερες πληροφορίες σχετικά με το τι παρέχει η Ενοποιημένη καταγραφή ελέγχου στο Microsoft 365 για SharePoint, ανατρέξτε στο θέμα Ελεγχόμενες δραστηριότητες.
Αλλαγές στην αναφορά αρχείου καταγραφής ελέγχου (Ημερομηνία ισχύος 2021):
-
Περικοπή αναφορών αρχείου καταγραφής ελέγχου: Η περικοπή δεν αποτελεί πλέον δυνατότητα, αλλά εξακολουθείτε να έχετε πρόσβαση σε αρχεία που είχαν περικοπεί στο παρελθόν στην καθορισμένη βιβλιοθήκη εγγράφων.
-
Επεξεργασία συγκεκριμένων συμβάντων: Οι αναφορές αρχείων καταγραφής ελέγχου δεν επιτρέπουν πλέον την επεξεργασία συγκεκριμένων συμβάντων. Οι αναφορές αρχείων καταγραφής ελέγχου εξακολουθούν να είναι διαθέσιμες, αλλά περιορίζονται σε συγκεκριμένους τύπους συμβάντων.
-
Προσαρμογή αναφορών: Η επιλογή θέσης αποκρύφτηκε λόγω διακοπής της υποστήριξης για αναφορές που εμπίπτουν στο επίπεδο δευτερεύουσας τοποθεσίας.
SharePoint Server 2019
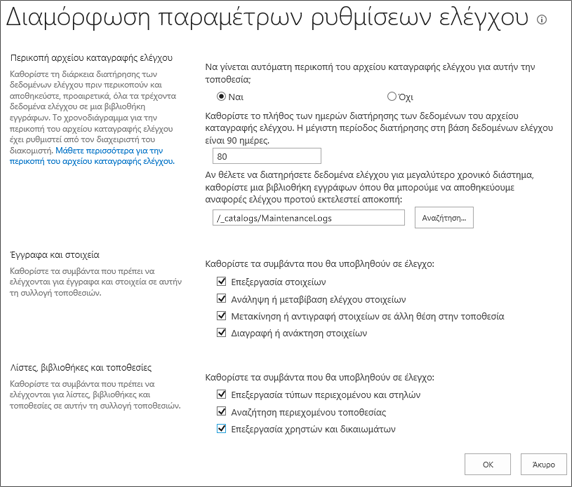
SharePoint Servers 2016 και 2013
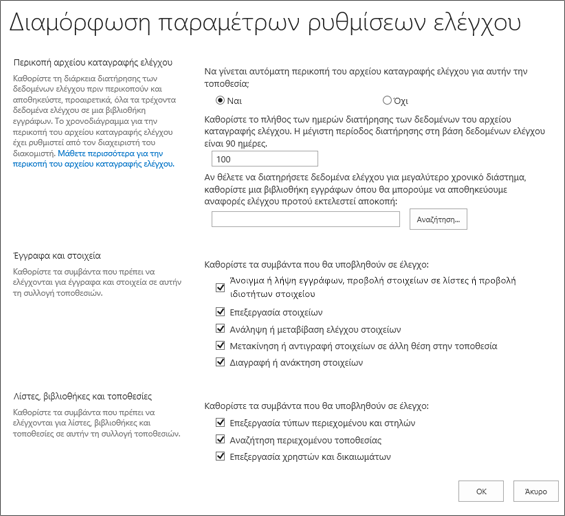
Ως κάτοχος συλλογής τοποθεσιών, μπορείτε να ανακτήσετε το ιστορικό των ενεργειών που πραγματοποιούνται από έναν συγκεκριμένο χρήστη και των ενεργειών που πραγματοποιούνται κατά τη διάρκεια ενός συγκεκριμένου εύρους ημερομηνιών. Για παράδειγμα, μπορείτε να προσδιορίσετε πότε έγινε επεξεργασία ενός συγκεκριμένου εγγράφου και από ποιον χρήστη.
Μπορείτε να διαχειριστείτε το μέγεθος του αρχείου καταγραφής ελέγχου στην ενότητα Περικοπή αρχείου καταγραφής ελέγχου και να καθορίσετε ποια συμβάντα θα ελέγχονται στις ενότητες Έγγραφα και στοιχεία και Λίστες, Βιβλιοθήκες και Τοποθεσίες. Μπορείτε επίσης να καθορίσετε τον μέγιστο αριθμό ημερών διατήρησης των στοιχείων. Από προεπιλογή, όλα τα στοιχεία καταργούνται στο τέλος του μήνα.
Σημείωση: Όταν πολλοί χρήστες επεξεργάζονται από κοινού ένα έγγραφο, τα συμβάντα ελέγχου από πολλούς συντάκτες ή επιμελητές μπορεί να είναι δύσκολο να ερμηνευτούν. Εάν αυτό σας απασχολεί, εξετάστε το ενδεχόμενο να περιορίσετε το δικαίωμα επεξεργασίας σε έναν ελάχιστο αριθμό χρηστών.
-
Κάντε κλικ στην επιλογή Ρυθμίσεις

-
Εάν δεν βρίσκεστε στον ριζικό κατάλογο της συλλογής τοποθεσιών σας, στην περιοχή Διαχείριση συλλογής τοποθεσιών, επιλέξτε Μετάβαση στις ρυθμίσεις τοποθεσίας ανώτατου επιπέδου.
Σημείωση: Η ενότητα "Διαχείριση συλλογής τοποθεσιών" δεν είναι διαθέσιμη εάν δεν έχετε τα απαραίτητα δικαιώματα.
-
Στη σελίδα "Ρυθμίσεις τοποθεσίας" στην περιοχή Διαχείριση συλλογής τοποθεσιών, επιλέξτε Ρυθμίσεις ελέγχου συλλογής τοποθεσιών.
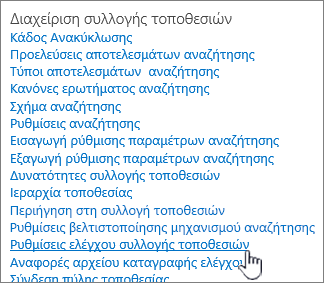
-
Στη σελίδα "Διαμόρφωση παραμέτρων ρυθμίσεων ελέγχου", στην ενότητα Περικοπή αρχείου καταγραφής ελέγχου, ορίστε τη ρύθμιση Να γίνεται αυτόματη περικοπή του αρχείου καταγραφής ελέγχου για αυτήν την τοποθεσία; σε Ναι.
Σημειώσεις: Για SharePoint
-
Η περικοπή δεν υποστηρίζεται για SharePoint.
-
Δεν υποστηρίζουμε πλέον την επιλογή συγκεκριμένων συμβάντων για επεξεργασία. Ανατρέξτε σε αυτό τοέγγραφο για να δείτε μια πλήρη λίστα των συμβάντων που ελέγχθηκαν.
-
-
Προαιρετικά, καθορίστε πόσες ημέρες θέλετε να διατηρούνται τα δεδομένα του αρχείου καταγραφής ελέγχου. Ο SharePoint Server δεν έχει όριο.
Σημείωση: Η προεπιλεγμένη ρύθμιση για τη διατήρηση των δεδομένων του αρχείου καταγραφής ελέγχου είναι μηδέν ημέρες. Αυτό σημαίνει ότι εάν δεν καθορίσετε διαφορετική περίοδο διατήρησης, όλες οι καταχωρήσεις του αρχείου καταγραφής ελέγχου διαγράφονται στο τέλος του μήνα. Μπορείτε να αλλάξετε αυτήν τη ρύθμιση για να διατηρήσετε τις καταχωρήσεις του αρχείου καταγραφής ελέγχου για μεγαλύτερο χρονικό διάστημα. Για παράδειγμα, εάν καθορίσετε 30 ημέρες, τότε τα δεδομένα του αρχείου καταγραφής ελέγχου που δημιουργήθηκαν τον μήνα Σεπτέμβριο δεν θα διαγραφούν μέχρι το τέλος Οκτωβρίου. Για να διατηρήσετε τα δεδομένα του αρχείου καταγραφής ελέγχου, μπορείτε επίσης να τα αποθηκεύσετε σε μια αναφορά αρχείου καταγραφής ελέγχου πριν από την περικοπή του αρχείου καταγραφής ελέγχου.
-
Μπορείτε επίσης να καθορίσετε τη βιβλιοθήκη εγγράφων στην οποία θα αποθηκεύονται οι αναφορές του αρχείου καταγραφής ελέγχου πριν από την περικοπή του αρχείου καταγραφής ελέγχου. Ορίστε αυτή την επιλογή εάν χρειάζεστε πρόσβαση στα δεδομένα του αρχείου καταγραφής ελέγχου, χρησιμοποιώντας αναφορές αρχείου καταγραφής ελέγχου, μετά από την περικοπή του αρχείου καταγραφής ελέγχου.
-
Επιλέξτε OK.
-
Επιλέξτε Ρυθμίσεις > Ρυθμίσεις τοποθεσίας. Εάν δεν βλέπετε την επιλογή Ρυθμίσεις τοποθεσίας, επιλέξτε Πληροφορίες τοποθεσίας και, στη συνέχεια, επιλέξτε Προβολή όλων των ρυθμίσεων τοποθεσίας. Ορισμένες σελίδες ενδέχεται να απαιτούν να επιλέξετε Περιεχόμενα τοποθεσίας και, στη συνέχεια, Ρυθμίσεις τοποθεσίας.
-
Εάν δεν βρίσκεστε στον ριζικό κατάλογο της συλλογής τοποθεσιών σας, στην περιοχή Διαχείριση συλλογής τοποθεσιών, επιλέξτε Μετάβαση στις ρυθμίσεις τοποθεσίας ανώτατου επιπέδου.
Σημείωση: Η ενότητα Διαχείριση συλλογής τοποθεσιών δεν θα είναι διαθέσιμη εάν δεν έχετε τα απαραίτητα δικαιώματα. Πρέπει να είστε μέλος της προεπιλεγμένης ομάδας διαχειριστών συλλογών τοποθεσιών ή διαχειριστής συστοιχίας.
-
Στη σελίδα "Ρυθμίσεις τοποθεσίας" στην περιοχή Διαχείριση συλλογής τοποθεσιών, επιλέξτε Ρυθμίσεις ελέγχου συλλογής τοποθεσιών.
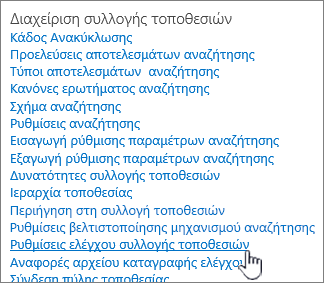
-
Στη σελίδα "Διαμόρφωση παραμέτρων ρυθμίσεων ελέγχου" στις ενότητες Έγγραφα και στοιχεία και Λίστες, βιβλιοθήκες και τοποθεσίες, επιλέξτε τα συμβάντα που θέλετε να υποβληθούν σε έλεγχο και, στη συνέχεια, επιλέξτε OK.
Η επιλογή των συμβάντων που ελέγχετε βασίζεται στις ανάγκες ελέγχου που έχετε. Για παράδειγμα, η συμμόρφωση με τους κανονισμούς, συνήθως έχει συγκεκριμένες απαιτήσεις που υπαγορεύουν ποια συμβάντα χρειάζεται να ελέγχετε. Συνιστάται ο έλεγχος μόνο των συμβάντων που απαιτούνται για την κάλυψη των αναγκών σας. Πρόσθετος, περιττός έλεγχος μπορεί να επηρεάσει τις επιδόσεις και άλλες πτυχές των συλλογών τοποθεσιών σας.
Σημείωση: Για τον SharePoint Server 2013, συνιστάται να επιλέγετε μόνο το συμβάν Άνοιγμα ή λήψη εγγράφων, προβολή στοιχείων σε λίστες ή προβολή ιδιοτήτων στοιχείου μόνο όταν είναι απολύτως απαραίτητο. Αυτή η επιλογή είναι πιθανό να δημιουργήσει μεγάλο αριθμό συμβάντων τα οποία ενδέχεται να μειώσουν τις επιδόσεις και άλλους τομείς των συλλογών τοποθεσιών σας.
Τα ελεγχόμενα συμβάντα καταγράφονται σε αναφορές ελέγχου που βασίζονται σε Microsoft Excel 2013 και είναι διαθέσιμα από τη σελίδα "Αναφορές ελέγχου". Μπορείτε, επίσης, να δημιουργήσετε μια προσαρμοσμένη αναφορά που περιλαμβάνει κάποια από αυτά τα συμβάντα μέσα σε ένα καθορισμένο εύρος ημερομηνιών, μέσα σε μια συγκεκριμένη περιοχή της συλλογής τοποθεσιών ή με φιλτράρισμα για κάποιο συγκεκριμένο χρήστη. Δεν μπορείτε να τροποποιήσετε τα συμβάντα από τη στιγμή που έχουν καταγραφεί, αλλά οι διαχειριστές συλλογής τοποθεσιών έχουν τη δυνατότητα να διαγράψουν στοιχεία από το αρχείο καταγραφής ελέγχου και να διαμορφώσουν τις παραμέτρους της αυτόματης περικοπής των δεδομένων του αρχείου καταγραφής ελέγχου.
Το αρχείο καταγραφής ελέγχου καταγράφει τις ακόλουθες πληροφορίες για τα συμβάντα που έχουν επιλεγεί για έλεγχο:
-
Τοποθεσία που δημιουργήθηκε το συμβάν
-
Αναγνωριστικό, τύπος, όνομα και θέση στοιχείου
-
Αναγνωριστικό χρήστη που συσχετίζεται με το συμβάν
-
Τύπος, ημερομηνία, ώρα και προέλευση συμβάντος
-
Ενέργειες που έχουν πραγματοποιηθεί για το στοιχείο
Ακολουθεί ένα παράδειγμα δεδομένων σε αναφορά αρχείου καταγραφής ελέγχου διαγραφής. Με αυτήν την αναφορά, μπορείτε να προσδιορίσετε ποιος έχει διαγράψει ή επαναφέρει δεδομένα μέσα στη συλλογή τοποθεσιών. Μπορείτε να χρησιμοποιήσετε τις δυνατότητες του Excel για φιλτράρισμα, ταξινόμηση και ανάλυση των δεδομένων.
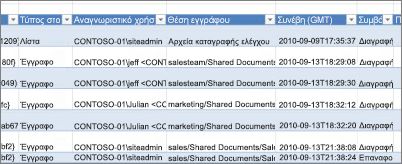
Όταν επιλέγετε ένα συμβάν για έλεγχο για μια συλλογή τοποθεσιών, η αναφορά θα ελέγχει κάθε στοιχείο στη συλλογή τοποθεσιών κάθε φορά που παρουσιάζεται το συμβάν. Ο έλεγχος μπορεί ενδεχομένως να δημιουργήσει μεγάλο αριθμό συμβάντων ελέγχου, δημιουργώντας ένα μεγάλο αρχείο καταγραφής ελέγχου που θα μπορούσε να γεμίσει το σκληρό δίσκο, επηρεάζοντας τις επιδόσεις και άλλες πτυχές μιας συλλογής τοποθεσιών.
Σημαντικό: Για να μην γεμίσει ο σκληρός δίσκος από το αρχείο καταγραφής ελέγχου και να μην μειωθεί η απόδοση της συλλογής τοποθεσιών, συνιστάται η ενεργοποίηση της περικοπής του αρχείου καταγραφής ελέγχου για συλλογές τοποθεσιών με εκτεταμένο έλεγχο.
Για να διαχειριστείτε το μέγεθος της αναφοράς αρχείου καταγραφής ελέγχου, μπορείτε να ρυθμίσετε τις παραμέτρους του ώστε να περικόπτει αυτόματα και, προαιρετικά, να αρχειοθετεί, τα τρέχοντα δεδομένα του αρχείου καταγραφής ελέγχου σε μια βιβλιοθήκη εγγράφων πριν από την περικοπή των δεδομένων. Οι παράμετροι του χρονοδιαγράμματος για την περικοπή του αρχείου καταγραφής ελέγχου ρυθμίζονται από το διαχειριστή διακομιστή στην "Κεντρική διαχείριση". Η προεπιλογή είναι το τέλος του μήνα.
Για να προβάλετε μια αναφορά αρχείου καταγραφής ελέγχου:
-
Κάντε κλικ στην επιλογή Ρυθμίσεις

Σημείωση: Η ενότητα Διαχείριση συλλογής τοποθεσιών δεν θα είναι διαθέσιμη εάν δεν έχετε τα απαραίτητα δικαιώματα. Πρέπει να είστε μέλος της προεπιλεγμένης ομάδας διαχειριστών συλλογών τοποθεσιών ή διαχειριστής συστοιχίας.
-
Κάντε κλικ στην επιλογή Αναφορές αρχείου καταγραφής ελέγχου στην ενότητα Διαχείριση συλλογής τοποθεσιών .
-
Επιλέξτε την έκθεση που θέλετε στη σελίδα Προβολή αναφορών ελέγχου.
-
Πληκτρολογήστε μια διεύθυνση URL ή Μεταβείτε στη βιβλιοθήκη όπου θέλετε να αποθηκεύσετε την αναφορά και, στη συνέχεια, επιλέξτε OK.
-
Στη σελίδα Η λειτουργία ολοκληρώθηκε με επιτυχία, επιλέξτε κάντε κλικ εδώ για να προβάλετε αυτή την αναφορά. Εάν λάβετε ένα σφάλμα, αυτό μπορεί να συμβαίνει επειδή τα αρχεία καταγραφής ελέγχου δεν ήταν ενεργοποιημένα ή δεν υπήρχαν δεδομένα για εμφάνιση.
Σημειώσεις:
-
Τουλάχιστον, η έκδοση 2013 του Excel πρέπει να εγκατασταθεί για την προβολή αναφορών αρχείου καταγραφής ελέγχου κάνοντας κλικ στην επιλογή Κάντε κλικ εδώ για να προβάλετε αυτή την αναφορά.
-
Εναλλακτικά, εάν το άνοιγμα εγγράφων στο πρόγραμμα περιήγησης είναι ενεργοποιημένο για τη βιβλιοθήκη, μεταβείτε στη βιβλιοθήκη όπου αποθηκεύσατε την αναφορά του αρχείου καταγραφής ελέγχου, τοποθετήστε το δείκτη του ποντικιού στην αναφορά του αρχείου καταγραφής ελέγχου, επιλέξτε το κάτω βέλος και, στη συνέχεια, επιλέξτε Προβολή στο πρόγραμμα περιήγησης.
-
Μπορείτε να χρησιμοποιήσετε τις τυπικές δυνατότητες του Excel για να περιορίσετε τις αναφορές στις πληροφορίες που θέλετε. Ορισμένοι τρόποι με τους οποίους μπορείτε να αναλύσετε και να προβάλετε τα δεδομένα καταγραφής είναι οι εξής:
-
Φιλτράρισμα της αναφοράς αρχείου καταγραφής ελέγχου για μια συγκεκριμένη τοποθεσία.
-
Φιλτράρισμα της αναφοράς αρχείου καταγραφής ελέγχου για ένα συγκεκριμένο εύρος ημερομηνιών.
-
Ταξινόμηση της αναφοράς αρχείου καταγραφής ελέγχου.
-
Προσδιορισμός των ατόμων που έχουν ενημερώσει περιεχόμενο.
-
Προσδιορισμός του περιεχομένου που έχει διαγραφεί αλλά δεν έχει αποκατασταθεί.
-
Προβολή των αλλαγών στα δικαιώματα ενός στοιχείου.
Είμαστε έτοιμοι να σας ακούσουμε
Ενημέρωση Νοεμβρίου 2019
Ήταν χρήσιμο αυτό το άρθρο; Έλειπε περιεχόμενο; Εάν ναι, πείτε μας τι σας προκαλεί σύγχυση ή τι λείπει στο κάτω μέρος αυτής της σελίδας. Συμπεριλάβετε την έκδοση του SharePoint, το λειτουργικό σύστημα και το πρόγραμμα περιήγησής σας. Θα χρησιμοποιήσουμε τα σχόλιά σας για να ελέγξουμε προσεκτικά τα γεγονότα, να προσθέσουμε πληροφορίες και να ενημερώσουμε αυτό το άρθρο.










