Για να αποκτήσετε πρόσβαση στις ρυθμίσεις προστασίας προσωπικών δεδομένων σας όταν ανοίγετε οποιαδήποτε εφαρμογή του Office:
-
Επιλέξτε Λογαριασμός στο κάτω μέρος του αριστερού παραθύρου και , στην περιοχή Προστασία προσωπικών δεδομένων λογαριασμού, επιλέξτε Διαχείριση ρυθμίσεων.
Εάν έχετε ήδη ανοιχτή μια εφαρμογή του Office:
-
Μεταβείτε στην καρτέλα Αρχείο , επιλέξτε Λογαριασμός (ή Λογαριασμός του Office στο Outlook) στο κάτω μέρος του αριστερού τμήματος παραθύρου και, στη συνέχεια, επιλέξτε Διαχείριση ρυθμίσεων.
Για να αποκτήσετε πρόσβαση στις ρυθμίσεις προστασίας προσωπικών δεδομένων στο νέο Outlook για Windows:
-
Στην καρτέλα Προβολή , επιλέξτε Ρυθμίσεις προβολής και επιλέξτε Γενικά.
-
Επιλέξτε Προστασία προσωπικών δεδομένων και δεδομένα και , στη συνέχεια, επιλέξτε Ρυθμίσεις προστασίας προσωπικών δεδομένων.
Θα ανοίξει το παράθυρο διαλόγου Ρυθμίσεις προστασίας προσωπικών δεδομένων λογαριασμού, όπου μπορείτε να επιλέξετε τις επιλογές προστασίας προσωπικών δεδομένων σας.
Σημειώσεις:
-
Αυτό ισχύει για το Office 1904 ή νεότερες εκδόσεις.
-
Εάν χρησιμοποιείτε το Office με έναν εταιρικό ή σχολικό λογαριασμό, ο διαχειριστής σας μπορεί να έχει ρυθμίσει τις ρυθμίσεις που μπορείτε να αλλάξετε.
Στα Windows, αυτές οι ρυθμίσεις ισχύουν για τα Word, Excel, PowerPoint, Outlook, OneNote, Access, Project και Visio.
Περισσότερες λεπτομέρειες
Κατά το άνοιγμα μιας εφαρμογής του Office ή την επιλογή Αρχείο, αναζητήστε την επιλογή Λογαριασμός ή Λογαριασμός Office προς την κάτω αριστερή γωνία του παραθύρου.
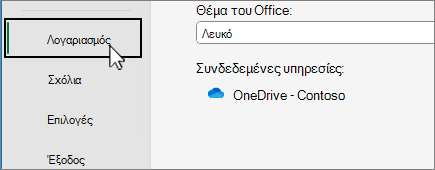
Επιλέξτε Διαχείριση ρυθμίσεων στην περιοχή Προστασία προσωπικών δεδομένων λογαριασμού.
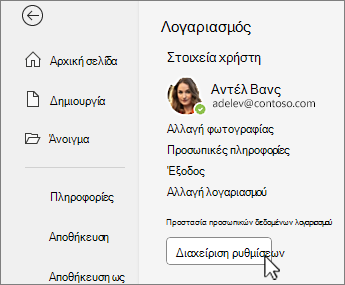
Για το νέο Outlook για Windows:
-
Στην καρτέλα Προβολή , επιλέξτε Ρυθμίσεις προβολής.
-
Στην καρτέλα Γενικά , επιλέξτε Προστασία προσωπικών δεδομένων και δεδομένα και επιλέξτε Ρυθμίσεις προστασίας προσωπικών δεδομένων.
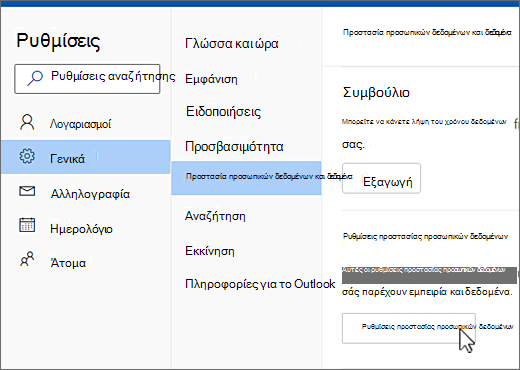
Σημείωση: Οι χρήστες με προσωπικό λογαριασμό θα έχουν πρόσθετες ρυθμίσεις σε αυτήν την οθόνη, αλλά το κουμπί για τις ρυθμίσεις προστασίας προσωπικών δεδομένων παραμένει το ίδιο.
Για να αποκτήσετε πρόσβαση στις ρυθμίσεις προστασίας προσωπικών δεδομένων σας, ανοίξτε οποιαδήποτε εφαρμογή του Office, επιλέξτε το μενού εφαρμογών > Προτιμήσεις > Προστασία προσωπικών δεδομένων. Θα ανοίξει το παράθυρο διαλόγου "Ρυθμίσεις προστασίας προσωπικών δεδομένων λογαριασμού", όπου μπορείτε να επιλέξετε τις επιλογές προστασίας προσωπικών δεδομένων.
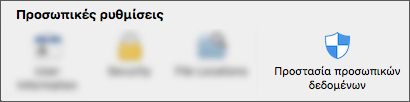
Στον Mac, αυτές οι ρυθμίσεις ισχύουν για τα Word, Excel, PowerPoint, Outlook και OneNote.
Για να αποκτήσετε πρόσβαση στις ρυθμίσεις προστασίας προσωπικών δεδομένων στα Word,Excel,PowerPoint, OneNote καιVisio:
-
Λειτουργία επεξεργασίας: Επιλέξτε Αρχείο > Πληροφορίες > Ρυθμίσεις προστασίας προσωπικών δεδομένων.
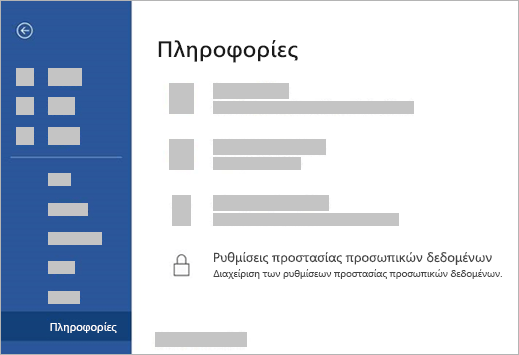
-
Λειτουργία προβολής: Στο επάνω μέρος της σελίδας, επιλέξτε

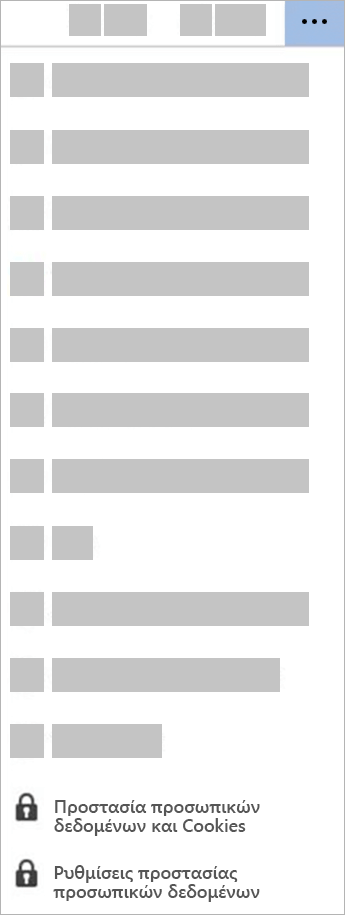
Για να αποκτήσετε πρόσβαση στις ρυθμίσεις προστασίας προσωπικών δεδομένων σας, ανοίξτε οποιαδήποτε εφαρμογή του Office και μεταβείτε στις Ρυθμίσεις > Ρυθμίσεις προστασίας προσωπικών δεδομένων. Θα ανοίξει το μενού "Ρυθμίσεις προστασίας προσωπικών δεδομένων", όπου μπορείτε να επιλέξετε τις επιλογές προστασίας προσωπικών δεδομένων.
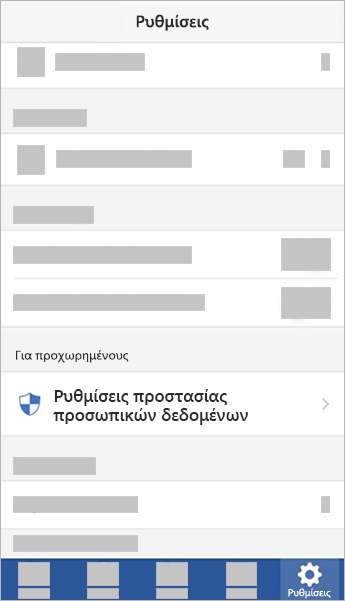
Σε iOS, αυτές οι ρυθμίσεις ισχύουν για Word, Excel, PowerPoint, Outlook, OneNote και Visio.
Για να αποκτήσετε πρόσβαση στις ρυθμίσεις προστασίας προσωπικών δεδομένων σας, ανοίξτε οποιαδήποτε εφαρμογή του Office, επιλέξτε την εικόνα του λογαριασμού σας στην επάνω αριστερή γωνία και επιλέξτε Ρυθμίσεις προστασίας προσωπικών δεδομένων. Θα ανοίξει το μενού "Ρυθμίσεις προστασίας προσωπικών δεδομένων", όπου μπορείτε να επιλέξετε τις επιλογές προστασίας προσωπικών δεδομένων.
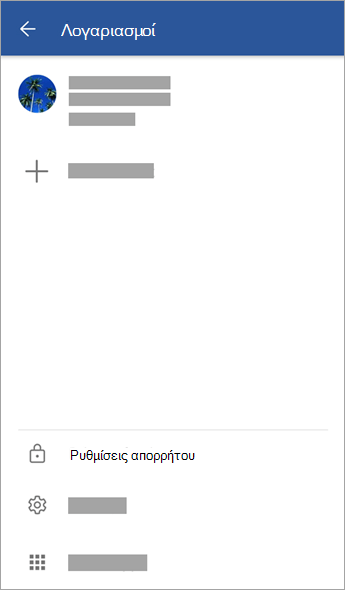
Σε Android, αυτές οι ρυθμίσεις ισχύουν για τα Word, Excel, PowerPoint, OneNote και Visio.
Οι ρυθμίσεις σας σας ακολουθούν παντού
Όταν προσαρμόζετε τις ρυθμίσεις προστασίας προσωπικών δεδομένων, ενεργοποιώντας ή απενεργοποιώντας τες, αυτές οι ρυθμίσεις μεταφέρονται σε όλες τις συσκευές Windows, Mac, Android και iOS. Αν αποφασίσετε να απενεργοποιήσετε εμπειρίες που αναλύουν το περιεχόμενό σας στον επιτραπέζιο υπολογιστή με Windows, για παράδειγμα, την επόμενη φορά που θα πραγματοποιήσετε είσοδο σε μια εφαρμογή Microsoft 365 στο τηλέφωνό σας, η ρύθμιση αυτή θα εφαρμοστεί και εκεί. Αν ενεργοποιήσετε ξανά τη ρύθμιση, την επόμενη φορά που θα εισέλθετε σε μια εφαρμογή Microsoft 365 στην επιφάνεια εργασίας, θα ενεργοποιηθεί και πάλι εκεί. Οι ρυθμίσεις σας σας ακολουθούν παντού.
Έχετε υπόψη ότι στο Mac θα γίνεται εφαρμογή μόνο των ρυθμίσεων για το Word, το Excel, το PowerPoint, το OneNote και το Outlook.
Σημαντικό: Οι ρυθμίσεις συνδέονται με τον λογαριασμό σας, έτσι ώστε να μεταφέρονται μόνο εάν συνδέεστε στις άλλες συσκευές με τον ίδιο προσωπικό, εταιρικό ή σχολικό λογαριασμό.
Η εξαίρεση σε αυτό είναι εάν απενεργοποιήσετε τη ρύθμιση που απενεργοποιεί όλες τις μη απαραίτητες συνδεδεμένες εμπειρίες. Η υπηρεσία που μεταφέρει τις ρυθμίσεις προστασίας προσωπικών δεδομένων σε όλες τις συσκευές απενεργοποιείται επίσης με τον ίδιο τρόπο, επομένως, όσο έχετε απενεργοποιημένη αυτή τη ρύθμιση, δεν θα γίνεται μεταφορά των ρυθμίσεών σας από ή προς τη συγκεκριμένη συσκευή. Εάν έχετε άλλες συσκευές όπου αυτή η ρύθμιση δεν είναι απενεργοποιημένη, θα συνεχίσουν να μεταφέρουν τις ρυθμίσεις από τη μία στην άλλη.
Αν θέλετε να απενεργοποιήσετε όλες τις μη απαραίτητες συνδεδεμένες εμπειρίες σε όλες τις επιλέξιμες συσκευές σας, θα πρέπει να τις απενεργοποιήσετε σε κάθε μία από αυτές ξεχωριστά.










