|
Σημαντικό Οι υπηρεσίες Access Services 2010 και Access Services 2013 έχουν καταργηθεί στην επόμενη κυκλοφορία του SharePoint. Σας συνιστούμε να μην δημιουργείτε νέες εφαρμογές web και να μην μεταφέρετε τις υπάρχουσες εφαρμογές σας σε εναλλακτικές πλατφόρμες, όπως τις εφαρμογές του Microsoft Power Apps. Μπορείτε να κάνετε κοινή χρήση δεδομένων της Access με το Dataverse, το οποίο είναι μια βάση δεδομένων cloud στην οποία μπορείτε να δημιουργήσετε Power Platform εφαρμογές, να αυτοματοποιήσετε ροές εργασιών, εικονικούς παράγοντες και πολλά άλλα για το web, το τηλέφωνο ή το tablet. Για περισσότερες πληροφορίες, ανατρέξτε στο θέμα Γρήγορα αποτελέσματα: Μετεγκατάσταση δεδομένων της Access στο Dataverse. |
Στις εφαρμογές web της Access, τα στοιχεία ελέγχου αυτόματης καταχώρησης δείχνουν τις επιλογές όταν κάποιος πληκτρολογεί για να τους βοηθήσει να βρουν τις σωστές τιμές. Η επιλογή της σωστής τιμής από μια μεγάλη λίστα σχετικών στοιχείων μπορεί να είναι δύσκολη, αλλά τα στοιχεία ελέγχου αυτόματης καταχώρησης μπορούν να σας βοηθήσουν με αυτή την εργασία. Για παράδειγμα, με αυτό το στοιχείο ελέγχου αυτόματης καταχώρησης για τις ζώνες αποστολής, εάν πληκτρολογήσετε "m" θα δείτε τέσσερις επιλογές.
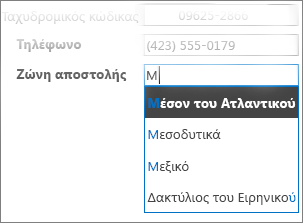
Εάν προσθέσετε το "e" στο "m" για να σχηματίσετε "εμένα", η λίστα περιορίζεται μόνο στο Μεξικό. Και εάν πληκτρολογήσετε "mo", όλες οι επιλογές εξαφανίζονται από το πλαίσιο, επειδή δεν υπάρχει καμία αντιστοιχία.
Σημείωση: Τα στοιχεία ελέγχου αυτόματης καταχώρησης είναι διαθέσιμα μόνο σε εφαρμογές web της Access και όχι σε βάσεις δεδομένων υπολογιστή της Access.
Προσθήκη στοιχείου ελέγχου αυτόματης καταχώρησης σε προβολή
Για να προσθέσετε ένα στοιχείο ελέγχου αυτόματης καταχώρησης, μπορείτε να επεξεργαστείτε την προβολή στην Access και να προσθέσετε ένα στοιχείο ελέγχου αυτόματης καταχώρησης από τη συλλογή Στοιχεία ελέγχου.
-
Ξεκινήστε την Access και ανοίξτε την εφαρμογή web.
-
Κάντε κλικ στο όνομα της λεζάντας πίνακα στον Επιλογέα πίνακα στο αριστερό τμήμα παραθύρου και, στη συνέχεια, κάντε κλικ στην προβολή στον Επιλογέα προβολής.
Σε αυτό το παράδειγμα, οι Εργασίες είναι ο πίνακας και η προβολή Λίστα είναι η προβολή στην οποία θέλετε να προσθέσετε το στοιχείο ελέγχου αυτόματης καταχώρησης.
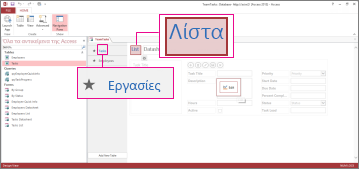
-
Κάντε κλικ στην επιλογή Επεξεργασία στο μέσον της οθόνης για να ανοίξετε την προβολή σε κατάσταση σχεδίασης.
-
Στην περιοχή Προβολή, κάντε κλικ στην επιλογή Σχεδίαση > στοιχείο ελέγχου Αυτόματης Καταχώρησης.
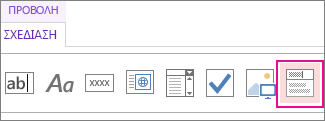
-
Μετακινήστε το νέο στοιχείο ελέγχου αυτόματης καταχώρησης στη θέση που θέλετε.
-
Προαιρετικά, προσθέστε ένα στοιχείο ελέγχου ετικέτας κάνοντας κλικ στο κουμπί ετικέτας στη συλλογή Στοιχεία ελέγχου και μετακινήστε την ετικέτα δίπλα στο στοιχείο ελέγχου αυτόματης καταχώρησης. Πληκτρολογήστε μια λεζάντα που εξηγεί τη χρήση του στοιχείου ελέγχου αυτόματης καταχώρησης.
-
Κάντε κλικ στο στοιχείο ελέγχου αυτόματης καταχώρησης που προσθέσατε προηγουμένως στο πλέγμα σχεδίασης και, στη συνέχεια, κάντε κλικ στο εικονίδιο Δεδομένα δίπλα του για να εμφανιστούν οι επιλογές ιδιοτήτων του. Εδώ θα συνδέσετε το στοιχείο ελέγχου με την προέλευση δεδομένων του.
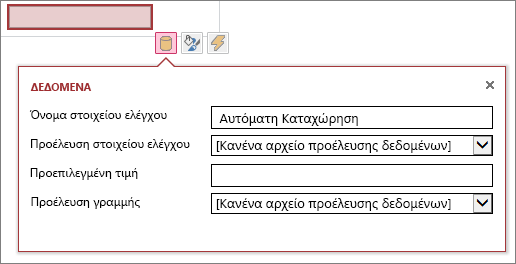
-
Για να "συνδέσετε" το στοιχείο ελέγχου αυτόματης καταχώρησης σε ένα πεδίο (ώστε η επιλεγμένη τιμή να είναι αποθηκευμένη σε αυτό το πεδίο), κάντε κλικ στην επιλογή Προέλευση στοιχείου ελέγχου και επιλέξτε το πεδίο στο οποίο θέλετε να αποθηκεύσετε την τιμή.
-
Κάντε κλικ στην επιλογή Προέλευση γραμμής και επιλέξτε τον πίνακα ή το ερώτημα που περιέχει τις τιμές που θέλετε να εμφανίζονται ως τύποι χρήστη στο στοιχείο ελέγχου αυτόματης καταχώρησης. Αφού επιλέξετε έναν πίνακα ή ένα ερώτημα εδώ, η Access εμφανίζει πρόσθετες επιλογές ιδιοτήτων.
-
Στο πλαίσιο Δεσμευμένο πεδίο , επιλέξτε το πεδίο που περιέχει τις τιμές που θέλετε να αποθηκεύσετε από τη λίστα. Το δεσμευμένο πεδίο είναι η τιμή που αποθηκεύει η Access στο πεδίο προέλευσης στοιχείου ελέγχου που ορίσατε προηγουμένως. Σε ορισμένες περιπτώσεις, αυτή θα είναι η τιμή αναγνωριστικού ανάλογα με τον τρόπο που σχεδιάσατε τους πίνακες και τα πεδία αναζήτησης. Στο πλαίσιο Κύριο πεδίο εμφάνισης , επιλέξτε το πεδίο που περιέχει τις τιμές που θέλετε να εμφανίζονται από το σχετικό πίνακα ή ερώτημα. Αυτές είναι οι τιμές που θα βλέπουν οι χρήστες όταν χρησιμοποιούν αυτό το στοιχείο ελέγχου στο πρόγραμμα περιήγησής τους.
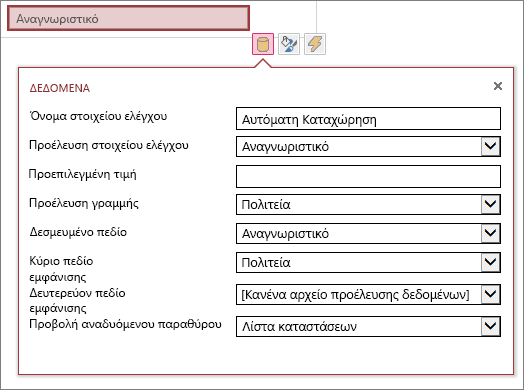
-
Κάντε κλικ στην επιλογή Αποθήκευση στη γραμμή εργαλείων γρήγορης πρόσβασης για να αποθηκεύσετε τις αλλαγές που κάνατε στην προβολή.
Χρήση ενός στοιχείου ελέγχου αυτόματης καταχώρησης στο πρόγραμμα περιήγησής σας
Καθώς πληκτρολογείτε κείμενο στο στοιχείο ελέγχου αυτόματης καταχώρησης, θα δείτε ότι...
-
Όσο περισσότερους χαρακτήρες πληκτρολογείτε, τόσο περισσότερο περιορίζεται η λίστα.
-
Η αναζήτηση δεν κάνει διάκριση πεζών-κεφαλαίων. τα κεφαλαία και πεζά γράμματα θεωρούνται τα ίδια.
-
Εάν υπάρχουν περισσότερες από 8 συμφωνίες, εμφανίζεται ένα μήνυμα στο κάτω μέρος της λίστας που προτείνει να κάνετε μια πιο συγκεκριμένη αναζήτηση – σε αυτή την περίπτωση, συνεχίστε να πληκτρολογείτε περισσότερους χαρακτήρες.
Ορισμός πρόσθετων επιλογών για το στοιχείο ελέγχου αυτόματης καταχώρησης
-
Στο πλαίσιο Προεπιλεγμένη τιμή , μπορείτε να εισαγάγετε μια τιμή που θα χρησιμοποιείται ως προεπιλεγμένη όταν δημιουργείται μια νέα εγγραφή. Εάν χρησιμοποιείτε μια τιμή αναγνωριστικού ως δεσμευμένο πεδίο, θα πρέπει να χρησιμοποιήσετε την κατάλληλη τιμή αναγνωριστικού από το σχετικό πίνακα.
-
Στο πλαίσιο Προβολή αναδυόμενου παραθύρου, μπορείτε να επιλέξετε μια προβολή που "αναδύεται" σε ένα νέο παράθυρο, εάν κάνετε κλικ στην τιμή που εμφανίζεται στο πλαίσιο (εκτός από την προβολή φύλλου δεδομένων). Όταν προσθέτετε ένα όνομα προβολής ως αναδυόμενο παράθυρο, οι επιλογές εμφάνισης μορφοποιούνται ως υπερ-σύνδεση στο πρόγραμμα περιήγησής σας για να δείξουν ότι μπορείτε να κάνετε κλικ σε αυτό.
Για παράδειγμα, κάνοντας κλικ στο όνομα ενός ατόμου στην προβολή λίστας θα μπορούσε να εμφανιστεί μια λίστα με όλες τις λεπτομέρειες για αυτό το άτομο – είναι σαν να επιλέγετε την εγγραφή αυτού του ατόμου από την προβολή Λίστα. Εάν η προβολή περιέχει επίσης σχετικά στοιχεία, αυτές οι γραμμές εμφανίζονται επίσης στο αναδυόμενο παράθυρο.
-
Στο πλαίσιο Δευτερεύον εμφανιζόμενο πεδίο , μπορείτε να επιλέξετε ένα "δευτερεύον" πεδίο που θα εμφανίζεται κάτω από κάθε στοιχείο – για παράδειγμα, ας υποθέσουμε ότι η εγγραφή ενός υπαλλήλου έχει ένα πεδίο για τον τίτλο της εργασίας του – μπορείτε να επιλέξετε το πεδίο Τίτλος εργασίας ως δευτερεύον πεδίο εμφάνισης.
Ακολουθεί ένα παράδειγμα που εμφανίζει ένα δευτερεύον πεδίο εμφάνισης. Η θέση εργασίας της Amy Strande, "Διευθύνων Συντάκτης", λαμβάνεται από το πεδίο Τίτλος εργασίας στο αρχείο της Amy και εμφανίζεται κάτω από το όνομά της. Το δευτερεύον πεδίο εμφάνισης είναι διαθέσιμο μόνο σε ένα πλαίσιο αυτόματης καταχώρησης ενώ επιλέγετε τιμές.
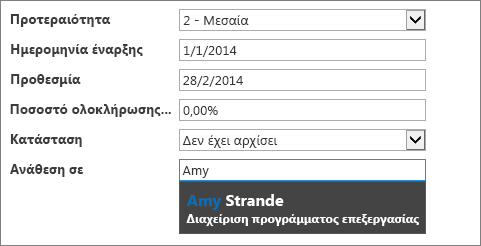
-
Στις ιδιότητες μορφοποίησης, χρησιμοποιήστε το πλαίσιο Υπόδειξη για να εισαγάγετε περιγραφικό κείμενο για να βοηθήσετε τους χρήστες να κατανοήσουν πώς μπορούν να χρησιμοποιήσουν το στοιχείο ελέγχου αυτόματης καταχώρησης. Το προεπιλεγμένο κείμενο είναι "Εύρεση..." ωστόσο, μπορείτε να αλλάξετε αυτήν την επιλογή σε κάτι πιο κατάλληλο για τις ανάγκες σας, όπως "Εισαγάγετε ένα όνομα υπαλλήλου".
Μια εναλλακτική λύση σε ένα στοιχείο ελέγχου αυτόματης καταχώρησης είναι ένα σύνθετο πλαίσιο, το οποίο επιτρέπει στους χρήστες να κάνουν κλικ για να δουν μια αναπτυσσόμενη λίστα επιλογών, όπως τα ονόματα χωρών/περιοχών. Για να μάθετε περισσότερα σχετικά με τα σύνθετα πλαίσια, διαβάστε την προσθήκη ενός σύνθετου πλαισίου σε μια προβολή σε μια εφαρμογή της Access.










