Ένας σελιδοδείκτης σε Word επισημαίνει μια θέση που θέλετε να βρείτε ξανά εύκολα. Μπορείτε να εισαγάγετε όσους σελιδοδείκτες θέλετε στο έγγραφό σας ή στο μήνυμα του Outlook και να δώσετε στον καθένα ένα μοναδικό όνομα, ώστε να αναγνωρίζεται εύκολα.
Για να προσθέσετε ένα σελιδοδείκτη, επισημαίνετε πρώτα τη θέση του σελιδοδείκτη στο έγγραφό σας. Στη συνέχεια, μπορείτε να μεταβείτε απευθείας στη θέση ή να προσθέσετε συνδέσεις σε αυτήν μέσα στο έγγραφο ή το μήνυμά σας. Μπορείτε επίσης να διαγράψετε σελιδοδείκτες από ένα έγγραφο ή μήνυμα.
Δημιουργία σελιδοδείκτη για τη θέση
-
Επιλέξτε το κείμενο, την εικόνα ή τη θέση στο έγγραφό σας όπου θέλετε να εισαγάγετε ένα σελιδοδείκτη.
-
Επιλέξτε την καρτέλα Εισαγωγή και επιλέξτε


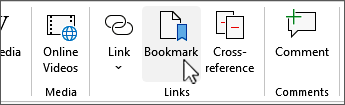
-
Στην περιοχή Όνομα σελιδοδείκτη, πληκτρολογήστε ένα όνομα και επιλέξτε Προσθήκη.
Σημείωση: Τα ονόματα σελιδοδεικτών πρέπει να ξεκινούν με ένα γράμμα. Μπορούν να περιλαμβάνουν αριθμούς και γράμματα, αλλά όχι κενά διαστήματα. Εάν θέλετε να διαχωρίσετε λέξεις, μπορείτε να χρησιμοποιήσετε ένα χαρακτήρα υπογράμμισης ( _ )— για παράδειγμα, First_heading.
Μετάβαση στη θέση με σελιδοδείκτη
Αφού δημιουργήσετε τους σελιδοδείκτες σας, μπορείτε να προσθέσετε συνδέσεις προς αυτούς μέσα στο έγγραφό σας ή να μεταβείτε σε αυτούς οποιαδήποτε στιγμή.
Μετάβαση σε σελιδοδείκτη
Πληκτρολογήστε Ctrl+G για να ανοίξει η καρτέλα Μετάβαση στο παράθυρο διαλόγου Εύρεση και αντικατάσταση. Στην περιοχή Μετάβαση σε τι, επιλέξτε Σελιδοδείκτης. Πληκτρολογήστε ή επιλέξτε το όνομα του σελιδοδείκτη και, στη συνέχεια, επιλέξτε Μετάβαση σε.
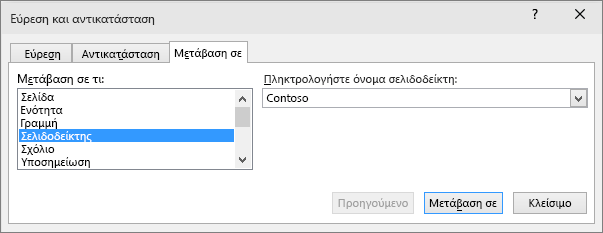
Σύνδεση με σελιδοδείκτη
Μπορείτε επίσης να προσθέσετε υπερ-συνδέσεις που θα σας μεταφέρουν σε μια θέση με σελιδοδείκτη στο ίδιο έγγραφο.
-
Επιλέξτε το κείμενο ή το αντικείμενο που θέλετε να χρησιμοποιήσετε ως υπερ-σύνδεση.
-
Κάντε δεξί κλικ και, στη συνέχεια, επιλέξτε

-
Στην περιοχή Σύνδεση με, επιλέξτε Θέση μέσα σε αυτό το έγγραφο στο παράθυρο διαλόγου Εισαγωγή υπερ-σύνδεσης .
-
Στη λίστα, επιλέξτε την επικεφαλίδα ή το σελιδοδείκτη στον οποίο θέλετε να συνδεθείτε.
Σημείωση: Για να προσαρμόσετε τη Συμβουλή οθόνης που εμφανίζεται όταν τοποθετήσετε το δείκτη του ποντικιού επάνω από την υπερ-σύνδεση, επιλέξτε Συμβουλή οθόνης και, στη συνέχεια, πληκτρολογήστε το κείμενο που θέλετε.
-
Επιλέξτε OK.
Εάν αντιμετωπίζετε προβλήματα ή προβλήματα με τους σελιδοδείκτες, διαβάστε σχετικά με τις διάφορες τεχνικές αντιμετώπισης προβλημάτων σελιδοδεικτών.
Διαγραφή σελιδοδείκτη
-
Επιλέξτε την καρτέλα Εισαγωγή και επιλέξτε


-
Επιλέξτε Όνομα ή Θέση για να ταξινομήσετε τη λίστα με τους σελιδοδείκτες στο έγγραφο.
-
Επιλέξτε το όνομα του σελιδοδείκτη που θέλετε να διαγράψετε και, στη συνέχεια, επιλέξτε Διαγραφή.
-
Εάν έχετε εισαγάγει μια υπερ-σύνδεση προς το διαγραμμένο σελιδοδείκτη, κάντε δεξί κλικ στο συνδεδεμένο κείμενο και, στη συνέχεια, επιλέξτε Κατάργηση υπερ-σύνδεσης.
Σημείωση: Για να διαγράψετε τόσο το σελιδοδείκτη όσο και το στοιχείο με σελιδοδείκτη (όπως ένα μπλοκ κειμένου ή άλλο στοιχείο), επιλέξτε το στοιχείο και, στη συνέχεια, πατήστε το πλήκτρο Delete.










