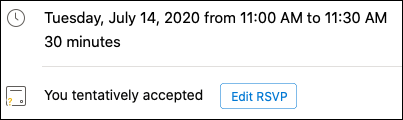Εάν χρησιμοποιείτε ένα λογαριασμό Microsoft 365 ή Microsoft Exchange με το Outlook, μπορείτε να προγραμματίσετε συμβάντα ή συσκέψεις και να χρησιμοποιήσετε τον βοηθό προγραμματισμού και την εύρεση αίθουσας για να διευκολύνετε τον προγραμματισμό τους.
Δημιουργία νέου συμβάντος ή σύσκεψης
-
Κάντε κλικ στο αναπτυσσόμενο μενού δίπλα στο στοιχείο νέο μήνυμα και επιλέξτε νέο συμβάν.
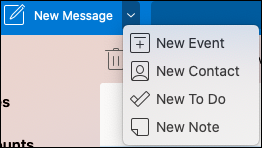
-
Από το παράθυρο " νέο συμβάν " μπορείτε να ονομάσετε το συμβάν, να προσθέσετε απαιτούμενα άτομα, να καθορίσετε την ώρα, να το θέσετε ως επαναλαμβανόμενο συμβάν/σύσκεψη, να προσθέσετε μια θέση, να καθορίσετε μια υπενθύμιση και να προσθέσετε ένα μήνυμα.
-
Όταν τελειώσετε, κάντε κλικ στην επιλογή Αποθήκευση, για να αποθηκεύσετε μια συνάντηση ή Αποστολή, για να στείλετε την πρόσκληση σε όλους όσους προσθέσατε. Θα εμφανιστεί στο ημερολόγιό σας την ώρα και την ημερομηνία που επιλέξατε.
Χρήση της λειτουργίας "Βοηθός προγραμματισμού"
Όταν προσκαλείτε πολλά άτομα, μπορεί να γίνει λίγο περίπλοκο για τη διαχείριση των ημερολογίων όλων σας για να βρείτε μια ώρα που λειτουργεί για όλους. Ο Βοηθός προγραμματισμού σάς βοηθά να διευκολύνετε αυτό το πρόγραμμα.
-
Κάντε κλικ στο αναπτυσσόμενο μενού δίπλα στο στοιχείο νέο μήνυμα και επιλέξτε νέο συμβάν.
-
Στο παράθυρο νέο συμβάν , επιλέξτε Δείτε περισσότερα στοιχεία (...) στη γραμμή εργαλείων και, στη συνέχεια, επιλέξτε Βοηθός προγραμματισμού.
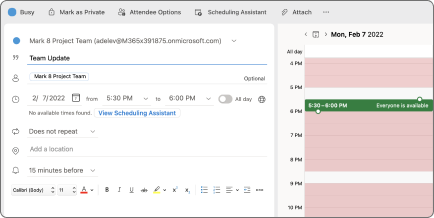
-
Θα δείτε μια γραμμή για κάθε παραλήπτη που έχετε εισαγάγει προηγουμένως, καθώς και τη διαθεσιμότητα της τοποθεσίας που επιλέξατε (εάν είναι διαθέσιμη) και μπορείτε επίσης να προσθέσετε υποχρεωτικούς ή προαιρετικούς συμμετέχοντες απευθείας από τον βοηθό προγραμματισμού.
-
Οι ώρες που οι συμμετέχοντες είναι απασχολημένοι εμφανίζονται με κόκκινο χρώμα. Οι φορές που οι συμμετέχοντες έχουν μια αβέβαιη συνάντηση εμφανίζονται με κόκκινες και λευκές διαγώνιες ρίγες, οι χρόνοι που οι συμμετέχοντες εργάζονται αλλού εμφανίζονται με ένα κόκκινο περίγραμμα και οι χρόνοι εκτός των εργάσιμων ωρών των συμμετεχόντων εμφανίζονται σε φωτεινές και λευκές διαγώνιες ρίγες.

-
-
Κάντε κλικ σε μια ώρα για να τοποθετήσετε ένα μπλε πλαίσιο που θα σας βοηθήσει να δείτε τυχόν διενέξεις. Μπορείτε επίσης να κάνετε κλικ και να σύρετε τις ακμές του μπλε πλαισίου για να αυξήσετε ή να μειώσετε τη διάρκεια του συμβάντος ή της σύσκεψης.
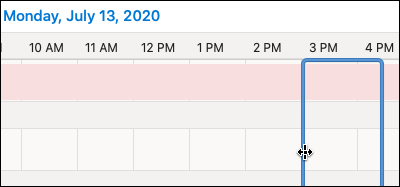
-
Όταν τελειώσετε, κάντε κλικ στην επιλογή Τέλος στο επάνω μέρος της οθόνης, για να επιστρέψετε στο παράθυρο του νέου συμβάντος με τις αλλαγές που κάνατε. Επαληθεύστε ότι όλα είναι σωστά και κάντε κλικ στην επιλογή Αποθήκευση για να το στείλετε.
Χρήση της εύρεσης αίθουσας
-
Σε ένα νέο συμβάν ή σύσκεψη, επιλέξτε Δείτε περισσότερα στοιχεία (...) στη γραμμή εργαλείων και, στη συνέχεια, επιλέξτε Βοηθός προγραμματισμού.
-
Κάντε κλικ στην επιλογή Προσθήκη θέσηςκαι, στη συνέχεια, κάντε κλικ στην επιλογή Αναζήτηση με την εύρεση αίθουσας , εάν είναι διαθέσιμη.
Σημείωση: Εάν δεν βλέπετε την επιλογή αίθουσα εύρεσης αίθουσας, είναι πιθανό να μην έχετε συνδεθεί σε ένα λογαριασμό με πρόσβαση σε πληροφορίες τοποθεσίας. Επικοινωνήστε με το διαχειριστή IT για βοήθεια.
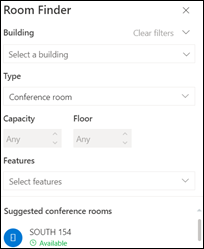
-
Το Finder αίθουσα σας επιτρέπει να επιλέξετε το κτίριο, τον τύπο του δωματίου, την ικανότητα, το πάτωμα και τις δυνατότητες (όπως εάν το δωμάτιο έχει ήχο, βίντεο, προβολέα, κ. λπ.).
-
Αφού επιλέξετε από τις διαθέσιμες επιλογές, η Προτεινόμενη ενότητα στο κάτω μέρος εντοπίζει τα δωμάτια. Εάν ένα δωμάτιο είναι διαθέσιμο τη στιγμή της σύσκεψής σας, θα είναι διαθέσιμο σε πράσινο κείμενο και εάν έχει ήδη κρατηθεί ή κλείσει, θα αναφέρει ότι δεν είναι διαθέσιμο σε κόκκινο κείμενο.
ΠΡΌΣΚΛΗΣΗ σε συμβάντα ή συσκέψεις
-
Όταν κάνετε κλικ σε ένα μήνυμα ηλεκτρονικού ταχυδρομείου με μια πρόσκληση εκδήλωσης ή σύσκεψης, κάντε κλικ σε αυτό και θα δείτε ένα παράθυρο RSVP.
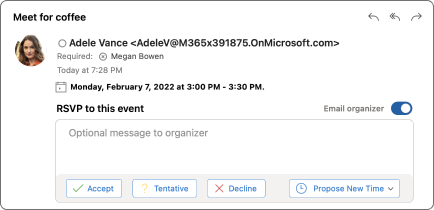
-
Εάν κάνετε κλικ στην επιλογή Αποδοχή, αβέβαιοςή Απόρριψη θα στείλετε αμέσως την πρόσκλησή σας, επομένως, εάν θέλετε να προσθέσετε ένα προαιρετικό μήνυμα ή να προτείνετε μια νέα ώρα, κάντε το πρώτα. Μπορείτε επίσης να κάνετε κλικ στο πλαίσιο ελέγχου Οργάνωση ηλεκτρονικού ταχυδρομείου , εάν δεν θέλετε να στείλετε ένα μήνυμα ηλεκτρονικού ταχυδρομείου επιβεβαίωσης.
-
Εάν θέλετε να αλλάξετε την RSVP, μεταβείτε στο ημερολόγιό σας, εντοπίστε το συμβάν ή τη σύσκεψη και κάντε διπλό κλικ επάνω του για να το ανοίξετε.
-
Κάντε κλικ στο κουμπί Edit RSVP για να δείτε το παράθυρο RSVP και να αλλάξετε την επιλογή σας.