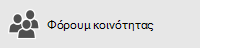Σε αυτό το άρθρο
Αυτό το άρθρο παρέχει λύσεις, εάν μπορείτε να συγχρονίσετε μηνύματα (αποστολή και λήψη), αλλά να λαμβάνετε μηνύματα αργά ή να λείπουν μηνύματα.
-
Το ηλεκτρονικό ταχυδρομείο δεν ελήφθη έγκαιρα: Δεν λαμβάνετε μηνύματα ηλεκτρονικού ταχυδρομείου για έως και μία ώρα μετά την αποστολή του ή πρέπει να συγχρονιστείτε με μη αυτόματο τρόπο για να στείλετε ή να λάβετε νέο μήνυμα ηλεκτρονικού ταχυδρομείου.
-
Το μήνυμα ηλεκτρονικού ταχυδρομείου λείπει: Το μήνυμα ηλεκτρονικού ταχυδρομείου που ήταν προηγουμένως διαθέσιμο στην εφαρμογή Αλληλογραφία δεν είναι πλέον διαθέσιμο.
Το ηλεκτρονικό ταχυδρομείο δεν ελήφθη έγκαιρα
Εάν χρειαστούν περισσότερα από 5 έως 10 λεπτά για να λάβετε ένα μήνυμα, ίσως θέλετε να δείτε τις ρυθμίσεις συγχρονισμού, ώστε τα μηνύματα να αποστέλλονται αμέσως μόλις φθάσουν στο διακομιστή σας. Για να αλλάξετε τη συχνότητα λήψης των νέων μηνυμάτων ηλεκτρονικού ταχυδρομείου, ακολουθήστε τα παρακάτω βήματα.
-
Μεταβείτε στην Έναρξη

-
Στο κάτω μέρος του παραθύρου περιήγησης, επιλέξτε το εικονίδιο


-
Επιλέξτε Διαχείριση λογαριασμών και επιλέξτε τον λογαριασμό ηλεκτρονικού ταχυδρομείου σας.
-
Επιλέξτε Αλλαγή ρυθμίσεων συγχρονισμού γραμματοκιβωτίου.
-
Για να λαμβάνετε μηνύματα το συντομότερο δυνατό, στην περιοχή λήψη νέου περιεχομένου, επιλέξτε ως άφιξη στοιχείων.
Το μήνυμα ηλεκτρονικού ταχυδρομείου λείπει
Αλλαγή του αριθμού των μηνυμάτων στην εφαρμογή "Αλληλογραφία"
Από προεπιλογή, όταν ρυθμίζετε για πρώτη φορά το λογαριασμό σας, η εφαρμογή Αλληλογραφία λαμβάνει μηνύματα ηλεκτρονικού ταχυδρομείου από τις προηγούμενες δύο εβδομάδες. Όλα τα παλαιότερα μηνύματά σας εξακολουθούν να είναι διαθέσιμα στο Internet, όπως στο https://www.Outlook.com.
Εάν θέλετε να αλλάξετε τον αριθμό των μηνυμάτων που έχουν ληφθεί στην εφαρμογή Αλληλογραφία (γνωστό και ως διάρκεια συγχρονισμού), χρησιμοποιήστε τα παρακάτω βήματα.
-
Μεταβείτε στην Έναρξη

-
Στο κάτω μέρος του παραθύρου περιήγησης, επιλέξτε το εικονίδιο


-
Επιλέξτε Διαχείριση λογαριασμών και επιλέξτε τον λογαριασμό ηλεκτρονικού ταχυδρομείου σας.
-
Επιλέξτε Αλλαγή ρυθμίσεων συγχρονισμού γραμματοκιβωτίου.
-
Για να δείτε παλαιότερα μηνύματα, στην περιοχή λήψη μηνύματος ηλεκτρονικού ταχυδρομείου από, επιλέξτε οποιαδήποτε στιγμή.
Επιλέξτε το φάκελο ανεπιθύμητης αλληλογραφίας
Ορισμένες φορές, τα μηνύματα μεταπηγαίνουν στο φάκελο ανεπιθύμητης αλληλογραφίας. Ακολουθήστε τα παρακάτω βήματα για να δείτε τον φάκελο ανεπιθύμητης αλληλογραφίας και, εάν χρειάζεται, μετακινήστε το μήνυμα ηλεκτρονικού ταχυδρομείου που λείπει στα Εισερχόμενά σας.
-
Μεταβείτε στην Έναρξη

-
Κάτω από το μενού λογαριασμός στα αριστερά, επιλέξτε το λογαριασμό σας.
-
Εάν ο φάκελος ανεπιθύμητης αλληλογραφίας δεν εμφανίζεται στην περιοχή φάκελοι, επιλέξτε περισσότερα.
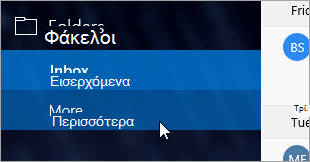
-
Εάν εντοπίσετε το μήνυμα που λείπει στο φάκελο ανεπιθύμητης αλληλογραφίας, κάντε δεξί κλικ στο μήνυμα και επιλέξτε Μετακίνηση στα Εισερχόμενα.
Επιλέξτε την καρτέλα "Άλλα"
Η επιλογή "Εστιασμένα εισερχόμενα" διαχωρίζει το φάκελο "Εισερχόμενα" σε δύο καρτέλες, "Εστιασμένα" και "Άλλα", για να σας βοηθήσει να εστιάσετε στα μηνύματα που έχουν μεγαλύτερη σημασία για εσάς. Εάν τα εστιασμένα εισερχόμενα είναι ενεργοποιημένα, ορισμένα μηνύματα που αποστέλλονται σε εσάς μπορεί να βρίσκονται στην καρτέλα "άλλα". Κάντε δεξί κλικ σε οποιοδήποτε μήνυμα θέλετε να εμφανίζεται στην καρτέλα εστιασμένη και επιλέξτε Μετακίνηση σε εστιασμένη ή Μετακίνηση πάντα σε εστιασμένο. Τα εστιασμένα Εισερχόμενα θα μάθουν ποια μηνύματα πρέπει να πηγαίνουν πάντα στην καρτέλα εστιασμένα.
Επιλέξτε τους κανόνες σας
Είναι πιθανό ότι ένας κανόνας μπορεί να έχει μετακινηθεί ή διαγράψει τα μηνύματά σας. Ενώ η εφαρμογή Αλληλογραφία δεν υποστηρίζει απευθείας κανόνες, θα εξακολουθούν να εφαρμόζονται οι κανόνες του διακομιστή ηλεκτρονικού ταχυδρομείου σας. Για να δείτε εάν έχετε δημιουργήσει κανόνες στο διακομιστή ηλεκτρονικού ταχυδρομείου σας και, εάν Ναι, απενεργοποιήστε προσωρινά τυχόν κανόνες που μπορεί να μετακινούνται ή να διαγράφουν το ηλεκτρονικό ταχυδρομείο σας, ακολουθήστε τις παρακάτω οδηγίες:
Outlook.com ή Outlook στο web
-
Πραγματοποιήστε είσοδο στο λογαριασμό σας Outlook.com ή Outlook στο web.
Εάν χρησιμοποιείτε έναν λογαριασμό Microsoft 365, πραγματοποιήστε είσοδο εδώ.
-
Επιλέξτε ρυθμίσεις

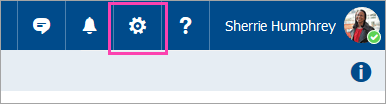
-
Στο μενού επιλογές στα αριστερά, επιλέξτε Εισερχόμενα και εκκαθάριση κανόνων.
-
Επιλέξτε έναν κανόνα για να δείτε πότε εφαρμόζεται και τι κάνει.
Καταργήστε την επιλογή των κανόνων που μπορεί να μετακινήσουν ή να διαγράψουν τα μηνύματά σας.
Outlook 2016
-
Στην κεντρική καρτέλα, επιλέξτε κανόνες > Διαχείριση κανόνων και ειδοποιήσεων.
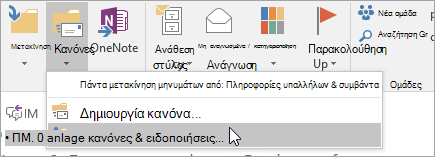
-
Επιλέξτε έναν κανόνα για να δείτε πότε εφαρμόζεται και τι κάνει.
Καταργήστε την επιλογή των κανόνων που μπορεί να μετακινήσουν ή να διαγράψουν τα μηνύματά σας.
Για όλους τους άλλους τύπους λογαριασμών, επικοινωνήστε με την υπηρεσία παροχής ηλεκτρονικού ταχυδρομείου για να προσδιορίσετε εάν υποστηρίζουν κανόνες και πώς μπορείτε να τους διαχειριστείτε.
Σημειώσεις:
-
Εάν έχετε οποιουσδήποτε κανόνες που μετακινούν μηνύματα, επιλέξτε τους φακέλους στους οποίους μετακινούνται τα μηνύματα για να προσδιορίσετε εάν το μήνυμα ηλεκτρονικού ταχυδρομείου που λείπει έχει μετακινηθεί εκεί.
-
Εάν έχετε οποιουσδήποτε κανόνες που διαγράφουν μηνύματα, ίσως χρειαστεί να ζητήσετε την αποστολή του μηνύματος ξανά.
Επιλέξτε τη λίστα αποκλεισμένων αποστολέων
Ορισμένες υπηρεσίες παροχής ηλεκτρονικού ταχυδρομείου σάς επιτρέπουν να αποκλείσετε συγκεκριμένους αποστολείς ή να στείλετε μηνύματα από τους αποστολείς στο φάκελο ανεπιθύμητης αλληλογραφίας. Για να δείτε τη λίστα αποκλεισμένων αποστολέων και, εάν είναι απαραίτητο, καταργήστε έναν αποστολέα από τη λίστα, ακολουθήστε τις παρακάτω οδηγίες:
Outlook.com ή Outlook στο web
-
Πραγματοποιήστε είσοδο στο λογαριασμό σας Outlook.com ή Outlook στο web.
Εάν χρησιμοποιείτε έναν λογαριασμό Microsoft 365, πραγματοποιήστε είσοδο εδώ.
-
Επιλέξτε ρυθμίσεις

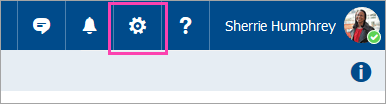
-
Στο μενού επιλογές στα αριστερά, επιλέξτε Αποκλεισμένοι αποστολείς ή Αποκλεισμός και αποδοχή.
-
Εάν το μήνυμα που λείπει στάλθηκε από οποιαδήποτε από τις διευθύνσεις ηλεκτρονικού ταχυδρομείου στη λίστα αποκλεισμένων αποστολέων ή η διεύθυνσή τους είναι από τον ίδιο τομέα (για παράδειγμα, @hotmail. com), επιλέξτε τη διεύθυνση ηλεκτρονικού ταχυδρομείου ή τον τομέα και, στη συνέχεια, επιλέξτε

Outlook 2016
-
Στην κεντρική καρτέλα, επιλέξτε Ανεπιθύμητη αλληλογραφία > επιλογές ανεπιθύμητης ηλεκτρονικήςαλληλογραφίας.
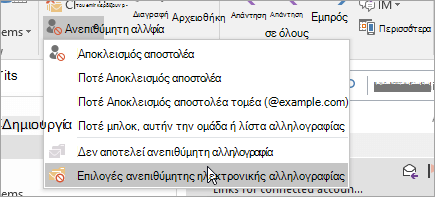
-
Επιλέξτε την καρτέλα Αποκλεισμένοι αποστολείς .
Εάν το μήνυμα που λείπει στάλθηκε από οποιαδήποτε από τις διευθύνσεις ηλεκτρονικού ταχυδρομείου στη λίστα αποκλεισμένων αποστολέων ή η διεύθυνσή τους είναι από τον ίδιο τομέα (για παράδειγμα, @hotmail. com), επιλέξτε τη διεύθυνση ηλεκτρονικού ταχυδρομείου ή τον τομέα και, στη συνέχεια, επιλέξτε Κατάργηση.
Για όλους τους άλλους τύπους λογαριασμών, επικοινωνήστε με την υπηρεσία παροχής ηλεκτρονικού ταχυδρομείου για να προσδιορίσετε εάν υποστηρίζουν κανόνες και πώς μπορείτε να τους διαχειριστείτε.
Επικοινωνήστε με τον αποστολέα
Εάν έχετε δοκιμάσει τις παραπάνω λύσεις και εξακολουθείτε να μην λαμβάνετε μηνύματα από έναν αποστολέα, επικοινωνήστε με τον αποστολέα. Ενημερώστε τους ότι:
-
Το μήνυμα του ηλεκτρονικού τους ταχυδρομείου δεν παραδίδεται στο Outlook.com.
-
Θα πρέπει να επικοινωνήσουν με την υποστήριξη της Microsoft μέσω του postmaster.live.com.
Γιατί δεν μπορώ να δω παλαιότερα συμβάντα ή συμβάντα στο μέλλον;
Το εύρος ημερομηνιών των συμβάντων που εμφανίζονται στην εφαρμογή "Ημερολόγιο" καθορίζεται από τον τύπο του λογαριασμού σας και τη συσκευή που χρησιμοποιείτε. Ενώ παλαιότερα συμβάντα ή συμβάντα στο μέλλον δεν εμφανίζονται στην εφαρμογή Ημερολόγιο, δεν έχουν διαγραφεί. Μπορείτε να προβάλετε τα συμβάντα από το Web ή από κάποια άλλη εφαρμογή. Οι παρακάτω πίνακες εξηγούν τα συμβάντα που εμφανίζονται στην εφαρμογή Ημερολόγιο και τα οποία δεν βασίζονται στη συσκευή και τον τύπο του λογαριασμού σας.
Συμβάντα που εμφανίζονται στον υπολογιστή σας
|
Τύπος λογαριασμού |
Προηγούμενα συμβάντα |
Μελλοντικά συμβάντα |
|
Exchange ActiveSync: Outlook.com, Exchange και Microsoft 365 λογαριασμοί |
Συμβάντα από τους τελευταίους 3 μήνες * |
Όλα τα μελλοντικά συμβάντα |
|
Google και iCloud |
Συμβάντα από τους τελευταίους 3 μήνες * |
Εκδηλώσεις έως και 6 μήνες στο μέλλον * |
* Τα επαναλαμβανόμενα συμβάντα μπορεί να εμφανίζονται εκτός αυτής της περιοχής, όταν οποιαδήποτε από τις εμφανίσεις εμπίπτει στην περιοχή. Για παράδειγμα, εάν δημιουργήσετε ένα επαναλαμβανόμενο συμβάν που ξεκίνησε πριν από έξι μήνες και εκτελείται για ένα έτος, ενδέχεται να εμφανιστούν όλες οι παρουσίες αυτού του γεγονότος.
Συμβάντα που εμφανίζονται στην κινητή συσκευή σας
|
Τύπος λογαριασμού |
Προηγούμενα συμβάντα |
Μελλοντικά συμβάντα |
|
Exchange ActiveSync: Outlook.com, Exchange και Microsoft 365 λογαριασμοί |
Συμβάντα των τελευταίων 2 εβδομάδων * |
Όλα τα μελλοντικά συμβάντα |
|
Google και iCloud |
Συμβάντα των τελευταίων 2 εβδομάδων * |
Εκδηλώσεις έως και 6 μήνες στο μέλλον * |
* Τα επαναλαμβανόμενα συμβάντα μπορεί να εμφανίζονται εκτός αυτής της περιοχής, όταν οποιαδήποτε από τις εμφανίσεις εμπίπτει στην περιοχή. Για παράδειγμα, εάν δημιουργήσετε ένα επαναλαμβανόμενο συμβάν που ξεκίνησε πριν από έξι μήνες και εκτελείται για ένα έτος, ενδέχεται να εμφανιστούν όλες οι παρουσίες αυτού του γεγονότος.