Διαχείριση δικαιωμάτων πληροφοριών (IRM) σάς βοηθά να αποτρέψετε την εκτύπωση, προώθηση ή αντιγραφή ευαίσθητων πληροφοριών από μη εξουσιοδοτημένα άτομα. Τα δικαιώματα αποθηκεύονται στο έγγραφο όπου γίνεται έλεγχος ταυτότητας από ένα διακομιστή IRM.
Χρήση της υπηρεσίας IRM σε Microsoft 365, μπορείτε να διαχειριστείτε δικαιώματα αρχείων προδιαγραφής χαρτιού XML (.xps) και των παρακάτω Word τύπων αρχείων:
-
Έγγραφα .doc, .docx
-
Έγγραφο με μακροεντολές .docm
-
Πρότυπο .dot, .dotx
-
Πρότυπο με μακροεντολές .dotm
Ρύθμιση παραμέτρων του υπολογιστή σας για τη χρήση της υπηρεσίας IRM
Για τη χρήση της υπηρεσίας IRM στο Microsoft 365, το ελάχιστο απαιτούμενο λογισμικό είναι το Service Pack 1 (SP1) του προγράμματος-πελάτη Υπηρεσιών διαχείρισης δικαιωμάτων των Windows (RMS). Ο διαχειριστής RMS μπορεί να ρυθμίσει συγκεκριμένες πολιτικές IRM για την εταιρεία, που καθορίζουν ποιος έχει πρόσβαση σε πληροφορίες και ποιο επίπεδο επεξεργασίας επιτρέπεται για ένα μήνυμα ηλεκτρονικού ταχυδρομείου.
Για παράδειγμα, ένας διαχειριστής εταιρείας ενδέχεται να καθορίσει ένα πρότυπο δικαιωμάτων που ονομάζεται "Εταιρικό εμπιστευτικό", το οποίο καθορίζει ότι ένα μήνυμα ηλεκτρονικού ταχυδρομείου που χρησιμοποιεί αυτή την πολιτική μπορεί να ανοιχτεί μόνο από χρήστες εντός του τομέα της εταιρείας.
Δικαιώματα λήψης
Την πρώτη φορά που θα προσπαθήσετε να ανοίξετε ένα έγγραφο με περιορισμένα δικαιώματα, πρέπει να συνδεθείτε σε ένα διακομιστή παραχώρησης αδειών χρήσης για να επαληθεύσετε τα διαπιστευτήριά σας και να κάνετε λήψη μιας άδειας χρήσης. Η άδεια χρήσης καθορίζει το επίπεδο πρόσβασης που έχετε για ένα αρχείο. Αυτή η διεργασία απαιτείται για κάθε αρχείο που έχει περιορισμένα δικαιώματα.
Για τη λήψη δικαιωμάτων απαιτείται το Microsoft 365 να στείλει τα διαπιστευτήριά σας, τα οποία περιλαμβάνουν τη διεύθυνση ηλεκτρονικού ταχυδρομείου σας και πληροφορίες σχετικά με τα δικαιώματα πρόσβασής σας στο διακομιστή παραχώρησης αδειών χρήσης. Οι πληροφορίες που περιέχονται στο έγγραφο δεν αποστέλλονται στο διακομιστή παραχώρησης αδειών χρήσης.
Περιορισμός δικαιώματος για το περιεχόμενο σε αρχεία
Η υπηρεσία IRM σάς επιτρέπει να εφαρμόζετε περιορισμούς ανά χρήστη, ανά αρχείο ή ανά ομάδα (για τα δικαιώματα που βασίζονται σε ομάδα απαιτείται υπηρεσία καταλόγου Active Directory).
Για παράδειγμα, σε ένα έγγραφο που δημιουργεί ο Γιώργος, μπορεί να δώσει στην Adele το δικαίωμα να το διαβάσει αλλά να μην το αλλάξει. και δώστε στον Alex δικαιώματα επεξεργασίας του εγγράφου. Ο Γιώργος μπορεί επίσης να αποφασίσει να εφαρμόσει ένα όριο πέντε ημερών τόσο στην Adele όσο και στην alex πρόσβαση στο έγγραφο.
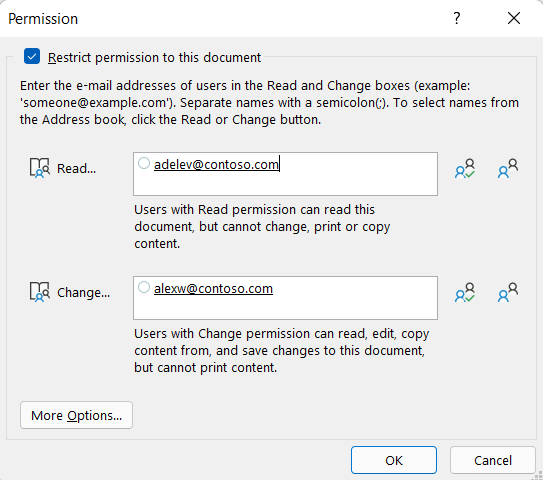
-
Αποθηκεύστε το έγγραφο.
-
Επιλέξτε την καρτέλα Αρχείο .
-
Επιλέξτε Πληροφορίες, επιλέξτε Προστασία εγγράφου, τοποθετήστε το δείκτη του ποντικιού στην επιλογή Περιορισμός δικαιωμάτων από Άτομα και, στη συνέχεια, επιλέξτε Περιορισμένη πρόσβαση.
-
Στο παράθυρο διαλόγου Δικαιώματα , επιλέξτε Περιορισμός δικαιωμάτων σε αυτό το έγγραφο και, στη συνέχεια, εκχωρήστε τα επίπεδα πρόσβασης που θέλετε για κάθε χρήστη.
Σημείωση: Οι επιλογές σας ενδέχεται να είναι περιορισμένες εάν ένας διαχειριστής έχει ορίσει προσαρμοσμένες πολιτικές δικαιωμάτων που δεν μπορούν να αλλάξουν τα άτομα.
Επίπεδα δικαιωμάτων
-
Ανάγνωση Οι χρήστες με δικαίωμα ανάγνωσης μπορούν να διαβάσουν ένα έγγραφο, αλλά δεν έχουν δικαιώματα επεξεργασίας, εκτύπωσης ή αντιγραφής του.
-
Αλλαγή Οι χρήστες με δικαίωμα αλλαγής μπορούν να διαβάσουν, να επεξεργαστούν και να αποθηκεύσουν αλλαγές σε ένα έγγραφο, αλλά δεν έχουν δικαιώματα εκτύπωσης.
-
Πλήρης Έλεγχος Οι χρήστες με δικαιώματα πλήρους ελέγχου έχουν πλήρη δικαιώματα σύνταξης και μπορούν να κάνουν οτιδήποτε μπορεί να κάνει ένας συντάκτης, όπως να ορίσουν ημερομηνίες λήξης για το περιεχόμενο, να αποτρέψουν την εκτύπωση και να δώσουν δικαιώματα στους χρήστες.
Μετά τη λήξη του δικαιώματος για ένα έγγραφο για εξουσιοδοτημένους χρήστες, το έγγραφο μπορεί να ανοιχτεί μόνο από το συντάκτη ή από χρήστες με δικαίωμα πλήρους ελέγχου για το έγγραφο. Οι συντάκτες έχουν πάντα δικαιώματα πλήρους ελέγχου.
-
Για να εκχωρήσετε σε κάποιον πλήρη έλεγχο, στο παράθυρο διαλόγου Δικαιώματα , επιλέξτε Περισσότερες επιλογές και, στη συνέχεια, στη στήλη Επίπεδο πρόσβασης , επιλέξτε το βέλος και, στη συνέχεια, επιλέξτε Πλήρης έλεγχος στη λίστα Επίπεδο πρόσβασης .
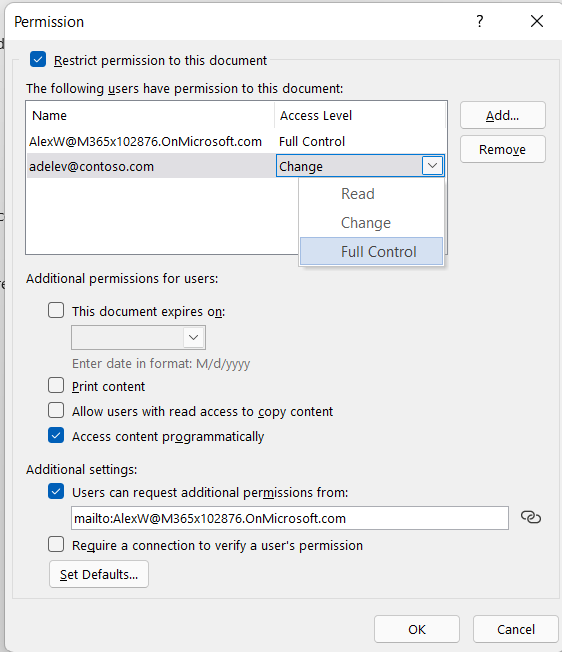
-
Αφού εκχωρήσετε επίπεδα δικαιωμάτων, επιλέξτε OK.
Εμφανίζεται η γραμμή μηνυμάτων, η οποία υποδεικνύει ότι το έγγραφο είναι με διαχείριση δικαιωμάτων. Εάν πρέπει να κάνετε αλλαγές δικαιωμάτων πρόσβασης στο έγγραφο, επιλέξτε Αλλαγή δικαιώματος.

Εάν ένα έγγραφο που έχει περιορισμένα δικαιώματα προωθηθεί σε μη εξουσιοδοτημένο άτομο, εμφανίζεται ένα μήνυμα με τη διεύθυνση ηλεκτρονικού ταχυδρομείου ή τη διεύθυνση τοποθεσίας Web του συντάκτη, έτσι ώστε το μη εξουσιοδοτημένο άτομο να μπορεί να ζητήσει δικαιώματα για το έγγραφο.
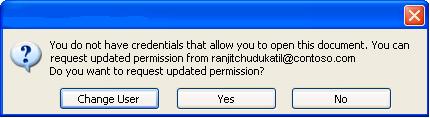
Εάν ο συντάκτης επιλέξει να μην συμπεριλάβει μια διεύθυνση ηλεκτρονικού ταχυδρομείου, οι μη εξουσιοδοτημένοι χρήστες απλώς λαμβάνουν ένα μήνυμα που τους ενημερώνει ότι δεν έχουν πρόσβαση στο αρχείο.
Ορισμός ημερομηνίας λήξης για ένα αρχείο
-
Ανοίξτε το αρχείο.
-
Μεταβείτε στο Αρχείο.
-
Στην καρτέλα Πληροφορίες, επιλέξτε Προστασία εγγράφου, τοποθετήστε το δείκτη του ποντικιού στην επιλογή Περιορισμός δικαιωμάτων από Άτομα και, στη συνέχεια, επιλέξτε Περιορισμένη πρόσβαση.
-
Στο παράθυρο διαλόγου Δικαιώματα , επιλέξτε το πλαίσιο ελέγχου Περιορισμός δικαιωμάτων σε αυτό το έγγραφο και, στη συνέχεια, επιλέξτε Περισσότερες επιλογές.
-
Στην περιοχή Πρόσθετα δικαιώματα για χρήστες, επιλέξτε το πλαίσιο ελέγχου Αυτό το έγγραφο λήγει στις και, στη συνέχεια, πληκτρολογήστε μια ημερομηνία.
-
Επιλέξτε OK δύο φορές.
Χρήση διαφορετικού λογαριασμού χρήστη των Windows για τη διαχείριση δικαιωμάτων αρχείων
-
Ανοίξτε το έγγραφο, το φύλλο εργασίας ή την παρουσίαση.
-
Επιλέξτε την καρτέλα Αρχείο .
-
Στην καρτέλα Πληροφορίες, επιλέξτε Προστασία εγγράφου, τοποθετήστε το δείκτη του ποντικιού στην επιλογή Περιορισμός δικαιωμάτων από Άτομα και, στη συνέχεια, επιλέξτε Διαχείριση διαπιστευτηρίων.
-
Κάντε ένα από τα εξής:
-
Στο παράθυρο διαλόγου Επιλογή χρήστη , επιλέξτε τη διεύθυνση ηλεκτρονικού ταχυδρομείου για το λογαριασμό που θέλετε να χρησιμοποιήσετε και, στη συνέχεια, επιλέξτε OK.
-
Στο παράθυρο διαλόγου Επιλογή χρήστη , επιλέξτε Προσθήκη, πληκτρολογήστε τα διαπιστευτήριά σας για τον νέο λογαριασμό και, στη συνέχεια, επιλέξτε OK δύο φορές.
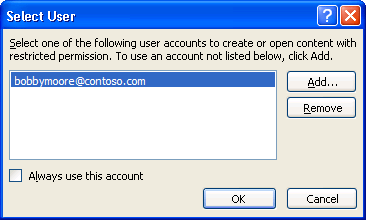
-
Προβολή περιεχομένου με περιορισμένα δικαιώματα
Για να προβάλετε περιεχόμενο με διαχείριση δικαιωμάτων στο οποίο έχετε δικαιώματα χρησιμοποιώντας Microsoft 365, απλώς ανοίξτε το έγγραφο.
Εάν θέλετε να προβάλετε τα δικαιώματα που έχετε, επιλέξτε Προβολή δικαιωμάτων στη Γραμμή μηνυμάτων ή επιλέξτε Αυτό το έγγραφο περιέχει μια πολιτική δικαιωμάτων 
Η υπηρεσία IRM στο Office για Mac παρέχει τρία επίπεδα δικαιωμάτων.
-
Ανάγνωση Ανάγνωση
-
Αλλαγή Ανάγνωση, επεξεργασία, αντιγραφή, αποθήκευση αλλαγών
-
Πλήρης έλεγχος Ανάγνωση, επεξεργασία, αντιγραφή, αποθήκευση αλλαγών, εκτύπωση, ορισμό ημερομηνιών λήξης για το περιεχόμενο, εκχώρηση δικαιωμάτων σε χρήστες, πρόσβαση σε περιεχόμενο μέσω προγραμματισμού
Εκτελέστε οποιαδήποτε από τις εξής ενέργειες:
Ορισμός επιπέδων δικαιωμάτων με μη αυτόματο τρόπο
-
Στην καρτέλα Αναθεώρηση , στην περιοχή Προστασία, επιλέξτε Δικαιώματα και, στη συνέχεια, επιλέξτε Περιορισμένη πρόσβαση.
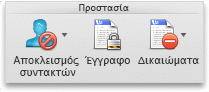
-
Εάν αυτή είναι η πρώτη φορά που αποκτάτε πρόσβαση στο διακομιστή αδειών χρήσης, πληκτρολογήστε το όνομα χρήστη και τον κωδικό πρόσβασης για το διακομιστή παραχώρησης αδειών χρήσης και, στη συνέχεια, επιλέξτε το πλαίσιο ελέγχου Αποθήκευση κωδικού πρόσβασης στην κλειδοθήκη του Mac OS.
Σημείωση: Εάν δεν επιλέξετε Αποθήκευση κωδικού πρόσβασης στην κλειδοθήκη του Mac OS, ίσως χρειαστεί να εισαγάγετε το όνομα χρήστη και τον κωδικό πρόσβασης πολλές φορές.
-
Στα πλαίσια Ανάγνωση, Αλλαγή ή Πλήρης έλεγχος, πληκτρολογήστε τη διεύθυνση ηλεκτρονικού ταχυδρομείου ή το όνομα του ατόμου ή της ομάδας ατόμων στα οποία θέλετε να αντιστοιχίσετε ένα επίπεδο πρόσβασης.
-
Εάν θέλετε να αναζητήσετε τη διεύθυνση ηλεκτρονικού ταχυδρομείου ή το όνομα στο βιβλίο διευθύνσεων, επιλέξτε

-
Εάν θέλετε να εκχωρήσετε ένα επίπεδο πρόσβασης σε όλα τα άτομα στο βιβλίο διευθύνσεών σας, επιλέξτε Προσθήκη όλων

-
Αφού εκχωρήσετε επίπεδα δικαιωμάτων, επιλέξτε OK.
Εμφανίζεται η γραμμή μηνυμάτων με ένα μήνυμα ότι το έγγραφο διαθέτει διαχείριση δικαιωμάτων.
Χρήση ενός προτύπου για τον περιορισμό των δικαιωμάτων
Ένας διαχειριστής μπορεί να ρυθμίσει συγκεκριμένες πολιτικές IRM για την εταιρεία, που καθορίζουν ποιος έχει πρόσβαση στα επίπεδα δικαιωμάτων πληροφοριών για τους χρήστες. Αυτά τα στοιχεία της διαχείρισης δικαιωμάτων ορίζονται με τη χρήση προτύπων διακομιστή υπηρεσιών διαχείρισης δικαιωμάτων υπηρεσίας καταλόγου Active Directory (AD RMS). Για παράδειγμα, ένας διαχειριστής εταιρείας ενδέχεται να καθορίσει ένα πρότυπο δικαιωμάτων που ονομάζεται "Εταιρικό εμπιστευτικό", το οποίο καθορίζει ότι τα έγγραφα που χρησιμοποιούν αυτή την πολιτική μπορούν να ανοιχτούν μόνο από χρήστες εντός του τομέα της εταιρείας.
-
Στην καρτέλα Αναθεώρηση , στην περιοχή Προστασία, επιλέξτε Δικαιώματα και, στη συνέχεια, επιλέξτε το πρότυπο δικαιωμάτων που θέλετε.
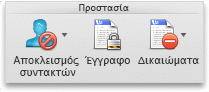
Αλλαγή ή κατάργηση επιπέδου δικαιωμάτων που έχετε ορίσει
Εάν έχετε εφαρμόσει ένα πρότυπο για να περιορίσετε δικαιώματα, δεν μπορείτε να αλλάξετε ή να καταργήσετε τα επίπεδα δικαιωμάτων. Αυτά τα βήματα ισχύουν μόνο εάν έχετε ορίσει επίπεδα δικαιωμάτων με μη αυτόματο τρόπο.
-
Στη γραμμή μηνυμάτων, επιλέξτε Αλλαγή δικαιωμάτων.
-
Στα πλαίσια Ανάγνωση, Αλλαγή και Πλήρης έλεγχος, πληκτρολογήστε τη διεύθυνση ηλεκτρονικού ταχυδρομείου ή το όνομα του ατόμου ή της ομάδας ατόμων στα οποία θέλετε να αντιστοιχίσετε ένα επίπεδο πρόσβασης.
-
Για να καταργήσετε ένα άτομο ή μια ομάδα ατόμων από ένα επίπεδο πρόσβασης, επιλέξτε τη διεύθυνση ηλεκτρονικού ταχυδρομείου και, στη συνέχεια, πατήστε το πλήκτρο DELETE.
-
Για να καταργήσετε την επιλογή Όλοι από ένα επίπεδο δικαιωμάτων, επιλέξτε Προσθήκη όλων

Ορισμός ημερομηνίας λήξης για ένα περιορισμένο αρχείο
Οι συντάκτες μπορούν να χρησιμοποιήσουν το παράθυρο διαλόγου "Ορισμός δικαιωμάτων" για να ορίσουν ημερομηνίες λήξης για το περιεχόμενο.
-
Στην καρτέλα Αναθεώρηση , στην περιοχή Προστασία, επιλέξτε Δικαιώματα και, στη συνέχεια, επιλέξτε Περιορισμένη πρόσβαση.
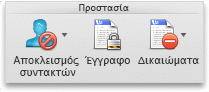
-
Επιλέξτε Περισσότερες επιλογές, στη συνέχεια, επιλέξτε Αυτό το έγγραφο λήγει στις και, στη συνέχεια, πληκτρολογήστε την ημερομηνία.
Μετά τη λήξη του δικαιώματος ενός εγγράφου για εξουσιοδοτημένους χρήστες, το έγγραφο μπορεί να ανοίξει μόνο από το συντάκτη ή από άτομα με δικαίωμα πλήρους ελέγχου.
Να επιτρέπεται στους χρήστες με δικαίωμα αλλαγής ή ανάγνωσης να εκτυπώνουν περιεχόμενο
Από προεπιλογή, οι χρήστες με δικαίωμα αλλαγής και ανάγνωσης δεν μπορούν να εκτυπώσουν.
-
Στην καρτέλα Αναθεώρηση , στην περιοχή Προστασία, επιλέξτε Δικαιώματα και, στη συνέχεια, επιλέξτε Περιορισμένη πρόσβαση.
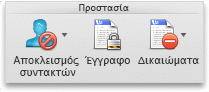
-
Επιλέξτε Περισσότερες επιλογές και, στη συνέχεια, επιλέξτε Να επιτρέπεται στους χρήστες με δικαίωμα αλλαγής ή ανάγνωσης να εκτυπώνουν περιεχόμενο.
Να επιτρέπεται στους χρήστες με δικαίωμα ανάγνωσης να αντιγράφουν περιεχόμενο
Από προεπιλογή, οι χρήστες με δικαίωμα ανάγνωσης δεν μπορούν να αντιγράφουν περιεχόμενο.
-
Στην καρτέλα Αναθεώρηση , στην περιοχή Προστασία, επιλέξτε Δικαιώματα και, στη συνέχεια, επιλέξτε Περιορισμένη πρόσβαση.
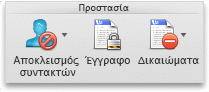
-
Επιλέξτε Περισσότερες επιλογές και, στη συνέχεια, επιλέξτε Να επιτρέπεται στους χρήστες με δικαίωμα ανάγνωσης να αντιγράφουν περιεχόμενο.
Να επιτρέπεται η εκτέλεση δεσμών ενεργειών σε ένα περιορισμένο αρχείο
Οι συντάκτες μπορούν να αλλάζουν ρυθμίσεις για να δίνουν τη δυνατότητα εκτέλεσης μακροεντολών της Visual Basic κατά το άνοιγμα ενός εγγράφου και να επιτρέπουν στις δέσμες ενεργειών AppleScript να αποκτούν πρόσβαση σε πληροφορίες στο έγγραφο με περιορισμούς.
-
Στην καρτέλα Αναθεώρηση , στην περιοχή Προστασία, επιλέξτε Δικαιώματα και, στη συνέχεια, επιλέξτε Περιορισμένη πρόσβαση.
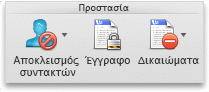
-
Επιλέξτε Περισσότερες επιλογές και, στη συνέχεια, επιλέξτε Πρόσβαση σε περιεχόμενο μέσω προγραμματισμού.
Απαιτείται σύνδεση για την επαλήθευση δικαιωμάτων
Από προεπιλογή, τα άτομα πρέπει να κάνουν έλεγχο ταυτότητας μέσω σύνδεσης στο διακομιστή AD RMS την πρώτη φορά που ανοίγουν το έγγραφο με περιορισμούς. Ωστόσο, αυτό μπορείτε να το αλλάξετε, ζητώντας τους να πραγματοποιούν έλεγχο ταυτότητας κάθε φορά που ανοίγουν το έγγραφο με περιορισμούς.
-
Στην καρτέλα Αναθεώρηση , στην περιοχή Προστασία, επιλέξτε Δικαιώματα και, στη συνέχεια, επιλέξτε Περιορισμένη πρόσβαση.
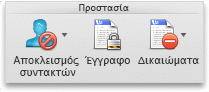
-
επιλέξτε Περισσότερες επιλογές και, στη συνέχεια, επιλέξτε Να απαιτείται σύνδεση για την επαλήθευση των δικαιωμάτων .
Κατάργηση περιορισμών
-
Στην καρτέλα Αναθεώρηση , στην περιοχή Προστασία, επιλέξτε Δικαιώματα και, στη συνέχεια, επιλέξτε Χωρίς περιορισμούς.
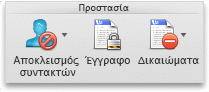
-
Στο παράθυρο διαλόγου, επιλέξτε Κατάργηση περιορισμών.
Σχετικά θέματα
Περιορισμός δικαιώματος για το περιεχόμενο σε ένα αρχείο
Προσθήκη διαπιστευτηρίων για το άνοιγμα ενός αρχείου ή μηνύματος με διαχείριση δικαιωμάτωνΜορφές αρχείων που λειτουργούν με την υπηρεσία IRM
Στις εκδόσεις του Microsoft 365 για iOS, οποιαδήποτε αρχεία με προστασία IRM που λαμβάνετε θα ανοίγουν εάν έχετε πραγματοποιήσει είσοδο με έναν λογαριασμό που έχει δικαιώματα για το αρχείο. Όταν ανοίγετε ένα αρχείο με προστασία IRM, εμφανίζεται μια γραμμή πληροφοριών στο επάνω μέρος που σας επιτρέπει να προβάλετε τα δικαιώματα που έχουν εκχωρηθεί για αυτό το αρχείο.
Εάν είστε συνδρομητής Microsoft 365 με τη Διαχείριση δικαιωμάτων Azure και το τμήμα IT έχει ορίσει ορισμένα πρότυπα IRM για να τα χρησιμοποιήσετε, μπορείτε να αντιστοιχίσετε αυτά τα πρότυπα σε αρχεία στο Office σε iOS.
Για να προστατεύσετε ένα αρχείο, πατήστε το κουμπί επεξεργασίας 
Σημείωση: Εάν το κουμπί Περιορισμός δικαιωμάτων δεν είναι ενεργοποιημένο στην εφαρμογή σας, ανοίξτε οποιοδήποτε υπάρχον έγγραφο με προστασία IRM για να το αρχικοποιήσετε.
Στις εκδόσεις του Microsoft 365, οποιαδήποτε αρχεία με προστασία IRM που λαμβάνετε θα ανοίγουν εάν έχετε πραγματοποιήσει είσοδο με έναν λογαριασμό που έχει δικαιώματα για το αρχείο. Όταν ανοίγετε ένα αρχείο με προστασία IRM, εμφανίζεται μια γραμμή πληροφοριών στο επάνω μέρος που σας επιτρέπει να προβάλετε τα δικαιώματα που έχουν εκχωρηθεί για αυτό το αρχείο.
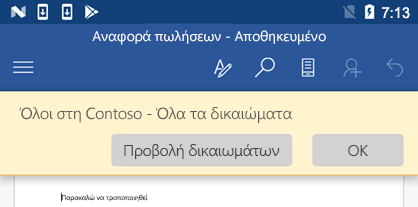
Η υπηρεσία Διαχείριση δικαιωμάτων πληροφοριών (IRM) σάς βοηθά να κάνετε τα εξής:
-
Αποτροπή ενός εξουσιοδοτημένου παραλήπτη περιορισμένου περιεχομένου από την προώθηση, αντιγραφή, αλλαγή, εκτύπωση, αποστολή φαξ ή επικόλληση του περιεχομένου για μη εξουσιοδοτημένη χρήση
-
Περιορισμό του περιεχομένου κάθε φορά που γίνεται αποστολή του
-
Παροχή λήξης αρχείου ώστε να μην είναι δυνατή η περαιτέρω προβολή του περιεχομένου σε έγγραφα μετά από ένα καθορισμένο χρονικό διάστημα
-
Επιβολή εταιρικών πολιτικών που διέπουν τη χρήση και τη διάδοση περιεχομένου εντός της εταιρείας
Η υπηρεσία IRM δεν είναι δυνατό να αποτρέψει τα παρακάτω για το περιεχόμενο:
-
Διαγραφή, κλοπή ή καταγραφή και μετάδοση από προγράμματα κακόβουλης λειτουργίας, όπως δούρειους ίππους, προγράμματα καταγραφής πληκτρολόγησης καθώς και ορισμένα είδη λογισμικού spyware
-
Απώλεια ή καταστροφή λόγω ενεργειών που οφείλονται σε ιούς υπολογιστών
-
Χειρόγραφη αντιγραφή ή επαναπληκτρολόγηση από την εμφάνιση στην οθόνη του παραλήπτη
-
Ψηφιακή φωτογράφιση (όταν εμφανίζεται σε οθόνη) από έναν παραλήπτη
-
Αντιγραφή με χρήση προγραμμάτων καταγραφής οθόνης τρίτων κατασκευαστών










