Ένα γράφημα Gantt σας βοηθά να προγραμματίζετε εργασίες του έργου σας και να παρακολουθείτε την πρόοδό σας.
Θέλετε να εμφανίσετε την κατάσταση για ένα απλό χρονοδιάγραμμα έργου με ένα γράφημα Gantt; Παρόλο που το Excel δεν διαθέτει προκαθορισμένο τύπο γραφήματος Gantt, μπορείτε να δημιουργήσετε έναν χρησιμοποιώντας αυτά τα δωρεάν πρότυπα γραφήματος Gantt.
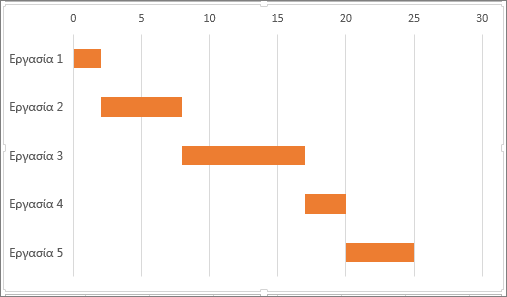 |
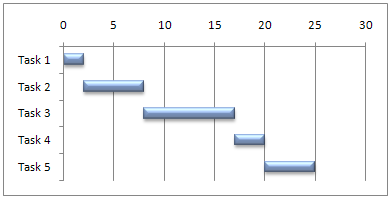 |
Θέλετε να εμφανίσετε την κατάσταση για ένα απλό χρονοδιάγραμμα έργου με ένα γράφημα Gantt; Παρόλο που το Excel δεν διαθέτει προκαθορισμένο τύπο γραφήματος Gantt, μπορείτε να προσομοιώσετε έναν, προσαρμόζοντας ένα γράφημα σωρευμένων ράβδων για να εμφανίσετε τις ημερομηνίες έναρξης και λήξης των εργασιών, ως εξής:
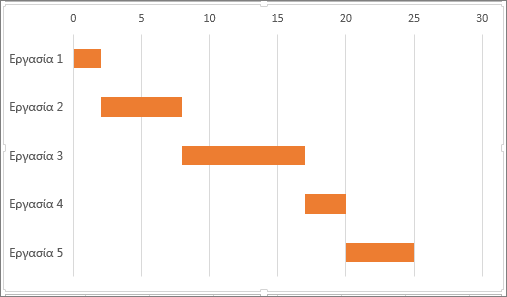
Για να δημιουργήσετε ένα γράφημα Gantt όπως αυτό στο παράδειγμά μας που εμφανίζει την πρόοδο εργασιών σε ημέρες:
-
Επιλέξτε τα δεδομένα που θέλετε να παρουσιάσετε στο γράφημα. Στο παράδειγμά μας, A1:C6
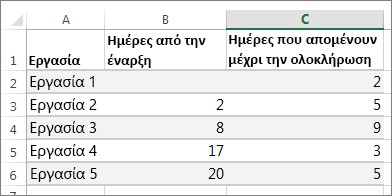
Εάν τα δεδομένα σας βρίσκονται σε μια συνεχή περιοχή κελιών, επιλέξτε οποιοδήποτε κελί σε αυτή την περιοχή για να συμπεριλάβετε όλα τα δεδομένα σε αυτή την περιοχή.
Εάν τα δεδομένα σας δεν βρίσκονται σε μια συνεχόμενη περιοχή, επιλέξτε τα κελιά κρατώντας πατημένο το πλήκτρο COMMAND.
Συμβουλή: Εάν δεν θέλετε να συμπεριλάβετε συγκεκριμένες γραμμές ή στήλες δεδομένων, μπορείτε να τις αποκρύψετε στο φύλλο εργασίας. Μάθετε περισσότερα σχετικά με την επιλογή δεδομένων για το γράφημά σας.
-
Κάντε κλικ στις επιλογές Εισαγωγή > Εισαγωγή γραφήματος ράβδων > Γράφημα σωρευμένων ράβδων.
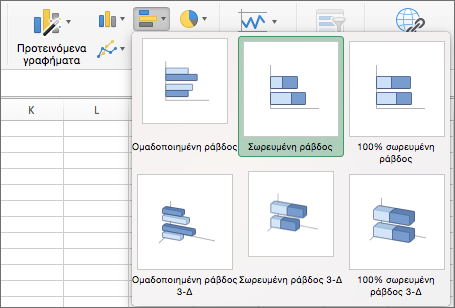
-
Στη συνέχεια, θα μορφοποιήσουμε το γράφημα σωρευμένων ράβδων ώστε να έχει την εμφάνιση ενός γραφήματος Gantt. Στο γράφημα, κάντε κλικ στην πρώτη σειρά δεδομένων (το τμήμα Έναρξη της ράβδου με μπλε χρώμα) και, στη συνέχεια, στην καρτέλα Μορφοποίηση, επιλέξτε Γέμισμα σχήματος > Χωρίς γέμισμα.
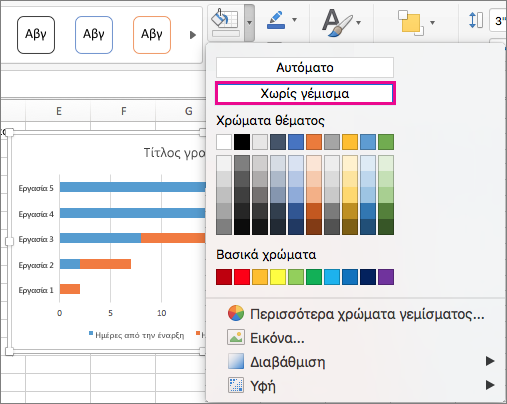
-
Εάν δεν χρειάζεστε το υπόμνημα ή τον τίτλο γραφήματος, κάντε κλικ επάνω τους και πατήστε το πλήκτρο DELETE.
-
Ας αντιστρέψουμε επίσης τη διάταξη εργασιών έτσι ώστε να ξεκινά με την Εργασία1. Κρατήστε πατημένο το πλήκτρο CONTROL και επιλέξτε τον κατακόρυφο άξονα (Εργασίες). Επιλέξτε Μορφοποίηση άξονα και στην περιοχή Θέση άξονα, επιλέξτε Κατηγορίες σε αντίστροφη διάταξη.
Προσαρμογή του γραφήματος
Μπορείτε να προσαρμόσετε το γράφημα τύπου Gantt που δημιουργήσαμε, προσθέτοντας γραμμές πλέγματος, ετικέτες, αλλάζοντας το χρώμα των ράβδων και άλλα.
-
Για να προσθέσετε στοιχεία στο γράφημα, κάντε κλικ στην περιοχή γραφήματος και στην καρτέλα Σχεδίαση γραφήματος, επιλέξτε Προσθήκη στοιχείου γραφήματος.
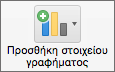
-
Για να επιλέξετε μια διάταξη, κάντε κλικ στην επιλογή Γρήγορη διάταξη.

-
Για να ρυθμίσετε λεπτομερώς τη σχεδίαση, μετακινηθείτε με Tab ανάμεσα στις επιλογές σχεδίασης και επιλέξτε μία.

-
Για να αλλάξετε τα χρώματα για το γράφημα, κάντε κλικ στην επιλογή Αλλαγή χρωμάτων.

-
Για να χρησιμοποιήσετε ξανά το προσαρμοσμένο γράφημα Gantt, αποθηκεύστε το ως πρότυπο. Κρατήστε πατημένο το πλήκτρο CONTROL και κάντε κλικ στο γράφημα και, στη συνέχεια, επιλέξτε Αποθήκευση ως προτύπου.
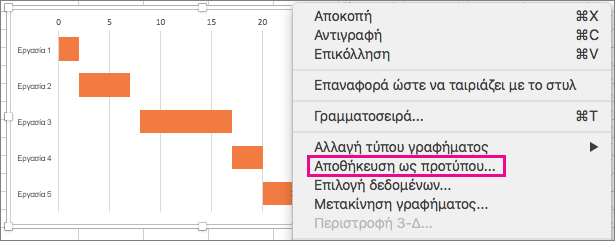
Γνωρίζατε ότι...
Η συνδρομή στο Microsoft 365 προσφέρει πρότυπα γραφήματος Gantt που έχουν σχεδιαστεί για να σας βοηθήσουν να παρακολουθείτε εργασίες έργου με οπτικές υπενθυμίσεις και κατηγορίες με χρωματική κωδικοποίηση. Εάν δεν έχετε συνδρομή Microsoft 365 ή την πιο πρόσφατη έκδοση του Office, μπορείτε να το δοκιμάσετε τώρα:
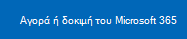
Δείτε επίσης
Δημιουργία γραφήματος από την αρχή έως το τέλος










