Τα πλαίσια κειμένου και τα περισσότερα σχήματα μπορεί να περιλαμβάνουν κείμενο σε αυτά. Το κείμενο μπορεί να τοποθετηθεί οριζόντια ή κατακόρυφα και μπορεί να εμφανιστεί σε μία γραμμή ή να αναδιπλωθεί σε πολλές γραμμές.
Μπορείτε να αλλάξετε την κατεύθυνση του κειμένου και μπορείτε επίσης να αλλάξετε τα περιθώρια των πλαισίων κειμένου και των σχημάτων για βέλτιστη απόσταση ή να αλλάξετε το μέγεθος των σχημάτων για καλύτερη προσαρμογή του κειμένου.
Καθορισμός κατεύθυνσης κειμένου σε σχήμα ή πλαίσιο κειμένου
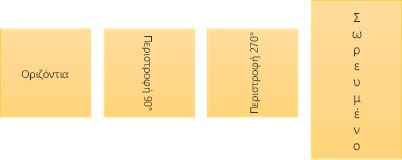
Σε ένα σχήμα ή πλαίσιο κειμένου, μπορείτε να αλλάξετε την κατεύθυνση ανάγνωσης του κειμένου. Δηλαδή, μπορείτε να συγκεντρώσετε κείμενο 90 ή 270 μοίρες, ώστε να εμφανίζεται πλάγια.
-
Κάντε δεξί κλικ στο άκρο του σχήματος ή του πλαισίου κειμένου.
-
Στο μενού συντόμευσης, επιλέξτε Μορφοποίηση σχήματος.
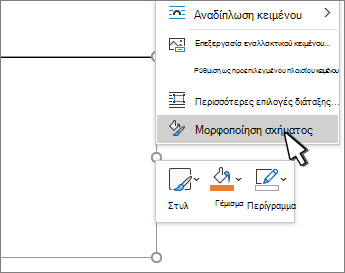
-
Στο τμήμα παραθύρου Μορφοποίηση σχήματος , κάντε κλικ στην επιλογή Μέγεθος/Διάταξη & ιδιότητες

-
Στην περιοχή Πλαίσιο κειμένου, ενεργοποιήστε την επιλογή που θέλετε στη λίστα Κατεύθυνση κειμένου .
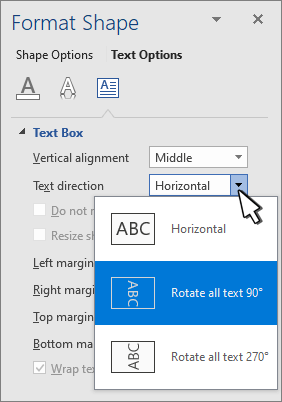
Περιστροφή (κατοπτρισμού) κειμένου σε σχήμα ή πλαίσιο κειμένου
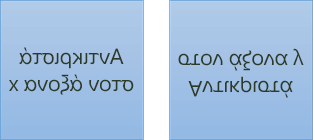
-
Κάντε δεξί κλικ στο πλαίσιο ή το σχήμα και επιλέξτε Μορφοποίηση σχήματος.
-
Στο τμήμα παραθύρου Μορφοποίηση σχήματος , επιλέξτε Εφέ.
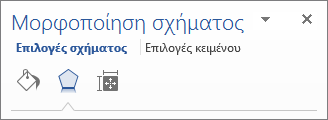
-
Επιλέξτε Περιστροφή 3-Δ και στο πλαίσιο Περιστροφή X ή Περιστροφή Y , πληκτρολογήστε 180.
-
(Προαιρετικό) Εάν το πλαίσιο κειμένου έχει γέμισμα με χρώμα, μπορείτε να καταργήσετε το χρώμα στο τμήμα παραθύρου Μορφοποίηση σχήματος . Επιλέξτε Γέμισμα & γραμμή

-
(Προαιρετικό) Για να καταργήσετε το περίγραμμα του πλαισίου κειμένου, κάντε δεξί κλικ στο πλαίσιο κειμένου, επιλέξτε Διάρθρωση στη μικρή γραμμή εργαλείων που εμφανίζεται και επιλέξτε Χωρίς περίγραμμα.
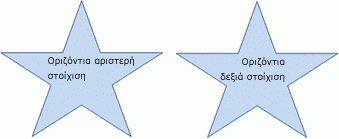
-
Επιλέξτε την παράγραφο, τη γραμμή κειμένου, το σχήμα ή το πλαίσιο κειμένου που θέλετε να τροποποιήσετε.
-
Μεταβείτε στην Κεντρική καρτέλα και επιλέξτε την οριζόντια στοίχιση που θέλετε.
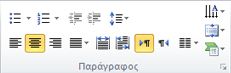

-
Κάντε δεξί κλικ στο περίγραμμα του σχήματος ή του πλαισίου κειμένου.
-
Στο μενού συντόμευσης, επιλέξτε Μορφοποίηση σχήματος.
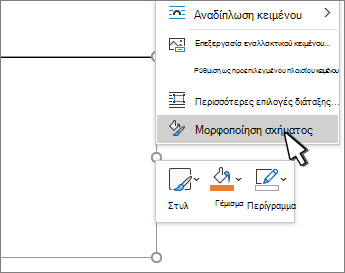
-
Στο τμήμα παραθύρου Μορφοποίηση σχήματος , επιλέξτε Μέγεθος/Διάταξη & Ιδιότητες

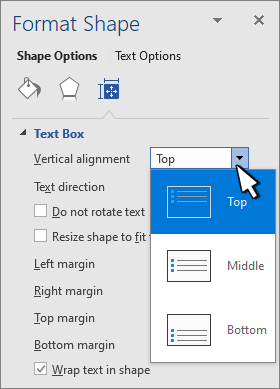
-
Ενεργοποιήστε την επιλογή που θέλετε στη λίστα Κατακόρυφη στοίχιση .
Όταν το κείμενο αναδιπλώνεται, συνεχίζεται αυτόματα σε μια νέα γραμμή καθώς φτάνει στο δεξιό περίγραμμα του σχήματος ή του πλαισίου κειμένου.
-
Κάντε δεξί κλικ στο περίγραμμα του σχήματος ή του πλαισίου κειμένου που περιέχει το κείμενο που θέλετε να αναδιπλώσετε.
-
Στο μενού συντόμευσης, επιλέξτε Μορφοποίηση σχήματος.
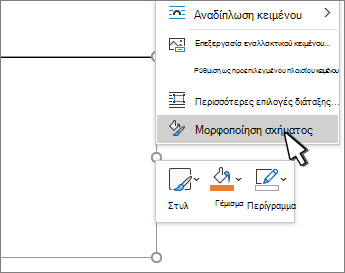
-
Στο τμήμα παραθύρου Μορφοποίηση σχήματος , επιλέξτε Μέγεθος/Διάταξη & Ιδιότητες

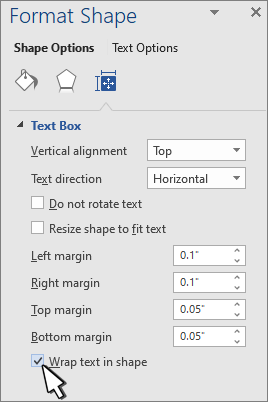
Το περιθώριο είναι η απόσταση μεταξύ του κειμένου και του εξωτερικού περιγράμματος του σχήματος ή του πλαισίου κειμένου που περικλείεται.
-
Κάντε δεξί κλικ στο περίγραμμα του σχήματος ή του πλαισίου κειμένου.
-
Στο μενού συντόμευσης, επιλέξτε Μορφοποίηση σχήματος.
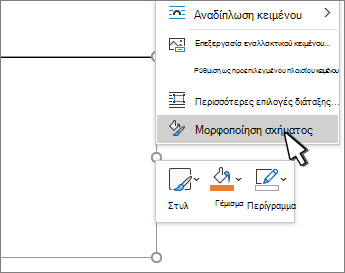
-
Στο τμήμα παραθύρου Μορφοποίηση σχήματος , επιλέξτε Μέγεθος/Διάταξη & Ιδιότητες

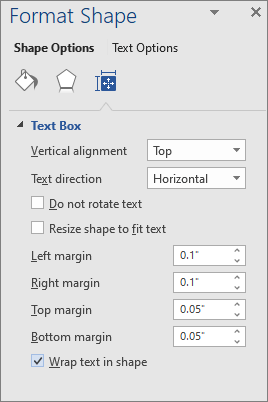
-
Καθορίστε μια μέτρηση σε ίντσες ή χιλιοστά (mm) για οποιοδήποτε από τα ακόλουθα περιθώρια:
-
Αριστερό περιθώριο Απόσταση μεταξύ του αριστερού περιγράμματος ενός σχήματος και του κειμένου που βρίσκεται στα αριστερά
-
Δεξιό περιθώριο Απόσταση μεταξύ του δεξιού περιγράμματος ενός σχήματος και του κειμένου στα δεξιά
-
Επάνω περιθώριο Απόσταση μεταξύ του επάνω περιγράμματος ενός σχήματος και του επάνω κειμένου
-
Κάτω περιθώριο Απόσταση μεταξύ του κάτω περιγράμματος ενός σχήματος και του κατώτερου κειμένου
-
Μπορείτε να αυξήσετε αυτόματα το μέγεθος ενός σχήματος ή πλαισίου κειμένου κατακόρυφα, έτσι ώστε το κείμενο να χωράει μέσα σε αυτό.
-
Κάντε δεξί κλικ στο περίγραμμα του σχήματος ή του πλαισίου κειμένου.
-
Στο μενού συντόμευσης, επιλέξτε Μορφοποίηση σχήματος.
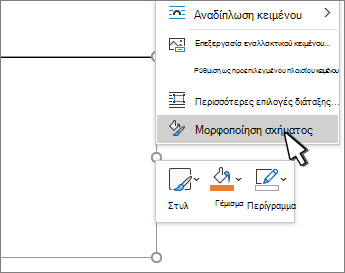
-
Στο τμήμα παραθύρου Μορφοποίηση σχήματος , επιλέξτε Διάταξη & Ιδιότητες

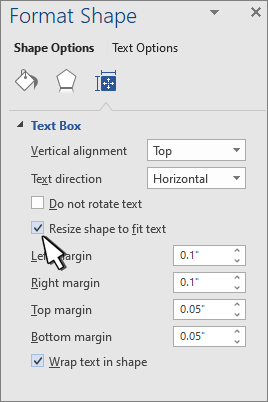
Συμβουλή: Μπορείτε να μειώσετε το μέγεθος του κειμένου ώστε να χωρέσει στο σχήμα ή το πλαίσιο κειμένου, επιλέγοντας Σμίκρυνση κειμένου κατά την υπερχείλιση.
Καθορισμός κατεύθυνσης κειμένου σε σχήμα ή πλαίσιο κειμένου
-
Control + Κάντε κλικ στο περίγραμμα του σχήματος ή του πλαισίου κειμένου που περιέχει το κείμενο και, στη συνέχεια, επιλέξτε Μορφοποίηση σχήματος.
-
Στο τμήμα παραθύρου Μορφοποίηση σχήματος στα δεξιά, επιλέξτε Επιλογές κειμένου.
-
Επιλέξτε το τρίτο εικονίδιο, Πλαίσιο κειμένου και, στη συνέχεια, ενεργοποιήστε την επιλογή που θέλετε από τη λίστα Κατεύθυνση κειμένου .
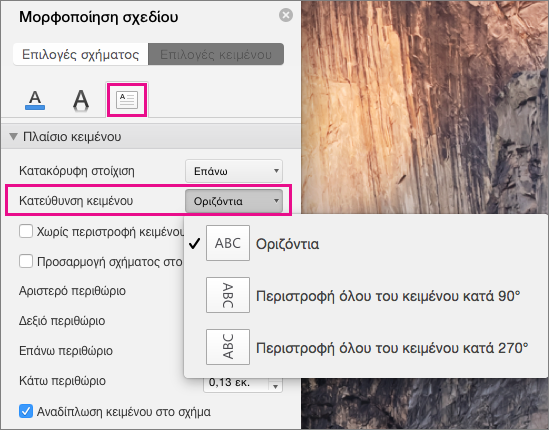
Οριζόντια τοποθέτηση κειμένου σε παράγραφο, πλαίσιο κειμένου ή σχήμα
-
Κάντε κλικ ή πατήστε την παράγραφο, τη γραμμή κειμένου, το σχήμα ή το πλαίσιο κειμένου που θέλετε να τροποποιήσετε.
-
Μεταβείτε στην Κεντρική καρτέλα και στην ομάδα Παράγραφος , κάντε κλικ στην επιλογή οριζόντιας στοίχισης που θέλετε.
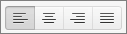
Μπορείτε να αυξήσετε αυτόματα το μέγεθος ενός πλαισίου κειμένου ή σχήματος κατακόρυφα, έτσι ώστε το κείμενο να χωράει μέσα σε αυτό.
-
Control + Κάντε κλικ στο περίγραμμα του σχήματος ή του πλαισίου κειμένου του οποίου το μέγεθος θέλετε να αλλάξετε και, στη συνέχεια, επιλέξτε Μορφοποίηση σχήματος.
-
Στο τμήμα παραθύρου Μορφοποίηση σχήματος στα δεξιά, επιλέξτε Επιλογές κειμένου.
-
Επιλέξτε Διάταξη & Ιδιότητες και, στη συνέχεια, επιλέξτε το πλαίσιο ελέγχου δίπλα στην επιλογή Αλλαγή μεγέθους σχήματος ώστε να χωράει το κείμενο.
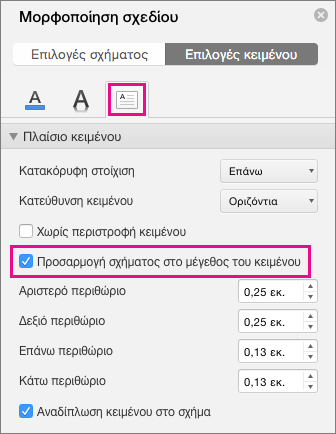
Από προεπιλογή, το κείμενο αναδιπλώνεται αυτόματα καθώς πληκτρολογείτε σε ένα πλαίσιο κειμένου ή σχήμα. Εάν δεν θέλετε να αναδιπλωθεί το κείμενο, κάντε τα εξής:
-
Control + Κάντε κλικ στο σχήμα που περιέχει το κείμενο και, στη συνέχεια, επιλέξτε Μορφοποίηση σχήματος.
-
Στο τμήμα παραθύρου Μορφοποίηση σχήματος στα δεξιά, επιλέξτε Επιλογές κειμένου.
-
Επιλέξτε Διάταξη & Ιδιότητες και, στη συνέχεια, καταργήστε την επιλογή του πλαισίου ελέγχου δίπλα στην επιλογή Αναδίπλωση κειμένου σε σχήμα.










