Όταν προσπαθείτε να ανοίξετε ένα βιβλίο εργασίας του Excel, μια παρουσίαση του PowerPoint ή ένα έγγραφο του Word στην κινητή συσκευή σας, ενδέχεται να λάβετε ένα μήνυμα που αναφέρει ότι το αρχείο είναι κλειδωμένο για επεξεργασία από άλλο χρήστη. Συνήθως, θα έχετε τη δυνατότητα να ανοίξετε το αρχείο ως μόνο για ανάγνωση, αλλά δεν θα μπορείτε να το επεξεργαστείτε.
Το αρχείο μπορεί να είναι κλειδωμένο, επειδή:
-
Το αρχείο είναι κοινόχρηστο και κάποιος άλλος χρήστης την επεξεργάζεται αυτήν τη στιγμή.
-
Μια παρουσία της εφαρμογής του Office εκτελείται στο παρασκήνιο με το αρχείο ήδη ανοιγμένο.
-
Το αρχείο έχει επισημανθεί ως τελικό και δεν μπορεί πλέον να ενημερωθεί.
Σε ορισμένες περιπτώσεις, μπορείτε να χρησιμοποιήσετε την κινητή συσκευή σας για να ξεκλειδώσετε το αρχείο και να συνεχίσετε την επεξεργασία του.
Σημείωση: Εάν το αρχείο του Office προστατεύεται με κωδικό πρόσβασης, δεν θα μπορείτε να το ανοίξετε χωρίς να παρέχετε τον κωδικό πρόσβασης. Δεν υπάρχει τρόπος να παρακάμψετε την προστασία με κωδικό πρόσβασης.
Ένας άλλος χρήστης επεξεργάζεται το αρχείο
Εάν κάποιος εργάζεται αυτή τη στιγμή στο αρχείο, μπορείτε να περιμένετε να το κλείσει ή μπορείτε να δημιουργήσετε ένα αντίγραφο του αρχείου και να εισαγάγετε τις αλλαγές σας στο αντίγραφο. (Εναλλακτικά, μπορείτε να μεταβείτε σε μια εφαρμογή που επιτρέπει σε πολλούς συντάκτες να εργάζονται ταυτόχρονα σε ένα αρχείο.)
Χρησιμοποιήστε τις ακόλουθες διαδικασίες για να δημιουργήσετε ένα αντίγραφο στην κινητή συσκευή σας. Εάν επιλέξετε να εισαγάγετε τις αλλαγές σας σε ένα αντίγραφο, είναι καλή ιδέα να χρησιμοποιήσετε τις εντοπισμένες αλλαγές, ώστε να μπορείτε εύκολα να μετακινήσετε τις αλλαγές σας στο κοινόχρηστο αρχείο όταν αυτό γίνει διαθέσιμο. Μπορείτε να ενεργοποιήσετε τις εντοπισμένες αλλαγές στην καρτέλα αναθεώρηση .
Συμβουλή: Εάν προσπαθείτε να επεξεργαστείτε ένα αρχείο του Excel ταυτόχρονα με κάποιο άλλο άτομο, βεβαιωθείτε ότι όλοι οι χρήστες χρησιμοποιούν μια έκδοση του Excel που υποστηρίζει τη σύνταξη από κοινού.
Η εφαρμογή του Office εκτελείται στο παρασκήνιο
Εάν το αρχείο δεν είναι κοινόχρηστο σε ένα δίκτυο ή εάν είστε βέβαιοι ότι κανείς δεν την επεξεργάζεται αυτήν τη στιγμή, τότε μια παρουσία της εφαρμογής του Office με το αρχείο ανοιχτό μπορεί να εκτελείται στο παρασκήνιο.
Το αρχείο έχει επισημανθεί ως τελικό
τοMicrosoft 365 περιλαμβάνει μια δυνατότητα προστασίας αρχείων που επιτρέπει στους συντάκτες να χαρακτηρίσουν ένα αρχείο ως τελικό. Αυτό κλειδώνει το αρχείο, εμποδίζοντας οποιαδήποτε περαιτέρω επεξεργασία. Μπορείτε εύκολα να απενεργοποιήσετε αυτήν τη δυνατότητα στις εφαρμογές του Microsoft 365. Ωστόσο, δεν μπορείτε να την απενεργοποιήσετε από την κινητή συσκευή σας. Εάν ένα αρχείο του Office έχει επισημανθεί ως τελικό, θα πρέπει να δημιουργήσετε ένα αντίγραφο για να εισαγάγετε τις αλλαγές σας από την κινητή συσκευή σας.
-
Ανοίξτε το αρχείο.
-
Πατήστε το εικονίδιο αρχείου

-
Στο iPad, πατήστε όνομα ή διπλότυπο. Ανοίγει το παράθυρο Αποθήκευση ως . Εάν έχετε οποιεσδήποτε εκκρεμείς αλλαγές, θα ερωτηθείτε εάν θέλετε να τις εφαρμόσετε τόσο στο αρχικό όσο και στο διπλότυπο αντίγραφο ή μόνο στο διπλότυπο αντίγραφο. Κάντε την επιλογή σας.
-
Πληκτρολογήστε ένα νέο όνομα για το αρχείο και επιλέξτε μια θέση αποθήκευσης για το νέο αρχείο. Στο iPhone, χρησιμοποιήστε το πλήκτρο BACKSPACE για να διαγράψετε το τρέχον όνομα και, στη συνέχεια, πληκτρολογήστε το νέο.
-
Πατήστε Αποθήκευση ή πατήστε διπλότυπο.
Πατήστε δύο φορές το κουμπί Αρχική, αγγίξτε την εφαρμογή και, στη συνέχεια, σαρώστε προς τα επάνω. Με αυτόν τον συνδυασμό, θα κλείσει η εφαρμογή και οι διεργασίες που εκτελούνται με αυτήν.
Εάν για κάποιο λόγο η εφαρμογή δεν ανταποκρίνεται και δεν μπορεί να κλείσει, μπορείτε να την αναγκάσετε να κλείσει.
-
Κρατήστε πατημένο το κουμπί τροφοδοσίας.
-
Όταν εμφανιστεί η οθόνη διαφάνεια προς το Power off , αφήστε το κουμπί τροφοδοσίας.
-
Πατήστε το κουμπί Αρχική μέχρι να τερματιστεί η εφαρμογή. (Θα τερματιστεί μετά από μερικά δευτερόλεπτα.)
-
Πατήστε δύο φορές το κουμπί Αρχική. Εάν η εφαρμογή εξακολουθεί να φαίνεται να είναι ανοιχτή, αγγίξτε το εικονίδιο της εφαρμογής και, στη συνέχεια, σαρώστε προς τα επάνω.
-
Ανοίξτε το αρχείο.
-
Πατήστε αρχείο στο tablet Android ή πατήστε το εικονίδιο αρχείου

-
Στην καρτέλα αρχείο , πατήστε Αποθήκευση ως.
-
Επιλέξτε μια θέση για το νέο αρχείο, δώστε του ένα όνομα και, στη συνέχεια, πατήστε Αποθήκευση.
Ανοίξτε την οθόνη πολλαπλών εργασιών, αγγίξτε την εφαρμογή του Office και, στη συνέχεια, σαρώστε προς τα αριστερά ή προς τα δεξιά. Με αυτόν τον συνδυασμό, θα κλείσει η εφαρμογή και οι διεργασίες που εκτελούνται με αυτήν.
Εάν για κάποιο λόγο η εφαρμογή δεν ανταποκρίνεται και δεν είναι δυνατό να κλείσει, μπορείτε να την κλείσετε από την εφαρμογή ρυθμίσεις.
-
Πατήστε την εφαρμογή Ρυθμίσεις για να την ανοίξετε.

-
Πατήστε εφαρμογές.
-
Στην επάνω δεξιά γωνία, πατήστε εκτέλεση.
-
Πατήστε την εφαρμογή.
-
Κάντε κύλιση προς τα κάτω και πατήστε το πλήκτρο Force Stop ή Stop.
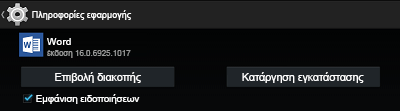
-
Θα δείτε ένα μήνυμα επιβεβαίωσης. Πατήστε OK.
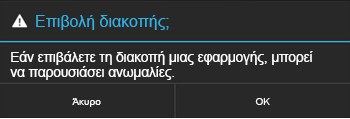
-
Ανοίξτε την οθόνη πολλαπλών εργασιών. Εάν η εφαρμογή του Office εξακολουθεί να εμφανίζεται, αγγίξτε το εικονίδιο της εφαρμογής και, στη συνέχεια, σαρώστε προς τα αριστερά ή προς τα δεξιά για να την κλείσετε.
-
Ανοίξτε το αρχείο.
-
Πατήστε αρχείο στο Windows tablet σας ή πατήστε το εικονίδιο αρχείου

-
Πατήστε Αποθήκευση.
-
Πατήστε Αποθήκευση αντιγράφου αυτού του αρχείου.
-
Στο tablet σας, δώστε στο αντίγραφο ένα όνομα, επιλέξτε μια θέση για το νέο αρχείο και, στη συνέχεια, πατήστε Αποθήκευση αντιγράφου. Στο τηλέφωνό σας, μεταβείτε στη θέση όπου θέλετε να αποθηκεύσετε το αρχείο, πατήστε το δεξιό βέλος


Στο tablet:
-
Πατήστε παρατεταμένα το πλήκτρο με το λογότυπο των Windows στην κάτω αριστερή γωνία της οθόνης σας.

-
Πατήστε Διαχείριση εργασιών.
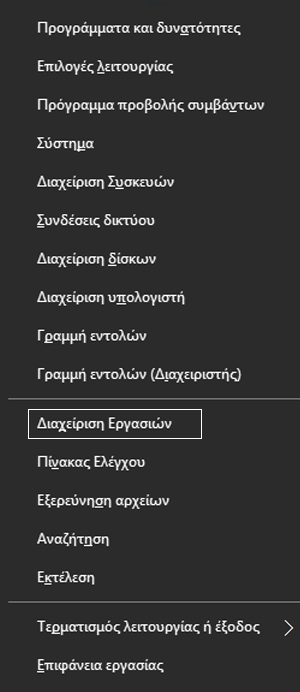
-
Αναζητήστε τις παρουσίες της εφαρμογής του Office, επιλέξτε κάθε παρουσία και, στη συνέχεια, πατήστε Τέλος εργασίας για να την κλείσετε.
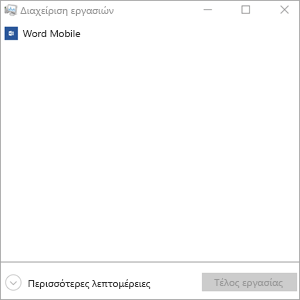
Στο Windows Phone:
-
Πατήστε και κρατήστε πατημένο το πίσω βέλος στο κάτω μέρος της οθόνης σας. Θα δείτε τις εφαρμογές που εκτελούνται τη συγκεκριμένη στιγμή στη συσκευή σας.
-
Κλείστε την εφαρμογή του Office πατώντας το x στην επάνω δεξιά γωνία της εφαρμογής.











