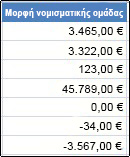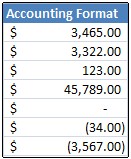Εάν θέλετε να εμφανίσετε αριθμούς ως νομισματικές μονάδες, πρέπει να μορφοποιήσετε αυτούς τους αριθμούς ως νομισματικές μονάδες. Για να το κάνετε αυτό, εφαρμόστε τη μορφή αριθμού νομισματικής μονάδας ή αριθμού λογιστικής στα κελιά που θέλετε να μορφοποιήσετε. Οι επιλογές μορφοποίησης αριθμών είναι διαθέσιμες στην Κεντρική καρτέλα, στην ομάδα Αριθμός.
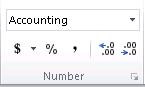
Σε αυτό το άρθρο
Μορφοποίηση αριθμών ως νομισματική μονάδα
Μπορείτε να εμφανίσετε έναν αριθμό με το προεπιλεγμένο σύμβολο νομισματικής μονάδας επιλέγοντας το κελί ή την περιοχή κελιών και, στη συνέχεια, επιλέγοντας Μορφή αριθμού λογιστικής 
Εάν θέλετε περισσότερο έλεγχο σε οποιαδήποτε από τις δύο μορφές ή θέλετε να αλλάξετε άλλες πτυχές της μορφοποίησης για την επιλογή σας, μπορείτε να ακολουθήσετε αυτά τα βήματα.
Επιλέξτε τα κελιά που θέλετε να μορφοποιήσετε
Στην Κεντρική καρτέλα, επιλέξτε την εκκίνηση παραθύρου διαλόγου δίπλα στην επιλογή Αριθμός.
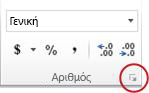
Συμβουλή: Μπορείτε, επίσης, να πατήσετε το συνδυασμό πλήκτρων Ctrl+1 για να ανοίξετε το παράθυρο διαλόγου Μορφοποίηση κελιών.
Στο παράθυρο διαλόγου Μορφοποίηση κελιών, στη λίστα Κατηγορία, επιλέξτε Νομισματική ή Λογιστική.

Στο πλαίσιο Σύμβολο, επιλέξτε το σύμβολο νομισματικής μονάδας που θέλετε.
Σημείωση: Εάν θέλετε να εμφανίζεται μια χρηματική τιμή χωρίς σύμβολο νομισματικής μονάδας, μπορείτε να επιλέξετε Καμία.
Στο πλαίσιο Πλήθος δεκαδικών ψηφίων, εισαγάγετε τον αριθμό των δεκαδικών ψηφίων που θέλετε να εμφανίζονται. Για παράδειγμα, για να εμφανίσετε 138.691 $ αντί για 138.690,63 $ στο κελί, πληκτρολογήστε 0 στο πλαίσιο Δεκαδικά ψηφία .
Ενώ πραγματοποιείτε αλλαγές, παρακολουθήστε τον αριθμό στο πλαίσιο Δείγμα. Δείχνει πώς η αλλαγή των δεκαδικών ψηφίων θα επηρεάσει την εμφάνιση ενός αριθμού.
Στο πλαίσιο Αρνητικοί αριθμοί, επιλέξτε το στυλ εμφάνισης που θέλετε να χρησιμοποιήσετε για τους αρνητικούς αριθμούς. Εάν δεν σας αρέσουν οι υπάρχουσες επιλογές για την εμφάνιση των αρνητικών αριθμών, μπορείτε να δημιουργήσετε τη δική σας μορφή αριθμού. Για περισσότερες πληροφορίες για τη δημιουργία προσαρμοσμένων μορφών, ανατρέξτε στο θέμα Δημιουργία ή διαγραφή προσαρμοσμένης μορφής αριθμού.
Σημείωση: Το πλαίσιο Αρνητικοί αριθμοί δεν είναι διαθέσιμο στη Λογιστική μορφή αριθμού. Αυτό συμβαίνει επειδή είναι δεδομένη λογιστική πρακτική η εμφάνιση των αρνητικών αριθμών σε παρενθέσεις.
Για να κλείσετε το παράθυρο διαλόγου Μορφοποίηση κελιών, επιλέξτε OK.
Εάν το Excel εμφανίζει ##### σε κάποιο κελί μετά την εφαρμογή μορφής νομισματικής μονάδας στα δεδομένα σας, ίσως το κελί δεν έχει αρκετό πλάτος για να εμφανίσει τα δεδομένα. Για να αναπτύξετε το πλάτος της στήλης, κάντε διπλό κλικ στο δεξιό όριο της στήλης που περιλαμβάνει το κελί με το σφάλμα #####. Αυτή η ενέργεια θα αλλάξει αυτόματα το μέγεθος της στήλης ώστε να χωρέσει ο αριθμός. Μπορείτε, επίσης, να μεταφέρετε το δεξιό όριο μέχρι οι στήλες να ρυθμιστούν στο μέγεθος που επιθυμείτε.
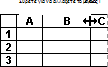
Κατάργηση μορφής νομισματικής μονάδας
Εάν θέλετε να καταργήσετε τη μορφοποίηση νομισματικής μονάδας, μπορείτε να ακολουθήσετε αυτά τα βήματα για να επαναφέρετε τη μορφή αριθμού.
-
Επιλέξτε τα κελιά που έχουν μορφοποίηση νομισματικής μονάδας.
-
Στην Κεντρική καρτέλα, στην ομάδα Αριθμός, επιλέξτε Γενική.
Τα κελιά που έχουν τη μορφή Γενική, δεν έχουν συγκεκριμένη μορφή αριθμών.
Ποια είναι η διαφορά μεταξύ μορφής νομισματικής μονάδας και της μορφής αριθμού λογιστικής;
Η μορφή νομισματικής μονάδας και η μορφή αριθμού λογιστικής χρησιμοποιούνται για εμφάνιση χρηματικών τιμών. Η διαφορά μεταξύ των δυο μορφών εξηγείται στον παρακάτω πίνακα.
|
Μορφή |
Περιγραφή |
Παράδειγμα |
|
Νομισματική μονάδα |
Όταν εφαρμόζετε τη μορφή νομισματικής μονάδας σε έναν αριθμό, εμφανίζεται το σύμβολο νομισματικής μονάδας στο τέλος του αριθμού στο κελί. Μπορείτε να καθορίσετε το πλήθος των δεκαδικών θέσεων που θέλετε να χρησιμοποιήσετε, εάν θέλετε να χρησιμοποιήσετε διαχωριστικό χιλιάδων και τον τρόπο με τον οποίο θα εμφανίζονται οι αρνητικοί αριθμοί. Συμβουλή: Για γρήγορη εφαρμογή της μορφής νομισματικής μονάδας, επιλέξτε το κελί ή την περιοχή κελιών που θέλετε να μορφοποιήσετε και, στη συνέχεια, πατήστε το συνδυασμό πλήκτρων Ctrl+Shift+$. |
|
|
Μορφή |
Περιγραφή |
Παράδειγμα |
|
Λογιστική |
Όπως με τη μορφή νομισματικής μονάδας, η μορφή λογιστικής χρησιμοποιείται για χρηματικές τιμές. Ωστόσο, αυτή η μορφή στοιχίζει τα σύμβολα νομισματικής μονάδας και τις υποδιαστολές των αριθμών σε μια στήλη. Επιπρόσθετα, η λογιστική μορφή εμφανίζει τα μηδενικά ως παύλες και τους αρνητικούς αριθμούς σε παρενθέσεις. Όπως στη μορφή νομισματικής μονάδας, μπορείτε να προσδιορίσετε πόσες δεκαδικές θέσεις θέλετε και αν θέλετε να χρησιμοποιήσετε διαχωριστικό χιλιάδων. Δεν μπορείτε να αλλάξετε την προεπιλεγμένη εμφάνιση των αρνητικών αριθμών εκτός και αν δημιουργήσετε μια προσαρμοσμένη μορφή αριθμού. Συμβουλή: Για γρήγορη εφαρμογή της λογιστικής μορφής, επιλέξτε το κελί ή το πλήθος κελιών που θέλετε να μορφοποιήσετε. Στην Κεντρική καρτέλα, στην ομάδα Αριθμός, επιλέξτε Μορφή αριθμού λογιστικής |
|
Δημιουργία προτύπου βιβλίου εργασίας με συγκεκριμένες ρυθμίσεις μορφοποίησης νομισματικής μονάδας
Εάν χρησιμοποιείτε συχνά τη μορφοποίηση νομισματικής μονάδας στα βιβλία εργασίας σας, μπορείτε να γλυτώσετε χρόνο δημιουργώντας ένα βιβλίο εργασίας που περιλαμβάνει συγκεκριμένες επιλογές μορφοποίησης νομισματικής μονάδας και, στη συνέχεια, να αποθηκεύσετε αυτό το βιβλίο εργασίας ως πρότυπο. Μπορείτε στη συνέχεια να χρησιμοποιήσετε αυτό το πρότυπο για τη δημιουργία άλλων βιβλίων εργασίας.
-
Δημιουργήστε ένα βιβλίο εργασίας.
-
Επιλέξτε το φύλλο ή τα φύλλα εργασίας για τα οποία θέλετε να αλλάξετε την προεπιλεγμένη μορφοποίηση αριθμού.
Τρόπος επιλογής φύλλων εργασίας
Για να επιλέξετε
Κάντε το εξής
Ένα μεμονωμένο φύλλο
Κάντε κλικ στην καρτέλα του φύλλου.

Εάν δεν βλέπετε την καρτέλα που θέλετε, κάντε κλικ στα κουμπιά κύλισης καρτελών, για να εμφανίσετε την καρτέλα και, στη συνέχεια, επιλέξτε την καρτέλα.

Δύο ή περισσότερα συνεχόμενα φύλλα
Επιλέξτε την καρτέλα του πρώτου φύλλου. Στη συνέχεια, κρατήστε πατημένο το πλήκτρο Shift, ενώ κάνετε κλικ στην καρτέλα του τελευταίου φύλλου που θέλετε να επιλέξετε.
Δύο ή περισσότερα μη συνεχόμενα φύλλα
Επιλέξτε την καρτέλα του πρώτου φύλλου. Στη συνέχεια, κρατήστε πατημένο το πλήκτρο Ctrl, ενώ κάνετε κλικ στις καρτέλες των άλλων φύλλων που θέλετε να επιλέξετε.
Όλα τα φύλλα σε ένα βιβλίο εργασίας
Κάντε δεξί κλικ στην καρτέλα ενός φύλλου και, στη συνέχεια, επιλέξτε Επιλογή όλων των φύλλων στο μενού συντόμευσης.
Συμβουλή Όταν είναι επιλεγμένα πολλά φύλλα εργασίας, εμφανίζεται η ένδειξη [Ομάδα] στη γραμμή τίτλου, στο επάνω μέρος του φύλλου εργασίας. Για να ακυρώσετε την επιλογή πολλών φύλλων εργασίας σε ένα βιβλίο εργασίας, κάντε κλικ σε οποιοδήποτε φύλλο εργασίας δεν έχει επιλεγεί. Εάν δεν είναι ορατό κάποιο μη επιλεγμένο φύλο εργασίας, κάντε δεξί κλικ στην καρτέλα ενός επιλεγμένου φύλλου και, στη συνέχεια, επιλέξτε Κατάργηση ομαδοποίησης φύλλων.
-
Επιλέξτε τα συγκεκριμένα κελιά ή στήλες που θέλετε να μορφοποιήσετε και, στη συνέχεια, εφαρμόστε σε αυτά μορφοποίηση νομισματικής μονάδας.
Πραγματοποιήστε οποιεσδήποτε άλλες προσαρμογές θέλετε στο βιβλίο εργασίας και, στη συνέχεια, κάντε τα εξής για να το αποθηκεύσετε ως πρότυπο:
Αποθήκευση του βιβλίου εργασίας ως προτύπου
-
Εάν αποθηκεύετε ένα βιβλίο εργασίας σε ένα πρότυπο για πρώτη φορά, ξεκινήστε ορίζοντας την προεπιλεγμένη θέση προσωπικών προτύπων:
-
Κάντε κλικ στο μενού Αρχείο και στη συνέχεια στο στοιχείο Επιλογές.
-
Κάντε κλικ στην επιλογή Αποθήκευση και, στη συνέχεια, στην περιοχή Αποθήκευση βιβλίων εργασίας, εισαγάγετε τη διαδρομή προς τη θέση προσωπικών προτύπων στο πλαίσιο Προεπιλεγμένη θέση προσωπικών προτύπων.
Αυτή η διαδρομή είναι συνήθως: C:\Users\Δημόσια έγγραφα\Τα πρότυπά μου.
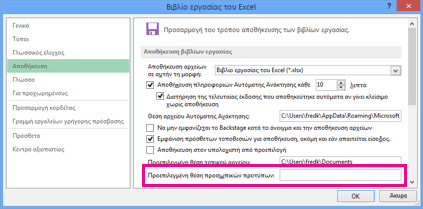
-
Κάντε κλικ στο κουμπί OK.
Μόλις οριστεί αυτή η επιλογή, όλα τα προσαρμοσμένα πρότυπα που αποθηκεύετε στο φάκελο Τα πρότυπά μου εμφανίζονται αυτόματα στην περιοχή Προσωπικά στη σελίδα Δημιουργία (Αρχείο > Δημιουργία).
-
-
Επιλέξτε Αρχείο και, στη συνέχεια, Εξαγωγή.
-
Στην περιοχή Εξαγωγή, επιλέξτε Αλλαγή τύπου αρχείου.
-
Στο πλαίσιο Τύποι αρχείων βιβλίου εργασίας, κάντε διπλό κλικ στην επιλογή Πρότυπο.
-
Στο πλαίσιο Όνομα αρχείου, πληκτρολογήστε το όνομα που θέλετε να χρησιμοποιήσετε για το πρότυπο.
-
Κάντε κλικ στην επιλογή Αποθήκευση και, στη συνέχεια, κλείστε το πρότυπο.
Δημιουργία βιβλίου εργασίας με βάση το πρότυπο
-
Επιλέξτε Αρχείο και, στη συνέχεια, Δημιουργία.
-
Κάντε κλικ στην επιλογή Προσωπικά.
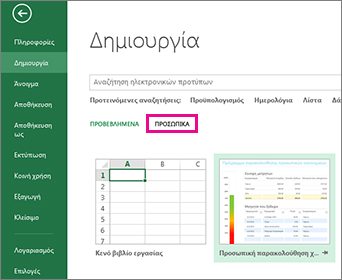
-
Κάντε διπλό κλικ στο πρότυπο που μόλις δημιουργήσατε.
Το Excel δημιουργεί ένα νέο βιβλίο εργασίας που βασίζεται στο πρότυπό σας.