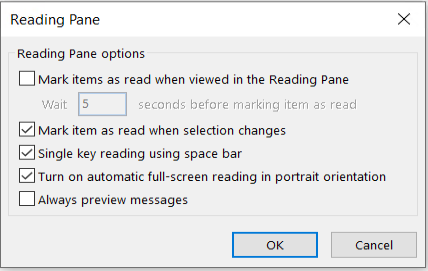Στο Outlook, από προεπιλογή, οι εντολές 

Εάν δεν βλέπετε τη Γραμμή εργαλείων γρήγορης πρόσβασης όταν ανοίγετε ένα μήνυμα ηλεκτρονικού ταχυδρομείου, μπορείτε να το ενεργοποιήσετε γρήγορα και να ξεκινήσετε την περιήγηση στα μηνύματά σας. Συνεχίστε να διαβάζετε για τις λεπτομέρειες.
(Όταν χρησιμοποιείτε το παράθυρο ανάγνωσης, αυτές οι εντολές δεν είναι διαθέσιμες. Αντί για αυτό, μπορείτε να χρησιμοποιήσετε το πλήκτρο διαστήματος για να περιηγηθείτε σε μια λίστα μηνυμάτων. Ανατρέξτε στο θέμα Μετακίνηση στα μηνύματα στο παράθυρο ανάγνωσης παρακάτω για λεπτομέρειες.)
Συντομεύσεις πληκτρολογίου
Επόμενο στοιχείο: Ctrl+. (τελεία)
Προηγούμενο στοιχείο: Ctrl+, (κόμμα)
Για να ενεργοποιήσετε τη Γραμμή εργαλείων γρήγορης πρόσβασης
-
Άνοιγμα μηνύματος ηλεκτρονικού ταχυδρομείου σε μεμονωμένο παράθυρο.
-
Στο δεξιό άκρο της κορδέλας, επιλέξτε το σύμβολο βέλους και, στη συνέχεια, επιλέξτε Εμφάνιση γραμμής εργαλείων γρήγορης πρόσβασης.
-
Στη συνέχεια, η γραμμή εργαλείων εμφανίζεται προς την αριστερή πλευρά, ακριβώς επάνω ή κάτω από την κορδέλα.
Χρησιμοποιήστε τις επιλογές 

Εάν δεν βλέπετε τις εντολές στη Γραμμή εργαλείων γρήγορης πρόσβασης
-
Επιλέξτε Προσαρμογή γραμμής εργαλείων γρήγορης πρόσβασης.
-
Στο μενού, επιλέξτε Επόμενο στοιχείο για να ενεργοποιήσετε αυτή την επιλογή στη γραμμή γρήγορης πρόσβασης. Δίπλα σε αυτό το μενού εμφανίζεται ένα σημάδι ελέγχου που υποδεικνύει ότι είναι ενεργοποιημένο.
-
Επαναλάβετε το βήμα 2 για την επιλογή Προηγούμενο στοιχείο , εάν θέλετε.
Εάν τα στοιχεία "Επόμενο στοιχείο" και "Προηγούμενο στοιχείο" δεν είναι ορατά στο μενού "Προσαρμογή γραμμής εργαλείων γρήγορης πρόσβασης"
-
Επιλέξτε Περισσότερες εντολές κοντά στο κάτω μέρος του μενού.
-
Στο παράθυρο διαλόγου, στην περιοχή Επιλογή εντολών από, επιλέξτε Όλες οι εντολές.
-
Στο πλαίσιο μεγάλης λίστας κάτω από την επιλογή Όλες οι εντολές, μεταβείτε με κύλιση στην επιλογή Επόμενο στοιχείο. Επιλέξτε το και κάντε κλικ στην επιλογή Προσθήκη >>.
-
Επαναλάβετε το βήμα 3 για το προηγούμενο στοιχείο.
Για να ενεργοποιήσετε τη Γραμμή εργαλείων γρήγορης πρόσβασης
-
Άνοιγμα μηνύματος ηλεκτρονικού ταχυδρομείου σε μεμονωμένο παράθυρο.
-
Στο δεξιό άκρο της κορδέλας, επιλέξτε το σύμβολο βέλους και, στη συνέχεια, επιλέξτε Εμφάνιση γραμμής εργαλείων γρήγορης πρόσβασης.
-
Στη συνέχεια, η γραμμή εργαλείων εμφανίζεται προς την αριστερή πλευρά, ακριβώς επάνω ή κάτω από την κορδέλα.
Χρησιμοποιήστε τις επιλογές 

Εάν δεν βλέπετε τις εντολές στη Γραμμή εργαλείων γρήγορης πρόσβασης
-
Επιλέξτε

-
Στο μενού, επιλέξτε Επόμενο στοιχείο για να ενεργοποιήσετε αυτή την επιλογή στη γραμμή γρήγορης πρόσβασης. Δίπλα σε αυτό το μενού εμφανίζεται ένα σημάδι ελέγχου που υποδεικνύει ότι είναι ενεργοποιημένο.
-
Επαναλάβετε το βήμα 2 για την επιλογή Προηγούμενο στοιχείο , εάν θέλετε.
Εάν τα στοιχεία "Επόμενο στοιχείο" και "Προηγούμενο στοιχείο" δεν είναι ορατά στο μενού "Προσαρμογή"
-
Επιλέξτε Περισσότερες εντολές κοντά στο κάτω μέρος του μενού.
-
Στο παράθυρο διαλόγου, στην περιοχή Επιλογή εντολών από, επιλέξτε Όλες οι εντολές.
-
Στο πλαίσιο μεγάλης λίστας κάτω από την επιλογή Όλες οι εντολές, μεταβείτε με κύλιση στην επιλογή Επόμενο στοιχείο. Επιλέξτε το και κάντε κλικ στην επιλογή Προσθήκη >>.
-
Επαναλάβετε το βήμα 3 για το προηγούμενο στοιχείο.
Οι εντολές έχουν πλέον προστεθεί στη γραμμή εργαλείων γρήγορης πρόσβασης, ώστε να μπορείτε να τις χρησιμοποιήσετε για να περιηγηθείτε στα στοιχεία ηλεκτρονικού ταχυδρομείου σας.
Άνοιγμα του επόμενου μηνύματος μετά τη διαγραφή ενός
Από προεπιλογή, όταν διαγράφετε ένα ανοιχτό μήνυμα ηλεκτρονικού ταχυδρομείου, Outlook σας επιστρέφει στον τρέχοντα φάκελο ηλεκτρονικού ταχυδρομείου. Μπορείτε να αλλάξετε αυτήν τη ρύθμιση, ώστε Outlook ανοίγει το επόμενο μήνυμα στη λίστα σας:
-
Επιλέξτε Αρχείο > Επιλογές.
-
Επιλέξτε την καρτέλα Αλληλογραφία .
-
Κάντε κύλιση προς το τέλος. Στην περιοχή Άλλο, επιλέξτε τη λίστα Μετά τη μετακίνηση ή τη διαγραφή ενός ανοιχτού στοιχείου και επιλέξτε άνοιγμα του επόμενου στοιχείου.
-
Επιλέξτε OK.
Μετακίνηση στα μηνύματα στο παράθυρο ανάγνωσης
Η ανάγνωση ενός πλήκτρου χρησιμοποιώντας το πλήκτρο διαστήματος σάς επιτρέπει να μετακινείστε γρήγορα στα μηνύματά σας στο παράθυρο ανάγνωσης. Κάθε φορά που πατάτε το πλήκτρο διαστήματος, το περιεχόμενο του παραθύρου ανάγνωσης πραγματοποιεί κύλιση προς τα κάτω κατά μία σελίδα. Στο τέλος του στοιχείου, πατώντας το πλήκτρο διαστήματος ανοίγει το επόμενο στοιχείο από τη λίστα μηνυμάτων.
Η ανάγνωση ενός πλήκτρου είναι ενεργοποιημένη από προεπιλογή, αλλά μπορείτε να την ενεργοποιήσετε ή να την απενεργοποιήσετε ανά πάσα στιγμή:
-
Στην καρτέλα Προβολή, στην ομάδα Διάταξη, επιλέξτε Παράθυρο ανάγνωσης και, στη συνέχεια, Επιλογές.
-
Επιλέξτε ή καταργήστε την επιλογή του πλαισίου ελέγχου Ανάγνωση ενός πλήκτρου χρησιμοποιώντας το πλήκτρο διαστήματος.