Μια Γραφικό SmartArt είναι μια οπτική αναπαράσταση των πληροφοριών και των ιδεών σας. Μπορείτε να δημιουργήσετε μία επιλέγοντας μια διάταξη που χωράει στο μήνυμά σας. Ορισμένες διατάξεις (όπως τα οργανογράμματα και τα διαγράμματα Βεν) παρουσιάζουν συγκεκριμένα είδη πληροφοριών, ενώ άλλες απλώς βελτιώνουν την εμφάνιση μιας λίστας με κουκκίδες.
Σε συνδυασμό με άλλες δυνατότητες, όπως θέματα, Γραφικά SmartArt σας βοηθήσουν να δημιουργήσετε εικόνες επαγγελματικής ποιότητας με λίγα μόνο κλικ του ποντικιού σας.
Σε αυτό το άρθρο:
Επισκόπηση των Γραφικά SmartArt
Μπορείτε να δημιουργήσετε ένα Γραφικό SmartArt στα Excel, PowerPoint, Word ή σε ένα μήνυμα ηλεκτρονικού ταχυδρομείου στο Outlook. Το κουμπί SmartArt βρίσκεται στην καρτέλα Εισαγωγή και, ανάλογα με το μέγεθος της οθόνης σας, μπορεί να μοιάζει με οποιοδήποτε από τα εξής:



Άλλα προγράμματα Office δεν επιτρέπουν τη δημιουργία Γραφικό SmartArt, αλλά μπορείτε να αντιγράψετε και να επικολλήσετε Γραφικά SmartArt ως εικόνες σε αυτά τα προγράμματα.
Μπορείτε να αλλάξετε την εμφάνιση του Γραφικό SmartArt, αλλάζοντας το γέμισμα του σχήματος ή του κειμένου του. προσθέτοντας εφέ, όπως σκιές, αντανακλάσεις, λάμψεις ή απαλές ακμές. ή προσθέτοντας τρισδιάστατα (3-Δ) εφέ, όπως κορνίζες ή περιστροφές.
Μπορείτε να μάθετε πολλά περισσότερα σχετικά με την εργασία με Γραφικά SmartArt διαβάζοντας τις σχετικές πληροφορίες που αναφέρονται στο κάτω μέρος αυτού του άρθρου.
Τι πρέπει να λάβετε υπόψη κατά την επιλογή μιας διάταξης
Όταν επιλέγετε μια διάταξη για το Γραφικό SmartArt, αναρωτηθείτε τι θέλετε να μεταφέρετε και εάν θέλετε οι πληροφορίες σας να εμφανίζονται με συγκεκριμένο τρόπο. Ως μέρος αυτής της διαδικασίας, όταν δημιουργείτε ένα Γραφικό SmartArt, σας ζητείται να επιλέξετε έναν τύπο, όπως Διαδικασία, Ιεραρχία ή Σχέση. Ένας τύπος είναι παρόμοιος με μια κατηγορία Γραφικό SmartArt και κάθε τύπος περιέχει πολλές διαφορετικές διατάξεις.
Επειδή η εναλλαγή διατάξεων γίνεται εύκολα και γρήγορα, δοκιμάστε διαφορετικές διατάξεις (από διαφορετικούς τύπους) έως ότου βρείτε αυτήν που παρουσιάζει καλύτερα το μήνυμά σας.
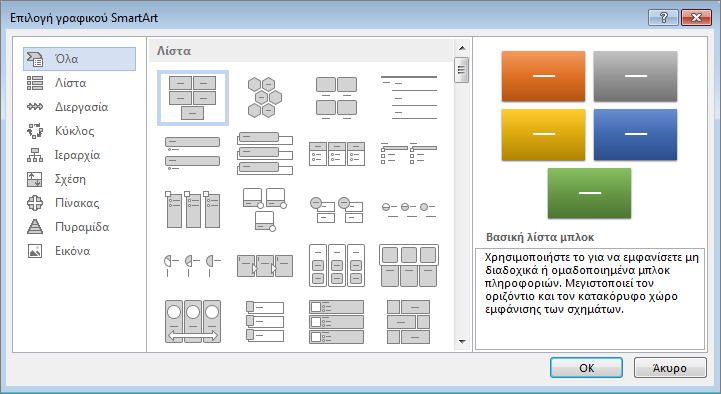
Ο παρακάτω πίνακας παραθέτει παραδείγματα συνηθισμένων χρήσεων για Γραφικά SmartArt και τους καλύτερους τύπους SmartArt που μπορείτε να λάβετε υπόψη για κάθε χρήση.
|
Για να κάνετε το εξής |
Χρησιμοποιήστε αυτόν τον τύπο |
|---|---|
|
Εμφάνιση μη διαδοχικών πληροφοριών. |
Λίστα |
|
Εμφάνιση των βημάτων σε διαδικασία ή λωρίδα χρόνου. |
Διεργασία |
|
Εμφάνιση συνεχούς διαδικασίας. |
Κύκλος |
|
Δημιουργία οργανογράμματος. |
Ιεραρχία |
|
Εμφάνιση δέντρου αποφάσεων. |
Ιεραρχία |
|
Απεικόνιση συνδέσεων. |
Σχέση |
|
Εμφάνιση των συσχετισμών μεταξύ των τμημάτων μέσα σε ένα σύνολο. |
Πίνακας |
|
Χρήση εικόνων για τη μετάδοση ή την ανάδειξη περιεχομένου. |
Εικόνα |
|
Εμφάνιση αναλογικών σχέσεων με το μεγαλύτερο στοιχείο στην κορυφή ή στο τέλος. |
Πυραμίδα |
Για περισσότερες οδηγίες σχετικά με την επιλογή της σωστής διάταξης Γραφικό SmartArt, καθώς και περισσότερες πληροφορίες σχετικά με κάθε τύπο διάταξης, ανατρέξτε στο θέμα Επιλογή γραφικού SmartArt.
Πληροφορίες για το παράθυρο κειμένου
Χρησιμοποιήστε το παράθυρο "Κείμενο" για να εισαγάγετε και να επεξεργαστείτε το κείμενο που εμφανίζεται στο Γραφικό SmartArt. Το παράθυρο Κείμενο εμφανίζεται στα αριστερά του Γραφικό SmartArt. Καθώς προσθέτετε και επεξεργάζεστε το περιεχόμενό σας στο παράθυρο κειμένου, η Γραφικό SmartArt σας ενημερώνεται αυτόματα — προστίθενται ή καταργούνται σχήματα, ανάλογα με τις ανάγκες.
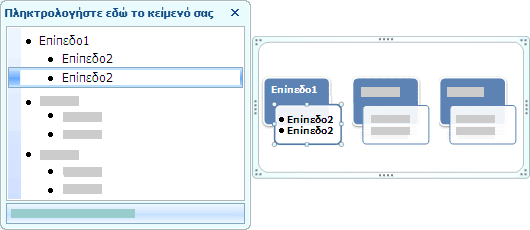
Όταν δημιουργείτε ένα Γραφικό SmartArt, το Γραφικό SmartArt και το τμήμα παραθύρου "Κείμενο" συμπληρώνονται με κείμενο κράτησης θέσης, το οποίο μπορείτε να αντικαταστήσετε με τις πληροφορίες σας. Στο επάνω μέρος του παραθύρου Κείμενο, μπορείτε να επεξεργαστείτε το κείμενο που θα εμφανίζεται στο Γραφικό SmartArt σας . Στο κάτω μέρος του παραθύρου Κείμενο, μπορείτε να διαβάσετε μια περιγραφή των Γραφικό SmartArt.
Στην Γραφικά SmartArt που περιέχουν σταθερό αριθμό σχημάτων, μόνο ένα μέρος του κειμένου στο παράθυρο κειμένου εμφανίζεται στο Γραφικό SmartArt. Το κείμενο, οι εικόνες ή άλλο περιεχόμενο που δεν εμφανίζεται προσδιορίζεται στο παράθυρο κειμένου με ένα κόκκινο X. Αυτό το περιεχόμενο εξακολουθεί να είναι διαθέσιμο εάν μεταβείτε σε άλλη διάταξη, αλλά εάν διατηρήσετε και κλείσετε την ίδια διάταξη, οι πληροφορίες δεν αποθηκεύονται, για λόγους προστασίας των προσωπικών δεδομένων σας.
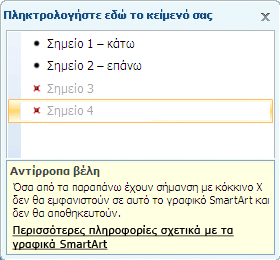
Το παράθυρο κειμένου λειτουργεί όπως μια διάρθρωση ή μια λίστα με κουκκίδες που αντιστοιχίσει πληροφορίες απευθείας στο Γραφικό SmartArt σας . Κάθε Γραφικό SmartArt καθορίζει τη δική του αντιστοίχιση μεταξύ των κουκκίδων στο παράθυρο κειμένου και του συνόλου σχημάτων στο Γραφικό SmartArt.
Για να δημιουργήσετε μια νέα γραμμή κειμένου με κουκκίδες στο παράθυρο κειμένου, πατήστε το πλήκτρο Enter. Για να δημιουργήσετε εσοχή σε μια γραμμή στο παράθυρο κειμένου, επιλέξτε τη γραμμή στην οποία θέλετε να δημιουργήσετε εσοχή και, στη συνέχεια, στην περιοχή Εργαλεία SmartArt, στην καρτέλα Σχεδίαση , κάντε κλικ στην επιλογή Υποβιβασμός. Για εσοχή προς την αντίθετη πλευρά, επιλέξτε Προβιβασμός. Μπορείτε επίσης να πατήσετε το πλήκτρο Tab για να δημιουργήσετε εσοχή ή το συνδυασμό πλήκτρων Shift+Tab για αρνητική εσοχή μέσα από το παράθυρο κειμένου.
Εάν δεν βλέπετε τις καρτέλες Εργαλεία SmartArt ή Σχεδίαση , κάντε διπλό κλικ στο Γραφικό SmartArt.
Ανάλογα με τη διάταξη που επιλέγετε, κάθε κουκκίδα στο παράθυρο κειμένου αναπαρίσταται στο Γραφικό SmartArt είτε ως νέο σχήμα είτε ως κουκκίδα μέσα σε ένα σχήμα. Για παράδειγμα, παρατηρήστε πώς το ίδιο κείμενο αντιστοιχίζεται διαφορετικά στα δύο Γραφικά SmartArt παρακάτω. Στο πρώτο παράδειγμα, οι δευτερεύουσες κουκκίδες εμφανίζονται ως ξεχωριστά σχήματα. Στο δεύτερο παράδειγμα, οι δευτερεύουσες κουκκίδες εμφανίζονται ως κουκκίδες μέσα στο σχήμα.
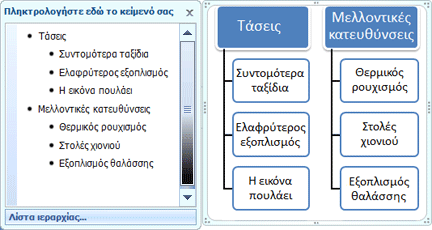
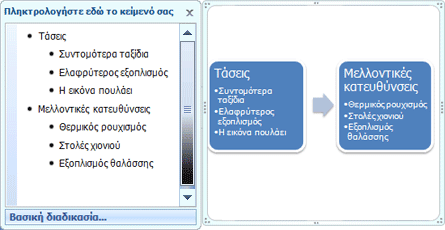
Συμβουλή: Εάν δεν θέλετε όλο το κείμενό σας να βρίσκεται σε ξεχωριστά σχήματα, επιλέξτε μια διαφορετική διάταξη που θα εμφανίζει ολόκληρο το κείμενο ως κουκκίδες.
Εάν χρησιμοποιείτε διάταξη οργανογράμματος με Βοηθητικό σχήμα, τότε το Βοηθητικό σχήμα υποδεικνύεται από μια κουκκίδα με προσαρτημένη γραμμή.

Μπορείτε να εφαρμόσετε μορφοποίηση χαρακτήρων, όπως γραμματοσειρά, μέγεθος γραμματοσειράς, έντονη γραφή, πλάγια γραφή και υπογράμμιση, στο κείμενο του Γραφικό SmartArt, εφαρμόζοντας τη μορφοποίηση στο κείμενο στο παράθυρο κειμένου και αντικατοπτρίζεται στο Γραφικό SmartArt σας. Όταν το μέγεθος γραμματοσειράς σε ένα σχήμα συρρικνώνεται επειδή προσθέτετε περισσότερο κείμενο στο σχήμα, όλο το άλλο κείμενο στα υπόλοιπα σχήματα του Γραφικό SmartArt συρρικνώνεται επίσης στο ίδιο μέγεθος για να διατηρείται το Γραφικό SmartArt ομοιόμορφο και επαγγελματικό.
Αφού επιλέξετε μια διάταξη, μπορείτε να μετακινήσετε το δείκτη του ποντικιού επάνω από οποιαδήποτε από τις διαφορετικές διατάξεις που εμφανίζονται στην καρτέλα Σχεδίαση και να χρησιμοποιήσετε την Προεπισκόπηση σε πραγματικό χρόνο για να δείτε πώς θα φαίνεται το περιεχόμενό σας με την εφαρμογή αυτής της διάταξης.
Στυλ, χρώμα και εφέ για Γραφικά SmartArt
Στην περιοχή Εργαλεία SmartArt, στην καρτέλα Σχεδίαση , υπάρχουν δύο συλλογές για γρήγορη αλλαγή της εμφάνισης του Γραφικό SmartArt: Στυλ SmartArt και Αλλαγή χρωμάτων.
Τα στυλ SmartArt περιλαμβάνουν γεμίσματα σχημάτων, ακμές, σκιές, στυλ γραμμής, διαβαθμίσεις και τρισδιάστατες (3-Δ) προοπτικές και εφαρμόζονται σε ολόκληρο το Γραφικό SmartArt. Μπορείτε επίσης να εφαρμόσετε ένα μεμονωμένο στυλ σχήματος σε ένα ή περισσότερα σχήματα στο Γραφικό SmartArt σας.
Η δεύτερη συλλογή, Αλλαγή χρωμάτων, παρέχει μια σειρά από διαφορετικές επιλογές χρωμάτων για μια Γραφικό SmartArt, καθεμία από τις οποίες εφαρμόζει ένα ή περισσότερα χρώματα θέματος με διαφορετικό τρόπο στα σχήματα του Γραφικό SmartArt σας .
Όταν τοποθετήσετε το δείκτη του ποντικιού επάνω από μια μικρογραφία σε οποιαδήποτε από αυτές τις συλλογές, μπορείτε να δείτε σε προεπισκόπηση πώς ένα στυλ SmartArt ή μια παραλλαγή χρώματος επηρεάζει το Γραφικό SmartArt σας προτού το εφαρμόσετε.
Τα στυλ SmartArt και οι συνδυασμοί χρωμάτων είναι σχεδιασμένα ώστε να αναδεικνύουν το περιεχόμενό σας. Για παράδειγμα, εάν χρησιμοποιείτε ένα στυλ SmartArt 3-Δ με προοπτική, τότε όλοι θα εμφανίζονται στο ίδιο επίπεδο.
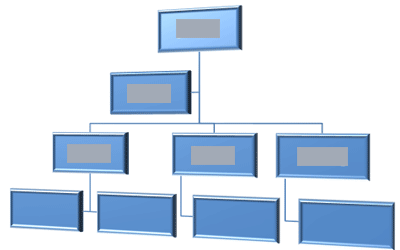
Μπορείτε επίσης να χρησιμοποιήσετε ένα στυλ SmartArt 3-Δ με προοπτική για να δώσετε έμφαση σε μια λωρίδα χρόνου που εκτείνεται προς το μέλλον.

Συμβουλή: Τα στυλ SmartArt 3-Δ, ειδικά προβολή 3-Δ συνεκτική προς τη σκηνή, χρησιμοποιούνται καλύτερα με φειδία, για να αποφύγετε την απόσπαση της προσοχής από το μήνυμα που θέλετε να μεταδώσετε. Τα στυλ SmartArt 3-Δ συχνά είναι καλύτερο να χρησιμοποιούνται στην πρώτη σελίδα ενός εγγράφου ή στην πρώτη διαφάνεια μιας παρουσίασης.
Για να δώσετε έμφαση σε διακριτά βήματα σε μια Γραφικό SmartArt του τύπου Διεργασία , μπορείτε να χρησιμοποιήσετε οποιονδήποτε από τους συνδυασμούς στην περιοχή Πολύχρωμο.

Εάν έχετε μια Γραφικό SmartArt του τύπου Κύκλος , μπορείτε να χρησιμοποιήσετε οποιαδήποτε από τις επιλογές Έμφαση για να δώσετε έμφαση στην κυκλική κίνηση. Αυτά τα χρώματα μεταβάλλουν την απόχρωσή τους έως το μεσαίο σχήμα και μετά επανέρχονται στο αρχικό σχήμα.
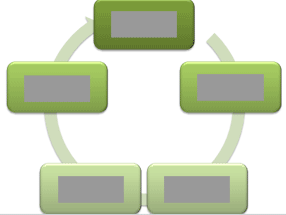
Όταν επιλέγετε χρώματα, θα πρέπει επίσης να λάβετε υπόψη εάν θέλετε το ακροατήριό σας να εκτυπώσει το Γραφικό SmartArt σας ή να το προβάλει online.
Συμβουλή: Αν μια εικόνα είναι μέρος της διαφάνειας φόντου, οι συνδυασμοί χρωμάτων με τη λέξη Διαφανές στο όνομά τους είναι καταλληλότεροι για να προσφέρουν μια πιο εκλεπτυσμένη σχεδίαση στο έγγραφό σας.
Όταν εισάγετε ένα Γραφικό SmartArt στο έγγραφό σας χωρίς να καθορίσετε ένα θέμα, το θέμα γραφικών ταιριάζει με αυτό που χρησιμοποιείται από το υπόλοιπο περιεχόμενο στο έγγραφό σας. Εάν αλλάξετε το θέμα του εγγράφου, η εμφάνιση του Γραφικό SmartArt ενημερώνεται αυτόματα.
Σχεδόν όλα τα τμήματα ενός Γραφικό SmartArt είναι προσαρμόσιμα. Εάν η συλλογή Στυλ SmartArt δεν διαθέτει το συνδυασμό γεμίσματος, γραμμών και εφέ που θέλετε, μπορείτε να εφαρμόσετε ένα μεμονωμένο στυλ σχήματος ή να προσαρμόσετε πλήρως το σχήμα μόνοι σας. Μπορείτε επίσης να μετακινήσετε σχήματα και να αλλάξετε το μέγεθός τους. Μπορείτε να βρείτε τις περισσότερες από τις επιλογές προσαρμογής στην περιοχή Εργαλεία SmartArt στην καρτέλα Μορφή.
Ακόμα και μετά την προσαρμογή του Γραφικό SmartArt σας, μπορείτε να αλλάξετε διάταξη και οι περισσότερες από τις προσαρμογές σας θα διατηρηθούν. Για να καταργήσετε το σύνολο της μορφοποίησης και να ξεκινήσετε από την αρχή, στην καρτέλα Σχεδίαση, στην ομάδα Επαναφορά, επιλέξτε Επαναφορά γραφικού.

Κίνηση για Γραφικά SmartArt
Στο PowerPoint, μπορείτε να προσθέσετε κίνηση στο Γραφικό SmartArt σας ή σε ένα μεμονωμένο σχήμα σε ένα Γραφικό SmartArt. Για παράδειγμα, μπορείτε να κάνετε ένα σχήμα να κινείται γρήγορα από τη μία άκρη της οθόνης στην άλλη ή να εμφανίζεται σταδιακά.
Οι κινήσεις που είναι διαθέσιμες εξαρτώνται από τη διάταξη που επιλέγετε για το Γραφικό SmartArt σας, αλλά μπορείτε πάντα να προσθέσετε κίνηση σε όλα τα σχήματα ταυτόχρονα ή σε ένα σχήμα κάθε φορά.
Μάθετε περισσότερα σχετικά με την κίνηση, διαβάζοντας την ενότητα Προσθήκη κίνησης στο γραφικό SmartArt.










