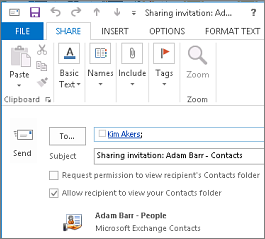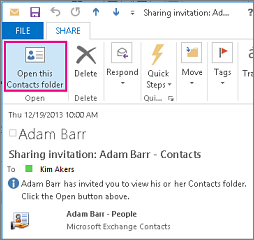Μπορείτε να κάνετε κοινή χρήση οποιουδήποτε από τους φακέλους επαφών του λογαριασμού σας Exchange Server με ένα άλλο άτομο, το οποίο επίσης χρησιμοποιεί ένα λογαριασμό Exchange Server στην εταιρεία σας. Εάν υποστηρίζεται από τις πολιτικές κοινής χρήσης της εταιρείας σας, ενδέχεται επίσης να μπορείτε να κάνετε κοινή χρήση ενός φακέλου επαφών με άτομα εκτός της εταιρείας σας.
Για παράδειγμα, μπορείτε να κάνετε κοινή χρήση του φακέλου επαφών σας με άλλα άτομα. Εναλλακτικά, μπορείτε να δημιουργήσετε ένα νέο φάκελο επαφών για ένα συγκεκριμένο έργο και να κάνετε κοινή χρήση του με άλλα άτομα. Μπορείτε επίσης να τους εκχωρήσετε δικαιώματα αλλαγής των επαφών.
Σημειώσεις:
-
Αυτή η δυνατότητα απαιτεί λογαριασμό Microsoft Exchange Server.
-
Η κοινή χρήση ή η προβολή ενός κοινόχρηστου φακέλου επαφών δεν υποστηρίζεται στο Outlook στο web.
Κοινή χρήση με συγκεκριμένα άτομα εκτός του οργανισμού σας
Ο προεπιλεγμένος φάκελος "Επαφές " στο Outlook δημιουργείται σε κάθε προφίλ Outlook. Αυτός ο φάκελος δεν μπορεί να μετονομαστεί ή να διαγραφεί. Ενδέχεται να έχετε επιπλέον φακέλους επαφών. Μπορείτε να κάνετε κοινή χρήση οποιουδήποτε από αυτούς τους φακέλους, κάνοντας τα εξής:
-
Στο Άτομα, στο παράθυρο φακέλων, κάντε κλικ στο φάκελο επαφών που θέλετε να θέσετε σε κοινή χρήση με ένα άτομο εκτός της εταιρείας σας.
-
Κάντε κλικ στην Κεντρική καρτέλα. Στη συνέχεια, στην ομάδα Κοινή χρήση , κάντε κλικ στην επιλογή Κοινή χρήση επαφών.
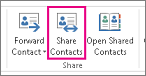
-
Στο πλαίσιο Προς, εισαγάγετε το όνομα του παραλήπτη για το μήνυμα πρόσκλησης κοινής χρήσης. Εάν θέλετε, μπορείτε να αλλάξετε το Θέμα.
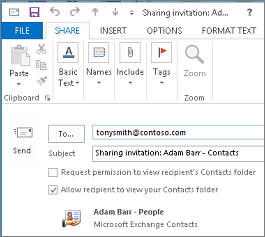
-
Εάν θέλετε, ζητήστε δικαιώματα για να προβάλετε τον προεπιλεγμένο φάκελο Άτομα του παραλήπτη. Για να το κάνετε αυτό, επιλέξτε το πλαίσιο ελέγχου Αίτηση για δικαιώματα προβολής του φακέλου επαφών του παραλήπτη .
Σημείωση: Εάν θέλετε να ζητήσετε πρόσβαση σε ένα φάκελο επαφών διαφορετικό από τον προεπιλεγμένο φάκελο Άτομα του παραλήπτη, πρέπει να στείλετε ένα μήνυμα ηλεκτρονικού ταχυδρομείου που ζητά δικαιώματα για τον συγκεκριμένο φάκελο. Αυτή η επιλογή ζητά πρόσβαση μόνο στον προεπιλεγμένο φάκελο Άτομα του παραλήπτη.
-
Στο κύριο σώμα του μηνύματος, πληκτρολογήστε τις πληροφορίες που θέλετε να συμπεριλάβετε και, στη συνέχεια, κάντε κλικ στην επιλογή Αποστολή. Εξετάστε το παράθυρο διαλόγου επιβεβαίωσης και, στη συνέχεια, εάν είναι σωστό, κάντε κλικ στο κουμπί OK.
Εάν εμφανιστεί το ακόλουθο σφάλμα όταν προσπαθείτε να στείλετε την πρόσκληση κοινής χρήσης, η κοινή χρήση επαφών με άτομα εκτός της εταιρείας σας δεν υποστηρίζεται από την πολιτική κοινής χρήσης για τον οργανισμό σας. Μόνο ένας διαχειριστής στον οργανισμό σας μπορεί να αλλάξει την πολιτική κοινής χρήσης για τον οργανισμό σας. Για περισσότερες πληροφορίες, ανατρέξτε στο τέλος αυτής της ενότητας.
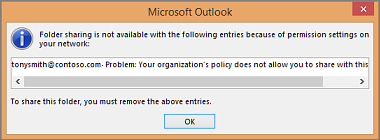
-
Το άτομο εκτός της εταιρείας σας λαμβάνει την πρόσκληση κοινής χρήσης σε μήνυμα ηλεκτρονικού ταχυδρομείου και κάνει κλικ στην επιλογή Άνοιγμα αυτού του φακέλου επαφών.
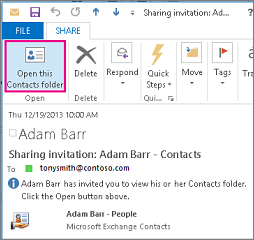
Εάν εμφανιστεί ένα σφάλμα όταν προσπαθείτε να κάνετε κοινή χρήση των επαφών σας με κάποιον εκτός της εταιρείας σας, επικοινωνήστε με το άτομο που διαχειρίζεται το λογαριασμό ηλεκτρονικού ταχυδρομείου σας.
Κοινή χρήση φακέλου επαφών με όλους
-
Στο Άτομα, στο παράθυρο φακέλων, κάντε κλικ στην επιλογή Επαφές.
-
Κάντε κλικ στην επιλογή Φάκελος. Στη συνέχεια, στην ομάδα Ιδιότητες , κάντε κλικ στην επιλογή Δικαιώματα φακέλου.
-
Στο πλαίσιο Όνομα , κάντε κλικ στην επιλογή Προεπιλογή.
-
Στην περιοχή Δικαιώματα, στη λίστα Επίπεδο δικαιωμάτων , κάντε κλικ στην επιλογή Επιμελητής δημοσίευσης ή σε οποιαδήποτε άλλη επιλογή.
Ανάκληση ή αλλαγή της πρόσβασης άλλων ατόμων
Για να αλλάξετε ή να ανακαλέσετε τα δικαιώματα πρόσβασης κάποιου χρήστη στους φακέλους των επαφών σας, κάντε τα εξής:
-
Στο Άτομα, στο Παράθυρο φακέλων, κάντε κλικ στο φάκελο επαφών για τον οποίο θέλετε να αλλάξετε τα δικαιώματα.
-
Κάντε κλικ στην επιλογή Φάκελος. Στη συνέχεια, στην ομάδα Ιδιότητες , κάντε κλικ στην επιλογή Δικαιώματα φακέλου.
-
Στην καρτέλα Δικαιώματα , κάντε ένα από τα εξής:
-
Ανάκληση ή αλλαγή δικαιωμάτων πρόσβασης για οποιοδήποτε άτομο Στο πλαίσιο Όνομα , κάντε κλικ στην επιλογή Προεπιλογή. Στην περιοχή Δικαιώματα, στη λίστα Επίπεδο δικαιωμάτων, κάντε κλικ στην επιλογή Κανένα, για να ανακαλέσετε τα δικαιώματα ή σε οποιαδήποτε από τις άλλες επιλογές, για να αλλάξετε τα δικαιώματα.
-
Ανάκληση ή αλλαγή δικαιωμάτων πρόσβασης για ένα άτομο Στο πλαίσιο Όνομα , κάντε κλικ στο όνομα του ατόμου του οποίου τα δικαιώματα πρόσβασης θέλετε να αλλάξετε. Στην περιοχή Δικαιώματα, στη λίστα Επίπεδο δικαιωμάτων, κάντε κλικ στην επιλογή Κανένα, για να ανακαλέσετε τα δικαιώματα ή σε οποιαδήποτε από τις άλλες επιλογές, για να αλλάξετε τα δικαιώματα.
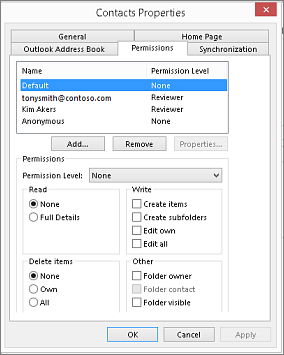
-
-
Κάντε κλικ στο κουμπί OK.
Δικαιώματα κοινής χρήσης φακέλων
|
Με αυτό το επίπεδο δικαιωμάτων (ή ρόλο) |
Μπορείτε να κάνετε τα εξής |
|---|---|
|
Κάτοχος |
Δημιουργήστε, διαβάστε, αλλάξτε και διαγράψτε όλα τα στοιχεία και τα αρχεία και δημιουργήστε υποφακέλους. Ως κάτοχος φακέλου, μπορείτε να αλλάξετε τα επίπεδα δικαιωμάτων που έχουν άλλα άτομα για το φάκελο. (Δεν ισχύει για τους πληρεξούσιους.) |
|
Επιμελητής δημοσίευσης |
Δημιουργήστε, διαβάστε, αλλάξτε και διαγράψτε όλα τα στοιχεία και τα αρχεία και δημιουργήστε υποφακέλους. (Δεν ισχύει για τους πληρεξούσιους.) |
|
Επιμελητής |
Δημιουργία, ανάγνωση, αλλαγή και διαγραφή όλων των στοιχείων και των αρχείων. |
|
Συντάκτης δημοσίευσης |
Δημιουργήστε και διαβάστε στοιχεία και αρχεία, δημιουργήστε υποφακέλους και αλλάξτε και διαγράψτε στοιχεία και αρχεία που δημιουργείτε. (Δεν ισχύει για τους πληρεξούσιους.) |
|
Συντάκτης |
Δημιουργήστε και διαβάστε στοιχεία και αρχεία, αλλάξτε και διαγράψτε στοιχεία και αρχεία που δημιουργείτε. |
|
Συντάκτης χωρίς επεξεργασία |
Δημιουργήστε και διαβάστε στοιχεία και αρχεία και διαγράψτε στοιχεία και αρχεία που δημιουργείτε. |
|
Αναγνώστης |
Μόνο ανάγνωση στοιχείων και αρχείων. |
|
Συμβάλλων |
Μόνο δημιουργία στοιχείων και αρχείων. Τα περιεχόμενα του φακέλου δεν εμφανίζονται. (Δεν ισχύει για τους πληρεξούσιους). |
|
Κανένα |
Δεν έχετε δικαιώματα. Δεν μπορείτε να ανοίξετε το φάκελο. |
Μπορείτε να δημιουργήσετε προσαρμοσμένα δικαιώματα, επιλέγοντας τα κατάλληλα πλαίσια ελέγχου και επιλογές στην ενότητα Δικαιώματα.
Τι είναι η κοινή χρήση επαφών;
Όταν χρησιμοποιείτε το Microsoft Outlook με ένα λογαριασμό Microsoft Exchange Server, οι επαφές μπορούν να τεθούν σε κοινή χρήση μεταξύ των ατόμων. Η κοινή χρήση επαφών δεν περιορίζεται στον προεπιλεγμένο φάκελο "Επαφές" που δημιουργείται σε όλα τα προφίλ του Outlook. Μπορείτε να δημιουργήσετε πρόσθετους φακέλους επαφών και να επιλέξετε ποιους από αυτούς τους φακέλους θα θέσετε σε κοινή χρήση. Για παράδειγμα, μπορείτε να δημιουργήσετε ένα φάκελο επαφών για ένα συγκεκριμένο έργο και να τον θέσετε σε κοινή χρήση με τους συναδέλφους σας. Προαιρετικά, μπορείτε να τους εκχωρήσετε δικαιώματα τροποποίησης των επαφών.
Συμβουλή: Οποιοδήποτε μήνυμα, επαφή ή εργασία στο Outlook μπορεί να επισημανθεί ως ιδιωτικό, έτσι ώστε οι άλλοι χρήστες να μην βλέπουν το στοιχείο σε έναν κοινόχρηστο φάκελο.
Η κοινή χρήση επαφών λειτουργεί μέσω της κοινής χρήσης μηνυμάτων ηλεκτρονικού ταχυδρομείου πρόσκλησης και αίτησης κοινής χρήσης. Οι προσκλήσεις κοινής χρήσης προσφέρουν στον παραλήπτη πρόσβαση στο φάκελο επαφών σας. Όταν στέλνετε μια πρόσκληση κοινής χρήσης για τον προεπιλεγμένο φάκελο "Επαφές", μπορείτε να ζητήσετε πρόσβαση στον προεπιλεγμένο φάκελο "Επαφές " του παραλήπτη.
Σημείωση: Εάν θέλετε να ζητήσετε πρόσβαση σε έναν πρόσθετο φάκελο επαφών που έχει δημιουργήσει ο παραλήπτης και όχι στον προεπιλεγμένο φάκελο "Επαφές ", πρέπει να στείλετε ένα μήνυμα ηλεκτρονικού ταχυδρομείου που ζητά δικαιώματα για να αποκτήσετε πρόσβαση σε αυτόν το φάκελο. Στη συνέχεια, ο παραλήπτης μπορεί να σας στείλει μια πρόσκληση κοινής χρήσης για το συγκεκριμένο φάκελο επαφών.
Κοινή χρήση φακέλου επαφών με συγκεκριμένα άτομα
Ο προεπιλεγμένος φάκελος "Επαφές " στο Outlook δημιουργείται σε κάθε προφίλ του Outlook. Αυτός ο φάκελος δεν είναι δυνατό να μετονομαστεί ή να διαγραφεί. Μπορεί να έχετε επιπλέον φακέλους επαφών που δημιουργήσατε ή δημιουργήσατε αυτόματα από το Outlook Social Connector για κάθε ένα από τα διαμορφωμένα κοινωνικά δίκτυα. Μπορείτε να κάνετε κοινή χρήση οποιουδήποτε από αυτούς τους φακέλους, κάνοντας τα εξής:
-
Στις Επαφές, στο παράθυρο περιήγησης, στην περιοχή Οι επαφές μου, κάντε κλικ στο φάκελο επαφών που θέλετε να θέσετε σε κοινή χρήση.
-
Στην Κεντρική καρτέλα, στην ομάδα Κοινή χρήση , κάντε κλικ στην επιλογή Κοινή χρήση επαφών.
-
Στο πλαίσιο Προς, εισαγάγετε το όνομα του παραλήπτη για το μήνυμα πρόσκλησης κοινής χρήσης.
-
Εάν θέλετε, μπορείτε να αλλάξετε το Θέμα.
-
Εάν θέλετε, ζητήστε δικαιώματα για να προβάλετε τον προεπιλεγμένο φάκελο επαφών του παραλήπτη. Για να το κάνετε αυτό, επιλέξτε το πλαίσιο ελέγχου Αίτηση για δικαιώματα προβολής του φακέλου επαφών του παραλήπτη .
Σημείωση: Εάν θέλετε να ζητήσετε πρόσβαση σε ένα φάκελο επαφών διαφορετικό από τον προεπιλεγμένο φάκελο "Επαφές", πρέπει να στείλετε ένα μήνυμα ηλεκτρονικού ταχυδρομείου που ζητά δικαιώματα για το συγκεκριμένο φάκελο. Αυτή η επιλογή ζητά πρόσβαση μόνο στον προεπιλεγμένο φάκελο "Επαφές " του παραλήπτη.
-
Στο σώμα του μηνύματος, πληκτρολογήστε τις πληροφορίες που θέλετε να συμπεριλάβετε.
-
Κάντε κλικ στο κουμπί Αποστολή.
-
Εξετάστε το παράθυρο διαλόγου επιβεβαίωσης και, στη συνέχεια, εάν είναι σωστό, κάντε κλικ στο κουμπί OK.
Κοινή χρήση φακέλου επαφών με όλους
-
Στις Επαφές, στο παράθυρο περιήγησης, στην περιοχή Οι επαφές μου, κάντε κλικ στην επιλογή Επαφές.
-
Στην καρτέλα Φάκελος , στην ομάδα Ιδιότητες , κάντε κλικ στην επιλογή Δικαιώματα φακέλου.
-
Στο πλαίσιο Όνομα , κάντε κλικ στην επιλογή Προεπιλογή.
-
Στην περιοχή Δικαιώματα, στη λίστα Επίπεδο δικαιωμάτων , κάντε κλικ στην επιλογή Επιμελητής δημοσίευσης ή σε οποιαδήποτε άλλη επιλογή.
Προβολή περιγραφών των επιπέδων δικαιωμάτων
Με αυτό το επίπεδο δικαιωμάτων (ή ρόλο)
Μπορείτε να κάνετε τα εξής
Κάτοχος
Δημιουργία, ανάγνωση, τροποποίηση και διαγραφή όλων των στοιχείων και των αρχείων και δημιουργία υποφακέλων. Ως κάτοχος φακέλου, μπορείτε να αλλάξετε τα επίπεδα δικαιωμάτων που έχουν άλλα άτομα για το φάκελο. (Δεν ισχύει για τους πληρεξούσιους.)
Επιμελητής δημοσίευσης
Δημιουργία, ανάγνωση, τροποποίηση και διαγραφή όλων των στοιχείων και των αρχείων και δημιουργία υποφακέλων. (Δεν ισχύει για τους πληρεξούσιους.)
Επιμελητής
Δημιουργία, ανάγνωση, τροποποίηση και διαγραφή όλων των στοιχείων και των αρχείων.
Συντάκτης δημοσίευσης
Δημιουργία και ανάγνωση στοιχείων και αρχείων, δημιουργία υποφακέλων και τροποποίηση και διαγραφή των στοιχείων και των αρχείων που δημιουργείτε. (Δεν ισχύει για τους πληρεξούσιους.)
Συντάκτης
Δημιουργία και ανάγνωση στοιχείων και αρχείων και τροποποίηση και διαγραφή των στοιχείων και των αρχείων που δημιουργείτε.
Συνεργάτης
Μόνο δημιουργία στοιχείων και αρχείων. Τα περιεχόμενα του φακέλου δεν εμφανίζονται. (Δεν ισχύει για τους πληρεξούσιους)
Αναγνώστης
Μόνο ανάγνωση στοιχείων και αρχείων.
Προσαρμοσμένο
Εκτέλεση δραστηριοτήτων που καθορίζονται από τον κάτοχο του φακέλου. (Δεν ισχύει για τους πληρεξούσιους).
Κανένα
Δεν έχετε δικαιώματα. Δεν μπορείτε να ανοίξετε το φάκελο.
Μπορείτε να δημιουργήσετε προσαρμοσμένα δικαιώματα, επιλέγοντας τα κατάλληλα πλαίσια ελέγχου και επιλογές στην ενότητα Δικαιώματα.
Ανάκληση ή αλλαγή της πρόσβασης άλλων ατόμων στους φακέλους επαφών σας
Οποιαδήποτε στιγμή, μπορείτε να αλλάξετε ή να ανακαλέσετε τα δικαιώματα πρόσβασης κάποιου ατόμου στους φακέλους των επαφών σας.
-
Στις Επαφές, στο Παράθυρο περιήγησης, κάντε κλικ στο φάκελο επαφών για τον οποίο θέλετε να αλλάξετε τα δικαιώματα.
-
Στην καρτέλα Φάκελος , στην ομάδα Ιδιότητες , κάντε κλικ στην επιλογή Δικαιώματα φακέλου.
-
Κάντε ένα από τα εξής:
-
Ανάκληση ή αλλαγή δικαιωμάτων πρόσβασης για οποιοδήποτε άτομο
-
Στο πλαίσιο Όνομα , κάντε κλικ στην επιλογή Προεπιλογή.
-
Στην περιοχή Δικαιώματα, στη λίστα Επίπεδο δικαιωμάτων, κάντε κλικ στην επιλογή Κανένα, για να ανακαλέσετε τα δικαιώματα ή σε οποιαδήποτε από τις άλλες επιλογές, για να αλλάξετε τα δικαιώματα.
Προβολή περιγραφών των επιπέδων δικαιωμάτων
Με αυτό το επίπεδο δικαιωμάτων (ή ρόλο)
Μπορείτε να κάνετε τα εξής
Κάτοχος
Δημιουργία, ανάγνωση, τροποποίηση και διαγραφή όλων των στοιχείων και των αρχείων και δημιουργία υποφακέλων. Ως κάτοχος φακέλου, μπορείτε να αλλάξετε τα επίπεδα δικαιωμάτων που έχουν άλλα άτομα για το φάκελο. (Δεν ισχύει για τους πληρεξούσιους.)
Επιμελητής δημοσίευσης
Δημιουργία, ανάγνωση, τροποποίηση και διαγραφή όλων των στοιχείων και των αρχείων και δημιουργία υποφακέλων. (Δεν ισχύει για τους πληρεξούσιους.)
Επιμελητής
Δημιουργία, ανάγνωση, τροποποίηση και διαγραφή όλων των στοιχείων και των αρχείων.
Συντάκτης δημοσίευσης
Δημιουργία και ανάγνωση στοιχείων και αρχείων, δημιουργία υποφακέλων και τροποποίηση και διαγραφή των στοιχείων και των αρχείων που δημιουργείτε. (Δεν ισχύει για τους πληρεξούσιους.)
Συντάκτης
Δημιουργία και ανάγνωση στοιχείων και αρχείων και τροποποίηση και διαγραφή των στοιχείων και των αρχείων που δημιουργείτε.
Συνεργάτης
Μόνο δημιουργία στοιχείων και αρχείων. Τα περιεχόμενα του φακέλου δεν εμφανίζονται. (Δεν ισχύει για τους πληρεξούσιους)
Αναγνώστης
Μόνο ανάγνωση στοιχείων και αρχείων.
Προσαρμοσμένο
Εκτέλεση δραστηριοτήτων που καθορίζονται από τον κάτοχο του φακέλου. (Δεν ισχύει για τους πληρεξούσιους).
Κανένα
Δεν έχετε δικαιώματα. Δεν μπορείτε να ανοίξετε το φάκελο.
Μπορείτε να δημιουργήσετε προσαρμοσμένα δικαιώματα, επιλέγοντας τα κατάλληλα πλαίσια ελέγχου και επιλογές στην ενότητα Δικαιώματα.
-
-
Ανάκληση ή αλλαγή δικαιωμάτων πρόσβασης για ένα άτομο
-
Στο πλαίσιο Όνομα , κάντε κλικ στο όνομα του ατόμου του οποίου τα δικαιώματα πρόσβασης θέλετε να αλλάξετε.
-
Στην περιοχή Δικαιώματα, στη λίστα Επίπεδο δικαιωμάτων, κάντε κλικ στην επιλογή Κανένα, για να ανακαλέσετε τα δικαιώματα ή σε οποιαδήποτε από τις άλλες επιλογές, για να αλλάξετε τα δικαιώματα.
Προβολή περιγραφών των επιπέδων δικαιωμάτων
Με αυτό το επίπεδο δικαιωμάτων (ή ρόλο)
Μπορείτε να κάνετε τα εξής
Κάτοχος
Δημιουργία, ανάγνωση, τροποποίηση και διαγραφή όλων των στοιχείων και των αρχείων και δημιουργία υποφακέλων. Ως κάτοχος φακέλου, μπορείτε να αλλάξετε τα επίπεδα δικαιωμάτων που έχουν άλλα άτομα για το φάκελο. (Δεν ισχύει για τους πληρεξούσιους.)
Επιμελητής δημοσίευσης
Δημιουργία, ανάγνωση, τροποποίηση και διαγραφή όλων των στοιχείων και των αρχείων και δημιουργία υποφακέλων. (Δεν ισχύει για τους πληρεξούσιους.)
Επιμελητής
Δημιουργία, ανάγνωση, τροποποίηση και διαγραφή όλων των στοιχείων και των αρχείων.
Συντάκτης δημοσίευσης
Δημιουργία και ανάγνωση στοιχείων και αρχείων, δημιουργία υποφακέλων και τροποποίηση και διαγραφή των στοιχείων και των αρχείων που δημιουργείτε. (Δεν ισχύει για τους πληρεξούσιους.)
Συντάκτης
Δημιουργία και ανάγνωση στοιχείων και αρχείων και τροποποίηση και διαγραφή των στοιχείων και των αρχείων που δημιουργείτε.
Συνεργάτης
Μόνο δημιουργία στοιχείων και αρχείων. Τα περιεχόμενα του φακέλου δεν εμφανίζονται. (Δεν ισχύει για τους πληρεξούσιους)
Αναγνώστης
Μόνο ανάγνωση στοιχείων και αρχείων.
Προσαρμοσμένο
Εκτέλεση δραστηριοτήτων που καθορίζονται από τον κάτοχο του φακέλου. (Δεν ισχύει για τους πληρεξούσιους).
Κανένα
Δεν έχετε δικαιώματα. Δεν μπορείτε να ανοίξετε το φάκελο.
Μπορείτε να δημιουργήσετε προσαρμοσμένα δικαιώματα, επιλέγοντας τα κατάλληλα πλαίσια ελέγχου και επιλογές στην ενότητα Δικαιώματα.
-
Επαναλάβετε το βήμα 2 για κάθε άτομο του οποίου τα δικαιώματα πρόσβασης θέλετε να τροποποιήσετε.
-
-
Τι είναι η κοινή χρήση επαφών;
Όταν χρησιμοποιείτε Microsoft Office Outlook 2007 με ένα λογαριασμό του Microsoft Exchange, οι επαφές μπορούν να τεθούν σε κοινή χρήση μεταξύ ατόμων. Η κοινή χρήση επαφών δεν περιορίζεται στον προεπιλεγμένο φάκελο "Επαφές" που δημιουργείται σε όλα τα προφίλ του Outlook. Μπορείτε να δημιουργήσετε πρόσθετους φακέλους επαφών και να επιλέξετε ποιους από αυτούς τους φακέλους θα θέσετε σε κοινή χρήση. Για παράδειγμα, μπορείτε να δημιουργήσετε ένα φάκελο επαφών για ένα συγκεκριμένο έργο και να τον θέσετε σε κοινή χρήση με τους συναδέλφους σας. Προαιρετικά, μπορείτε να τους εκχωρήσετε δικαιώματα τροποποίησης των επαφών.
Συμβουλή: Οποιοδήποτε μήνυμα, επαφή ή εργασία στο Outlook μπορεί να επισημανθεί ως ιδιωτικό, έτσι ώστε οι άλλοι χρήστες να μην βλέπουν το στοιχείο σε έναν κοινόχρηστο φάκελο.
Η κοινή χρήση επαφών λειτουργεί μέσω της κοινής χρήσης μηνυμάτων ηλεκτρονικού ταχυδρομείου πρόσκλησης και αίτησης κοινής χρήσης. Οι προσκλήσεις κοινής χρήσης προσφέρουν στον παραλήπτη πρόσβαση στο φάκελο επαφών σας. Όταν στέλνετε μια πρόσκληση κοινής χρήσης για τον προεπιλεγμένο φάκελο "Επαφές", μπορείτε να ζητήσετε πρόσβαση στον προεπιλεγμένο φάκελο "Επαφές " του παραλήπτη.
Σημείωση: Εάν θέλετε να ζητήσετε πρόσβαση σε έναν πρόσθετο φάκελο επαφών που έχει δημιουργήσει ο παραλήπτης και όχι στον προεπιλεγμένο φάκελο "Επαφές ", πρέπει να στείλετε ένα μήνυμα ηλεκτρονικού ταχυδρομείου που ζητά δικαιώματα για να αποκτήσετε πρόσβαση σε αυτόν το φάκελο. Στη συνέχεια, ο παραλήπτης μπορεί να σας στείλει μια πρόσκληση κοινής χρήσης για το συγκεκριμένο φάκελο επαφών.
Κοινή χρήση του προεπιλεγμένου φακέλου "Επαφές" με συγκεκριμένα άτομα
Ο προεπιλεγμένος φάκελος "Επαφές " στο Outlook δημιουργείται σε κάθε προφίλ του Outlook. Αυτός ο φάκελος δεν είναι δυνατό να μετονομαστεί ή να διαγραφεί.
-
Στις Επαφές, στο Παράθυρο περιήγησης, κάντε κλικ στην επιλογή Κοινή χρήση του φακέλου Οι επαφές μου.
Σημείωση: Εάν χρησιμοποιείτε το παράθυρο περιήγησης στην ελαχιστοποιημένη προβολή, στις Επαφές,

-
Στο πλαίσιο Προς, εισαγάγετε το όνομα του παραλήπτη για το μήνυμα πρόσκλησης κοινής χρήσης.
-
Εάν θέλετε, μπορείτε να αλλάξετε το Θέμα.
-
Εάν θέλετε, ζητήστε δικαιώματα για να προβάλετε τον προεπιλεγμένο φάκελο επαφών του παραλήπτη. Για να το κάνετε αυτό, επιλέξτε το πλαίσιο ελέγχου Αίτηση για δικαιώματα προβολής του φακέλου επαφών του παραλήπτη .
Σημείωση: Εάν θέλετε να ζητήσετε πρόσβαση σε ένα φάκελο επαφών διαφορετικό από τον προεπιλεγμένο φάκελο "Επαφές", πρέπει να στείλετε ένα μήνυμα ηλεκτρονικού ταχυδρομείου που ζητά δικαιώματα για το συγκεκριμένο φάκελο. Αυτή η επιλογή ζητά πρόσβαση μόνο στον προεπιλεγμένο φάκελο "Επαφές " του παραλήπτη.
-
Στο σώμα του μηνύματος, πληκτρολογήστε τις πληροφορίες που θέλετε να συμπεριλάβετε.
-
Κάντε κλικ στο κουμπί Αποστολή.
-
Εξετάστε το παράθυρο διαλόγου επιβεβαίωσης και, στη συνέχεια, εάν είναι σωστό, κάντε κλικ στο κουμπί OK.
Κοινή χρήση του προεπιλεγμένου φακέλου επαφών με όλους
Ο προεπιλεγμένος φάκελος "Επαφές " στο Outlook δημιουργείται σε κάθε προφίλ του Outlook. Αυτός ο φάκελος δεν είναι δυνατό να μετονομαστεί ή να διαγραφεί.
-
Στις Επαφές, στο Παράθυρο περιήγησης, κάντε δεξί κλικ στον προεπιλεγμένο φάκελο Επαφές .
Αυτό συνήθως βρίσκεται στην περιοχή Οι επαφές μου και εμφανίζεται ως Επαφές.
-
Εάν χρησιμοποιείτε το Παράθυρο περιήγησης στην Ελαχιστοποιημένη προβολή, στις Επαφές,

Αυτό συνήθως βρίσκεται στην περιοχή Οι επαφές μου και εμφανίζεται ως Επαφές.
-
Κάντε κλικ στην επιλογή Αλλαγή δικαιωμάτων κοινής χρήσης.
-
Στην καρτέλα Δικαιώματα , στο πλαίσιο Όνομα , κάντε κλικ στην επιλογή Προεπιλογή.
-
Στην περιοχή Δικαιώματα, στη λίστα Επίπεδο δικαιωμάτων , κάντε κλικ στην επιλογή Επιμελητής δημοσίευσης ή σε οποιαδήποτε άλλη επιλογή.
Προβολή περιγραφών των επιπέδων δικαιωμάτων
Με αυτό το επίπεδο δικαιωμάτων (ή ρόλο)
Μπορείτε να κάνετε τα εξής
Κάτοχος
Δημιουργία, ανάγνωση, τροποποίηση και διαγραφή όλων των στοιχείων και των αρχείων και δημιουργία υποφακέλων. Ως κάτοχος φακέλου, μπορείτε να αλλάξετε τα επίπεδα δικαιωμάτων που έχουν άλλα άτομα για το φάκελο. (Δεν ισχύει για τους πληρεξούσιους.)
Επιμελητής δημοσίευσης
Δημιουργία, ανάγνωση, τροποποίηση και διαγραφή όλων των στοιχείων και των αρχείων και δημιουργία υποφακέλων. (Δεν ισχύει για τους πληρεξούσιους.)
Επιμελητής
Δημιουργία, ανάγνωση, τροποποίηση και διαγραφή όλων των στοιχείων και των αρχείων.
Συντάκτης δημοσίευσης
Δημιουργία και ανάγνωση στοιχείων και αρχείων, δημιουργία υποφακέλων και τροποποίηση και διαγραφή των στοιχείων και των αρχείων που δημιουργείτε. (Δεν ισχύει για τους πληρεξούσιους.)
Συντάκτης
Δημιουργία και ανάγνωση στοιχείων και αρχείων και τροποποίηση και διαγραφή των στοιχείων και των αρχείων που δημιουργείτε.
Συνεργάτης
Μόνο δημιουργία στοιχείων και αρχείων. Τα περιεχόμενα του φακέλου δεν εμφανίζονται. (Δεν ισχύει για τους πληρεξούσιους)
Αναγνώστης
Μόνο ανάγνωση στοιχείων και αρχείων.
Προσαρμοσμένο
Εκτέλεση δραστηριοτήτων που καθορίζονται από τον κάτοχο του φακέλου. (Δεν ισχύει για τους πληρεξούσιους).
Κανένα
Δεν έχετε δικαιώματα. Δεν μπορείτε να ανοίξετε το φάκελο.
Μπορείτε να δημιουργήσετε προσαρμοσμένα δικαιώματα, επιλέγοντας τα κατάλληλα πλαίσια ελέγχου και επιλογές στην ενότητα Δικαιώματα.
Κοινή χρήση προσαρμοσμένου φακέλου επαφών με συγκεκριμένα άτομα
Ο προεπιλεγμένος φάκελος "Επαφές " στο Outlook δημιουργείται σε κάθε προφίλ του Outlook. Αυτός ο φάκελος δεν είναι δυνατό να μετονομαστεί ή να διαγραφεί. Μπορείτε να δημιουργήσετε πρόσθετους φακέλους επαφών και αυτοί οι φάκελοι μπορούν να μετονομαστούν ή να διαγραφούν. Αυτή η ενότητα περιλαμβάνει οδηγίες για την κοινή χρήση των φακέλων επαφών που δημιουργείτε.
-
Στις Επαφές, στο Παράθυρο περιήγησης, κάντε δεξί κλικ στο φάκελο επαφών που θέλετε να θέσετε σε κοινή χρήση.
Σημείωση: Εάν χρησιμοποιείτε το Παράθυρο περιήγησης στην Ελαχιστοποιημένη προβολή, στις Επαφές,

-
Κάντε κλικ στην επιλογή Κοινή χρήση ονόματος φακέλου.
-
Στο πλαίσιο Προς της πρόσκλησης για κοινή χρήση, εισαγάγετε το όνομα του παραλήπτη.
-
Εάν θέλετε, αλλάξτε το Θέμα.
-
Εάν θέλετε, εκχωρήστε δικαιώματα στον παραλήπτη για να αλλάξετε τα στοιχεία των επαφών σας, επιλέγοντας το πλαίσιο ελέγχου Ο παραλήπτης μπορεί να προσθέσει, να επεξεργαστεί και να διαγράψει στοιχεία σε αυτόν το φάκελο επαφών .
-
Στο σώμα του μηνύματος, πληκτρολογήστε τις πληροφορίες που θέλετε να συμπεριλάβετε.
-
Κάντε κλικ στο κουμπί Αποστολή.
-
Εξετάστε το παράθυρο διαλόγου επιβεβαίωσης και, αν είναι σωστό, κάντε κλικ στο κουμπί OK.
Κοινή χρήση προσαρμοσμένου φακέλου επαφών με όλους
Ο προεπιλεγμένος φάκελος "Επαφές " στο Outlook δημιουργείται σε κάθε προφίλ του Outlook. Αυτός ο φάκελος δεν είναι δυνατό να μετονομαστεί ή να διαγραφεί. Μπορείτε να δημιουργήσετε πρόσθετους φακέλους επαφών και αυτοί οι φάκελοι μπορούν να μετονομαστούν ή να διαγραφούν. Αυτή η ενότητα περιλαμβάνει οδηγίες για την κοινή χρήση των φακέλων επαφών που δημιουργείτε.
-
Στις Επαφές, στο Παράθυρο περιήγησης, κάντε δεξί κλικ στο φάκελο επαφών που θέλετε να θέσετε σε κοινή χρήση.
Σημείωση: Εάν χρησιμοποιείτε το Παράθυρο περιήγησης στην Ελαχιστοποιημένη προβολή, στις Επαφές,

-
Κάντε κλικ στην επιλογή Αλλαγή δικαιωμάτων κοινής χρήσης.
-
Στην καρτέλα Δικαιώματα , στο πλαίσιο Όνομα , κάντε κλικ στην επιλογή Προεπιλογή.
-
Στην περιοχή Δικαιώματα, στη λίστα Επίπεδο δικαιωμάτων , κάντε κλικ στην επιλογή Επιμελητής δημοσίευσης ή σε οποιαδήποτε άλλη επιλογή.
Προβολή περιγραφών των επιπέδων δικαιωμάτων
Με αυτό το επίπεδο δικαιωμάτων (ή ρόλο)
Μπορείτε να κάνετε τα εξής
Κάτοχος
Δημιουργία, ανάγνωση, τροποποίηση και διαγραφή όλων των στοιχείων και των αρχείων και δημιουργία υποφακέλων. Ως κάτοχος φακέλου, μπορείτε να αλλάξετε τα επίπεδα δικαιωμάτων που έχουν άλλα άτομα για το φάκελο. (Δεν ισχύει για τους πληρεξούσιους.)
Επιμελητής δημοσίευσης
Δημιουργία, ανάγνωση, τροποποίηση και διαγραφή όλων των στοιχείων και των αρχείων και δημιουργία υποφακέλων. (Δεν ισχύει για τους πληρεξούσιους.)
Επιμελητής
Δημιουργία, ανάγνωση, τροποποίηση και διαγραφή όλων των στοιχείων και των αρχείων.
Συντάκτης δημοσίευσης
Δημιουργία και ανάγνωση στοιχείων και αρχείων, δημιουργία υποφακέλων και τροποποίηση και διαγραφή των στοιχείων και των αρχείων που δημιουργείτε. (Δεν ισχύει για τους πληρεξούσιους.)
Συντάκτης
Δημιουργία και ανάγνωση στοιχείων και αρχείων και τροποποίηση και διαγραφή των στοιχείων και των αρχείων που δημιουργείτε.
Συνεργάτης
Μόνο δημιουργία στοιχείων και αρχείων. Τα περιεχόμενα του φακέλου δεν εμφανίζονται. (Δεν ισχύει για τους πληρεξούσιους)
Αναγνώστης
Μόνο ανάγνωση στοιχείων και αρχείων.
Προσαρμοσμένο
Εκτέλεση δραστηριοτήτων που καθορίζονται από τον κάτοχο του φακέλου. (Δεν ισχύει για τους πληρεξούσιους).
Κανένα
Δεν έχετε δικαιώματα. Δεν μπορείτε να ανοίξετε το φάκελο.
Μπορείτε να δημιουργήσετε προσαρμοσμένα δικαιώματα, επιλέγοντας τα κατάλληλα πλαίσια ελέγχου και επιλογές στην ενότητα Δικαιώματα.
Ανάκληση ή αλλαγή της πρόσβασης άλλων ατόμων στους φακέλους επαφών σας
Οποιαδήποτε στιγμή, μπορείτε να αλλάξετε ή να ανακαλέσετε τα δικαιώματα πρόσβασης κάποιου ατόμου στους φακέλους των επαφών σας.
-
Στις Επαφές, στο Παράθυρο περιήγησης, κάντε δεξί κλικ στο φάκελο επαφών για τον οποίο θέλετε να αλλάξετε τα δικαιώματα.
Σημείωση: Εάν χρησιμοποιείτε το Παράθυρο περιήγησης στην Ελαχιστοποιημένη προβολή, στις Επαφές,

-
Κάντε κλικ στην επιλογή Αλλαγή δικαιωμάτων κοινής χρήσης.
-
Κάντε ένα από τα εξής:
-
Ανάκληση ή αλλαγή δικαιωμάτων πρόσβασης για οποιοδήποτε άτομο
-
Στην καρτέλα Δικαιώματα , στο πλαίσιο Όνομα , κάντε κλικ στην επιλογή Προεπιλογή.
-
Στην περιοχή Δικαιώματα, στη λίστα Επίπεδο δικαιωμάτων, κάντε κλικ στην επιλογή Κανένα, για να ανακαλέσετε τα δικαιώματα ή σε οποιαδήποτε από τις άλλες επιλογές, για να αλλάξετε τα δικαιώματα.
Προβολή περιγραφών των επιπέδων δικαιωμάτων
Με αυτό το επίπεδο δικαιωμάτων (ή ρόλο)
Μπορείτε να κάνετε τα εξής
Κάτοχος
Δημιουργία, ανάγνωση, τροποποίηση και διαγραφή όλων των στοιχείων και των αρχείων και δημιουργία υποφακέλων. Ως κάτοχος φακέλου, μπορείτε να αλλάξετε τα επίπεδα δικαιωμάτων που έχουν άλλα άτομα για το φάκελο. (Δεν ισχύει για τους πληρεξούσιους.)
Επιμελητής δημοσίευσης
Δημιουργία, ανάγνωση, τροποποίηση και διαγραφή όλων των στοιχείων και των αρχείων και δημιουργία υποφακέλων. (Δεν ισχύει για τους πληρεξούσιους.)
Επιμελητής
Δημιουργία, ανάγνωση, τροποποίηση και διαγραφή όλων των στοιχείων και των αρχείων.
Συντάκτης δημοσίευσης
Δημιουργία και ανάγνωση στοιχείων και αρχείων, δημιουργία υποφακέλων και τροποποίηση και διαγραφή των στοιχείων και των αρχείων που δημιουργείτε. (Δεν ισχύει για τους πληρεξούσιους.)
Συντάκτης
Δημιουργία και ανάγνωση στοιχείων και αρχείων και τροποποίηση και διαγραφή των στοιχείων και των αρχείων που δημιουργείτε.
Συνεργάτης
Μόνο δημιουργία στοιχείων και αρχείων. Τα περιεχόμενα του φακέλου δεν εμφανίζονται. (Δεν ισχύει για τους πληρεξούσιους)
Αναγνώστης
Μόνο ανάγνωση στοιχείων και αρχείων.
Προσαρμοσμένο
Εκτέλεση δραστηριοτήτων που καθορίζονται από τον κάτοχο του φακέλου. (Δεν ισχύει για τους πληρεξούσιους).
Κανένα
Δεν έχετε δικαιώματα. Δεν μπορείτε να ανοίξετε το φάκελο.
Μπορείτε να δημιουργήσετε προσαρμοσμένα δικαιώματα, επιλέγοντας τα κατάλληλα πλαίσια ελέγχου και επιλογές στην ενότητα Δικαιώματα.
-
-
Ανάκληση ή αλλαγή δικαιωμάτων πρόσβασης για ένα άτομο
-
Στην καρτέλα Δικαιώματα , στο πλαίσιο Όνομα , κάντε κλικ στο όνομα του ατόμου του οποίου τα δικαιώματα πρόσβασης θέλετε να αλλάξετε.
-
Στην περιοχή Δικαιώματα, στη λίστα Επίπεδο δικαιωμάτων, κάντε κλικ στην επιλογή Κανένα, για να ανακαλέσετε τα δικαιώματα ή σε οποιαδήποτε από τις άλλες επιλογές, για να αλλάξετε τα δικαιώματα.
Προβολή περιγραφών των επιπέδων δικαιωμάτων
Με αυτό το επίπεδο δικαιωμάτων (ή ρόλο)
Μπορείτε να κάνετε τα εξής
Κάτοχος
Δημιουργία, ανάγνωση, τροποποίηση και διαγραφή όλων των στοιχείων και των αρχείων και δημιουργία υποφακέλων. Ως κάτοχος φακέλου, μπορείτε να αλλάξετε τα επίπεδα δικαιωμάτων που έχουν άλλα άτομα για το φάκελο. (Δεν ισχύει για τους πληρεξούσιους.)
Επιμελητής δημοσίευσης
Δημιουργία, ανάγνωση, τροποποίηση και διαγραφή όλων των στοιχείων και των αρχείων και δημιουργία υποφακέλων. (Δεν ισχύει για τους πληρεξούσιους.)
Επιμελητής
Δημιουργία, ανάγνωση, τροποποίηση και διαγραφή όλων των στοιχείων και των αρχείων.
Συντάκτης δημοσίευσης
Δημιουργία και ανάγνωση στοιχείων και αρχείων, δημιουργία υποφακέλων και τροποποίηση και διαγραφή των στοιχείων και των αρχείων που δημιουργείτε. (Δεν ισχύει για τους πληρεξούσιους.)
Συντάκτης
Δημιουργία και ανάγνωση στοιχείων και αρχείων και τροποποίηση και διαγραφή των στοιχείων και των αρχείων που δημιουργείτε.
Συνεργάτης
Μόνο δημιουργία στοιχείων και αρχείων. Τα περιεχόμενα του φακέλου δεν εμφανίζονται. (Δεν ισχύει για τους πληρεξούσιους)
Αναγνώστης
Μόνο ανάγνωση στοιχείων και αρχείων.
Προσαρμοσμένο
Εκτέλεση δραστηριοτήτων που καθορίζονται από τον κάτοχο του φακέλου. (Δεν ισχύει για τους πληρεξούσιους).
Κανένα
Δεν έχετε δικαιώματα. Δεν μπορείτε να ανοίξετε το φάκελο.
Μπορείτε να δημιουργήσετε προσαρμοσμένα δικαιώματα, επιλέγοντας τα κατάλληλα πλαίσια ελέγχου και επιλογές στην ενότητα Δικαιώματα.
-
Επαναλάβετε το βήμα 2 για κάθε άτομο του οποίου τα δικαιώματα πρόσβασης θέλετε να τροποποιήσετε.
-
-