Μπορείτε να κάνετε κοινή χρήση της επιφάνειας εργασίας και των ανοικτών προγραμμάτων μόνο αν είστε ο παρουσιαστής και έχετε εγκαταστήσει την προσθήκη Lync Web App.
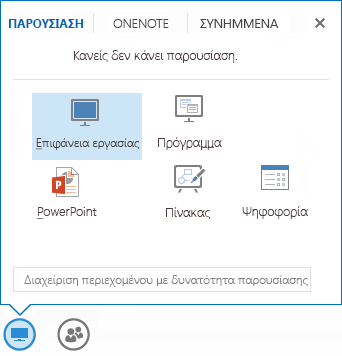
-
Για να κάνετε κοινή χρήση της επιφάνειας εργασίας σας, τοποθετήστε το δείκτη του ποντικιού στο εικονίδιο "Κοινή χρήση" και κάντε κλικ στην επιλογή Επιφάνεια εργασίας.
-
Για να κάνετε κοινή χρήση ενός ανοικτού προγράμματος, τοποθετήστε το δείκτη στο εικονίδιο "Κοινή χρήση" και κάντε κλικ στην επιλογή Πρόγραμμα. Στο παράθυρο διαλόγου Παρουσίαση προγραμμάτων, κάντε κλικ στο πρόγραμμα που θέλετε και, στη συνέχεια, κάντε κλικ στην επιλογή Παρουσίαση.
Το κοινόχρηστο περιεχόμενο εμφανίζεται κατά το στάδιο της σύσκεψης σε όλους τους υπολογιστές, ενώ στο δικό σας στάδιο σύσκεψης μόνο εμφανίζεται η ένδειξη Παρουσιάζετε την επιφάνεια εργασίας/όνομα προγράμματος. Ένα κίτρινο περίγραμμα εμφανίζεται γύρω από την κοινόχρηστη επιφάνεια εργασίας ή το πρόγραμμα στον υπολογιστή σας.
Σημαντικό: Οι χρήστες του Lync για Mac 2011 και οι χρήστες Macintosh που εκτελούν το Lync Web App μπορούν να μοιραστούν μόνο τις επιφάνειες εργασίας τους και όχι ανοιχτά προγράμματα. Ενώ βρίσκεται σε εξέλιξη η κοινή χρήση, ένα εικονίδιο κοινής χρήσης εμφανίζεται στο επάνω μέρος του σταδίου της σύσκεψης. Επίσης, οι χρήστες θα έχουν τη δυνατότητα να κάνουν κοινή χρήση μόνο της κύριας οθόνης τους και όχι μιας δευτερεύουσας οθόνης.
Για χρήστες που χρησιμοποιούν τα Windows ως λειτουργικό σύστημα
Μόνο ένας συμμετέχων μπορεί να κάνει κοινή χρήση της επιφάνειας εργασίας ή ενός ανοικτού προγράμματος κάθε φορά. Ενώ κάνετε κοινή χρήση, η γραμμή εργαλείων κοινής χρήσης εμφανίζεται στο επάνω μέρος του σταδίου σύσκεψης στον υπολογιστή σας. Με τις επιλογές στη γραμμή εργαλείων, μπορείτε να παραχωρήσετε τον έλεγχο του υπολογιστή σας σε άλλον συμμετέχοντα, καθώς και να τερματίσετε την περίοδο λειτουργίας κοινής χρήσης. Οι άλλοι συμμετέχοντες στη σύσκεψη βλέπουν ένα κουμπί στο στάδιο της σύσκεψης το οποίο μπορούν να χρησιμοποιήσουν για να ζητήσουν τον έλεγχο των στοιχείων των οποίων κάνετε κοινή χρήση. Μόλις αναλάβουν τον έλεγχο, βλέπουν ένα κουμπί επιστροφής του ελέγχου.
|
Τι θέλετε να κάνετε |
Δείτε πώς |
|
Αποδοχή ή απόρριψη μιας αίτησης ελέγχου¹ |
Κάντε κλικ στην επιλογή Ναι ή Όχι στην ειδοποίηση που εμφανίζεται όταν ένας συμμετέχων ζητά τον έλεγχο. |
|
Παραχώρηση ελέγχου με μη αυτόματο τρόπο¹ |
Κάντε κλικ στην επιλογή ΠΑΡΑΧΩΡΗΣΗ ΕΛΕΓΧΟΥ στη γραμμή εργαλείων κοινής χρήσης και, στη συνέχεια, κάντε κλικ στο όνομα του συμμετέχοντος που θέλετε². |
|
Αυτόματη παραχώρηση ελέγχου¹ |
Κάντε κλικ στην επιλογή Αυτόματη απόδοση ελέγχου για να αποδεχτείτε αυτόματα όλα τα αιτήματα ελέγχου³. |
|
Ανάκτηση ελέγχου¹ |
Κάντε κλικ στις επιλογές ΠΑΡΑΧΩΡΗΣΗ ΕΛΕΓΧΟΥ>Ανάκτηση ελέγχου. |
|
Αίτημα για έλεγχο¹ |
Κάντε κλικ στην επιλογή Αίτημα για έλεγχο στο στάδιο της σύσκεψης. |
|
Παραχώρηση ελέγχου¹ |
Κάντε κλικ στην επιλογή Παραχώρηση ελέγχου στο στάδιο της σύσκεψης. |
|
Τερματισμός της περιόδου λειτουργίας κοινής χρήσης |
Χρήστες των Windows: Κάντε κλικ στην επιλογή Διακοπή παρουσίασης στη γραμμή εργαλείων κοινής χρήσης ή στη σκηνή σύσκεψης. Για χρήστες Lync για Mac 2011: Κάντε κλικ στο εικονίδιο κοινής χρήσης και, στη συνέχεια, κάντε κλικ στην επιλογή Διακοπή κοινής χρήσης. |
¹ Δεν διατίθεται για τους χρήστες Lync για Mac 2011 και τους χρήστες Macintosh που χρησιμοποιούν το Lync Web App.
² Αν ένας συμμετέχων έχει ήδη αναλάβει τον έλεγχο όταν κάποιος άλλος ζητά τον έλεγχο, ο τελευταίος βλέπει την ειδοποίηση Ένας άλλος συμμετέχων ζητά να αναλάβει τον έλεγχο. Προσπαθήστε ξανά αργότερα.
³ Αν εμφανίζονται πολλές αιτήσεις, η μία μετά την άλλη, γίνονται αποδεκτές με τη σειρά. Επειδή κάθε αποδοχή αντικαθιστά την προηγούμενη αποδοχή, η τελευταία αίτηση που έγινε αποδεκτή είναι εκείνη που έχει τον έλεγχο. Ο συμμετέχων που έχει τον έλεγχο αυτήν τη στιγμή, βλέπει την ειδοποίηση Έχετε τον έλεγχο.










