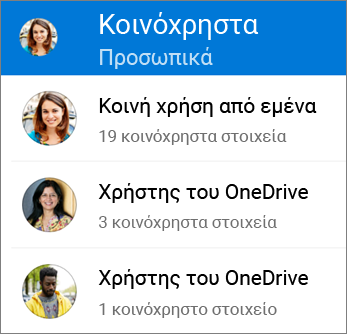Μπορείτε να κάνετε κοινή χρήση αρχείων, φωτογραφιών και φακέλων OneDrive από την εφαρμογή OneDrive στη συσκευή iOS, όπως ακριβώς σε ΈΝΑ PC ή Mac. Μπορείτε επίσης να δείτε την επιλογή Αρχεία που έχουν τεθεί σε κοινή χρήση με εσάς. Για να διακόψετε την κοινή χρήση, μεταβείτε στην τοποθεσία web του OneDrive και εισέλθετε με τον προσωπικό σας λογαριασμό Microsoft ή με τον εταιρικό ή σχολικό λογαριασμό σας.
Συμβουλή: Η ιστορία φωτογραφιών είναι ένα νέο τμήμα του OneDrive που διευκολύνει την κοινή χρήση φωτογραφιών και βίντεο με φίλους και συγγενείς. Μάθετε περισσότερα.
Επιλέξτε τον τρόπο με τον οποίο θέλετε να κάνετε κοινή χρήση
-
Στην εφαρμογή OneDrive (έχετε εισέλθει με τον εταιρικό ή σχολικό λογαριασμό σας), επιλέξτε το αρχείο ή το φάκελο που θέλετε (πατήστε παρατεταμένα για να το επιλέξετε) και, στη συνέχεια, επιλέξτε Κοινή χρήση

(Εάν θέλετε απλώς να στείλετε ένα αντίγραφο του αρχείου αντί για κοινή χρήση, κάντε κλικ στην επιλογή Αποστολή αντιγράφου.)
-
Πληκτρολογήστε τα ονόματα των χρηστών με τους οποίους θέλετε να κάνετε κοινή χρήση, καθώς και ένα μήνυμα, εάν θέλετε.
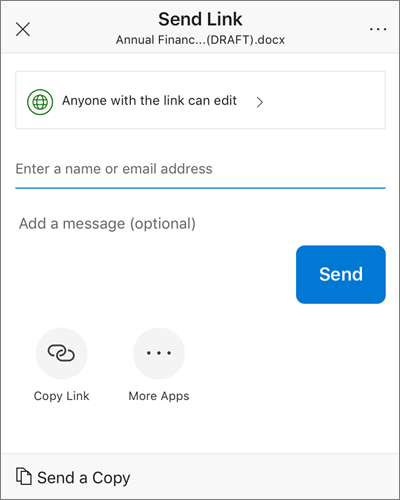
-
(Προαιρετικό) Κάντε κλικ στην αναπτυσσόμενη λίστα για να αλλάξετε τον τύπο της σύνδεσης. Ανοίγει το παράθυρο "Λεπτομέρειες", όπου μπορείτε να αλλάξετε το ποιοι θα έχουν πρόσβαση στη σύνδεση και εάν οι χρήστες θα μπορούν να επεξεργάζονται το στοιχείο που θέτετε σε κοινή χρήση.
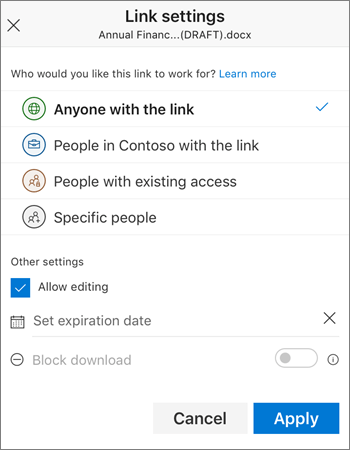
Επιλογές για τη ρύθμιση Για ποιον θέλετε να λειτουργεί αυτή η σύνδεση (οι επιλογές ποικίλλουν ανάλογα με τις ρυθμίσεις διαχειριστή):
-
Η επιλογή Οποιοσδήποτε παρέχει πρόσβαση σε κάθε χρήστη που λαμβάνει τη σύνδεση, είτε τη λάβει απευθείας από εσάς είτε του προωθηθεί από κάποιον άλλον. Σε αυτά τα άτομα ενδέχεται να συμπεριλαμβάνονται και χρήστες εκτός του οργανισμού σας.
-
Η επιλογή Τα άτομα εντός της εταιρείας <το όνομα της εταιρείας σας> παρέχει σε όλα τα άτομα της εταιρείας σας πρόσβαση στη σύνδεση, είτε τη λαμβάνουν απευθείας από εσάς είτε τους προωθηθεί από κάποιον άλλον.
-
Η επιλογή Χρήστες με υπάρχουσα πρόσβαση μπορεί να χρησιμοποιηθεί από τους χρήστες που έχουν ήδη πρόσβαση στο έγγραφο ή τον φάκελο. Αυτό δεν αλλάζει τα δικαιώματα για το στοιχείο. Χρησιμοποιήστε αυτή την επιλογή εάν θέλετε να στείλετε μια σύνδεση σε κάποιον χρήστη που έχει ήδη πρόσβαση.
-
Η επιλογή Συγκεκριμένα άτομα παρέχει πρόσβαση μόνο στους χρήστες που καθορίζετε, αν και άλλα άτομα ίσως να έχουν ήδη πρόσβαση. Εάν οι χρήστες προωθήσουν την πρόσκληση κοινής χρήσης, μόνο όσοι έχουν ήδη πρόσβαση στο στοιχείο θα μπορέσουν να τη χρησιμοποιήσουν τη σύνδεση.
Αφού αποφασίσετε για ποιον θα λειτουργήσει η σύνδεση, μπορείτε να ορίσετε πρόσθετες επιλογές:
-
Δυνατότητα επεξεργασίας - Όταν κάνετε κοινή χρήση στοιχείων με αυτόν τον τύπο σύνδεσης, οι χρήστες μπορούν να επεξεργαστούν τα αρχεία και να προσθέσουν αρχεία σε έναν κοινόχρηστο φάκελο ή να διαγράψουν αρχεία από αυτόν. Οι παραλήπτες μπορούν να προωθήσουν μέσω ηλεκτρονικού ταχυδρομείου τη σύνδεση, να αλλάξουν τη λίστα των χρηστών με τους οποίους επιτρέπεται η κοινή χρήση των αρχείων ή φακέλων, καθώς και να αλλάξουν τα δικαιώματα για τους παραλήπτες. Εάν κάνετε κοινή χρήση ενός φακέλου, οι χρήστες με δικαιώματα επεξεργασίας μπορούν να αντιγράψουν, να μετακινήσουν, να επεξεργαστούν, να μετονομάσουν, να διαθέσουν για κοινή χρήση και να διαγράψουν οποιοδήποτε στοιχείο υπάρχει στον φάκελο.
Εάν καταργήσετε την επιλογή του πλαισίου, οι χρήστες μπορούν να προβάλουν, να αντιγράψουν ή να κάνουν λήψη των στοιχείων σας χωρίς να πραγματοποιήσουν είσοδο. Μπορούν επίσης να προωθήσουν τη σύνδεση σε άλλα άτομα. Ωστόσο, δεν μπορούν να αλλάξουν την έκδοση του OneDrive σας.
-
Ορισμός ημερομηνίας λήξης - Η σύνδεση θα ισχύει μόνο μέχρι την ημερομηνία που ορίσατε. Μετά από αυτή την ημερομηνία, η σύνδεση δεν θα είναι έγκυρη και θα πρέπει να δημιουργήσετε μια νέα σύνδεση για τους χρήστες που απαιτούν πρόσβαση στο αρχείο ή τον φάκελο.
-
Αποκλεισμός λήψης - Διαθέσιμο μόνο εάν απενεργοποιήσετε την επιλογή Δυνατότητα επεξεργασίας , αυτό σημαίνει ότι δεν μπορούν να αποθηκεύσουν ένα τοπικό αντίγραφο.
Όταν τελειώσετε, κάντε κλικ στην επιλογή Εφαρμογή.
-
-
Όταν είστε έτοιμοι να στείλετε τη σύνδεση, κάντε κλικ στην επιλογή Αποστολή.
Χρειάζεστε περισσότερη βοήθεια;
|
|
Επικοινωνήστε με την υποστήριξη Για βοήθεια σχετικά με το Λογαριασμός Microsoft και τις συνδρομές σας, επισκεφθείτεΒοήθειας για τον λογαριασμό και τις χρεώσεις. Για τεχνική υποστήριξη, μεταβείτε Επικοινωνήστε με Υποστήριξη της Microsoft, εισαγάγετε το πρόβλημά σας και επιλέξτε Λήψη βοήθειας. Αν εξακολουθείτε να χρειάζεστε βοήθεια, ανακινήστε την κινητή συσκευή σας και επιλέξτε Αναφορά προβλήματος. |