Εάν θέλετε να τροποποιήσετε το μέγεθος σελίδας της τρέχουσας δημοσίευσης, μπορείτε να χρησιμοποιήσετε τις επιλογές στο παράθυρο διαλόγου Διαμόρφωση σελίδας στον Publisher.
Σημείωση: Αν δημιουργείτε ένα μέγεθος σελίδας για έναν τύπο δημοσίευσης που δεν περιλαμβάνεται στον Publisher, θα έχετε τα καλύτερα αποτελέσματα εάν αρχίσετε με έναν τύπο δημοσίευσης με παρόμοιο μέγεθος και, στη συνέχεια, δημιουργήσετε ένα μέγεθος σελίδας με τις διαστάσεις του εισιτηρίου που θέλετε. Για παράδειγμα, για να δημιουργήσετε ένα εισιτήριο 2 επί 4 ίντσες, αρχίστε με μια επαγγελματική κάρτα.
Διαμόρφωση μιας σελίδας
-
Στην καρτέλα Σχεδίαση σελίδας, κάντε κλικ στην εκκίνηση του παραθύρου διαλόγου "Διαμόρφωση σελίδας".
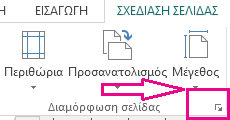
-
Εισαγάγετε το πλάτος και το ύψος της σελίδας.
Σημείωση: Για να δημιουργήσετε ένα επαναχρησιμοποιήσιμο προσαρμοσμένο μέγεθος σελίδας, χρησιμοποιήστε το παράθυρο διαλόγου Δημιουργία νέου μεγέθους σελίδας που βρίσκεται στο κουμπί Μέγεθος στην καρτέλα Σχεδίαση σελίδας της κορδέλας.
Ορισμός οδηγών περιθωρίων
Οι οδηγοί περιθωρίων ορίζουν το μέγεθος του κενού χώρου μεταξύ των άκρων των σελίδων της δημοσίευσης και των λέξεων και εικόνων στη σελίδα.
-
Στην καρτέλα Σχεδίαση σελίδας, κάντε κλικ στην εκκίνηση του παραθύρου διαλόγου "Διαμόρφωση σελίδας".
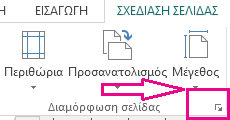
Σημείωση: Υπάρχει ένα όριο στην περιοχή του φύλλου χαρτιού που μπορεί να εκτυπωθεί από τον εκτυπωτή σας. Πολλοί εκτυπωτές δεν εκτυπώνουν στο άκρο του χαρτιού, ανεξάρτητα από το πλάτος που ορίζετε για τα περιθώριά σας. Όταν ορίζετε τα περιθώριά σας και δημιουργείτε τη σελίδα σας, πρέπει πρώτα να βεβαιώνεστε ότι το περιεχόμενο που θέλετε να εκτυπώσετε παραμένει εντός της εκτυπώσιμης περιοχής του εκτυπωτή που διαθέτετε.
-
Εισαγάγετε το μέγεθος του κενού χώρου που θέλετε στο επάνω, στο αριστερό, στο δεξιό και στο κάτω μέρος της δημοσίευσης.
Οποιοδήποτε τμήμα της δημοσίευσης υπερβαίνει τις διαστάσεις μεγέθους σελίδας δεν θα εκτυπώνεται.
Τύποι διάταξης
Μία σελίδα ανά φύλλο Με την επιλογή αυτή θα εκτυπώνεται μία σελίδα της δημοσίευσής σας σε ένα φύλλο χαρτιού. Το παράθυρο Προεπισκόπηση θα σας δείξει πώς χωρά η σελίδα στο φύλλο.
Φυλλάδιο Με την επιλογή αυτή θα οριστεί η σχεδίαση φυλλαδίου για τη δημοσίευσή σας. Οι ετικέτες του οδηγού περιθωρίου θα αλλάξουν έτσι ώστε η επιλογή Αριστερά να γίνει Εξωτερικά και η επιλογή Δεξιά να γίνει Εσωτερικά για να απεικονίσουν τις θέσεις τους στο φυλλάδιο. Τα φυλλάδια εκτυπώνονται συνήθως σε φύλλα χαρτιού τα οποία, στη συνέχεια, αναδιπλώνονται για τη δημιουργία του φυλλαδίου.
Ηλεκτρονικό ταχυδρομείο Με την επιλογή αυτή θα οριστεί η σχεδίαση σελίδας της δημοσίευσής σας για ηλεκτρονικό ταχυδρομείο.
Φάκελος Με την επιλογή αυτή θα ρυθμιστεί η δημοσίευσή σας για τυπικό φάκελο 9,5 επί 4,125 ίντσες. Μπορείτε να αλλάξετε αυτές τις διαστάσεις χρησιμοποιώντας τις ρυθμίσεις Πλάτος και Ύψος της ενότητας Σελίδα σε αυτό το παράθυρο διαλόγου.
Διπλωμένη κάρτα Αυτός ο τύπος διάταξης προορίζεται για τη δημιουργία ευχετηρίων καρτών εκτυπώνοντας σελίδες σε ένα φύλλο και, στη συνέχεια, διπλώνοντας το φύλλο για να δημιουργηθεί η κάρτα. Εάν επιλέξετε τη διάταξη Διπλωμένη κάρτα, εμφανίζονται οι επιλογές για το δίπλωμα του φύλλου. Κάντε μια επιλογή από τη λίστα για να καθορίσετε τον τρόπο με τον οποίο θα διπλώσετε τη δημοσίευσή σας:
-
Τέταρτο φύλλου με δίπλωμα στο πλάι Κάθε σελίδα της δημοσίευσής σας θα εκτυπώνεται στο ίδιο φύλλο χαρτιού. Η κάρτα μετά την ολοκλήρωσή της θα έχει ένα δίπλωμα κατά μήκος της μιας πλευράς.
-
Τέταρτο φύλλου με δίπλωμα πάνω Κάθε σελίδα της δημοσίευσής σας θα εκτυπώνεται στο ίδιο φύλλο χαρτιού. Η κάρτα, αφού ολοκληρωθεί, θα έχει ένα δίπλωμα κατά μήκος της επάνω πλευράς.
-
Μισό φύλλο με δίπλωμα στο πλάι Δύο σελίδες της δημοσίευσής σας θα εκτυπώνονται κατακόρυφα στην ίδια πλευρά ενός φύλλου χαρτιού.
-
Μισό φύλλο με δίπλωμα επάνω Δύο σελίδες της δημοσίευσής σας θα εκτυπώνονται οριζόντια στην ίδια πλευρά ενός φύλλου χαρτιού.
Πολλές σελίδες ανά φύλλο Με την επιλογή αυτή θα εκτυπώνονται περισσότερες από μία σελίδες σε κάθε φύλλο χαρτιού. Αν επιλέξετε Πολλές σελίδες ανά φύλλο ως τύπο διάταξης, εμφανίζονται οι επιλογές του φύλλου προορισμού.
Άλλες επιλογές:
-
Μέγεθος χαρτιού προορισμού Κάντε κλικ σε μια από τις παρακάτω επιλογές: Letter ή A4. Αν εκτυπώνετε σε διαφορετικό μέγεθος χαρτιού, κάντε κλικ στην επιλογή Προσαρμοσμένο και στη συνέχεια πληκτρολογήστε τις ακόλουθες διαστάσεις:
-
Πλάτος χαρτιού Πληκτρολογήστε το πλάτος του φύλλου χαρτιού.
-
Ύψος χαρτιού Πληκτρολογήστε το ύψος του φύλλου χαρτιού.
-
-
Πλάγιο περιθώριο Πληκτρολογήστε το διάστημα μεταξύ της ομάδας πολλών αντιγράφων και των αριστερών και δεξιών άκρων του φύλλου.
-
Επάνω περιθώριο Πληκτρολογήστε το διάστημα μεταξύ της ομάδας πολλών αντιγράφων και του επάνω άκρου του φύλλου.
-
Οριζόντιο διάκενο Πληκτρολογήστε το διάστημα μεταξύ των στηλών πολλών αντιγράφων. Για παράδειγμα, εάν έχετε δύο στήλες επαγγελματικών καρτών, αλλάζοντας αυτήν την επιλογή αλλάζει και το διάστημα μεταξύ των στηλών.
-
Κατακόρυφο διάκενο Πληκτρολογήστε το διάστημα μεταξύ κάθε γραμμής πολλών αντιγράφων. Για παράδειγμα, εάν έχετε τέσσερις γραμμές επαγγελματικών καρτών, το οριζόντιο διάκενο μεταξύ των γραμμών επαγγελματικών καρτών θα αλλάξει.
Προεπισκόπηση
Το παράθυρο Προεπισκόπηση εμφανίζει τον τύπο διάταξης και τα περιθώρια που επιλέγετε. Οι συνολικές διαστάσεις εμφανίζονται ως μαύρη γραμμή μέσα στο λευκό ορθογώνιο, ενώ οι οδηγοί περιθωρίων εμφανίζονται ως μπλε διακεκομμένες γραμμές στο εσωτερικό των γραμμών που οριοθετούν τις διαστάσεις του φύλλου.
Χρησιμοποιήστε τις επιλογές σε αυτό το παράθυρο διαλόγου για να επιλέξετε ένα μέγεθος σελίδας ή να δημιουργήσετε ένα προσαρμοσμένο μέγεθος χαρτιού για τη δημοσίευσή σας. Όταν επιλέγετε ένα πρότυπο σχεδίασης — για παράδειγμα, Βέλη ή Με ζώνες — η σχεδίαση εμφανίζεται πιο δίπλα στο μέγεθος της σελίδας.
Μπορείτε επίσης να δημιουργήσετε ένα προσαρμοσμένο μέγεθος σελίδας κάνοντας κλικ στην επιλογή "Δημιουργία προσαρμοσμένου μεγέθους σελίδας" και μπορείτε να ονομάσετε το νέο μέγεθος σελίδας, ώστε να μπορείτε να το βρείτε εύκολα.
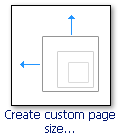
Σημείωση: Ανάλογα με τις ρυθμίσεις του εκτυπωτή σας, ενδέχεται να μην μπορείτε να εκτυπώσετε όλα τα μεγέθη σελίδας που είναι διαθέσιμα στον Publisher.
Κενά μεγέθη σελίδας Ανεξάρτητα από τον τύπο δημοσίευσης που δημιουργείτε, ο Publisher εμφανίζει όλες τις κατηγορίες τύπου δημοσίευσης που είναι διαθέσιμες — για παράδειγμα, "Τυπικό", "Διαφημίσεις", "Επαγγελματικές κάρτες", "Ηλεκτρονικό ταχυδρομείο", "Ετικέτες πολυμέσων" και "Τοποθεσίες Web". Κάντε κύλιση για να βρείτε την κατηγορία που θέλετε και, στη συνέχεια, κάντε κλικ στο εικονίδιο για το μέγεθος σελίδας που θέλετε.
Εάν δεν βλέπετε το μέγεθος που θέλετε, κάντε κλικ στην επιλογή "Δημιουργία προσαρμοσμένου μεγέθους σελίδας" για να ανοίξετε το παράθυρο διαλόγου "Προσαρμοσμένο μέγεθος σελίδας".
Σελίδα
Πλάτος Πληκτρολογήστε το πλάτος του χαρτιού στο οποίο θέλετε να εκτυπώσετε.
Ύψος Εισαγάγετε το ύψος του χαρτιού στο οποίο θέλετε να εκτυπώσετε.
Σημείωση: Υπάρχει ένα όριο στην περιοχή του φύλλου χαρτιού που μπορεί να εκτυπωθεί από τον εκτυπωτή σας. Οι διαφορετικοί εκτυπωτές έχουν διαφορετικές μη εκτυπώσιμες περιοχές στα άκρα του χαρτιού. Αυτές οι μη εκτυπώσιμες περιοχές δεν είναι δυνατό να εκτυπωθούν ανεξάρτητα από το πλάτος που ορίζετε για τα περιθώρίφή σας.
Οδηγοί περιθωρίων
-
Επάνω Πληκτρολογήστε το διάστημα που θέλετε μεταξύ του επάνω άκρου του χαρτιού και του περιεχομένου της δημοσίευσης.
-
Αριστερό βέλος Πληκτρολογήστε το διάστημα που θέλετε μεταξύ του αριστερού άκρου του χαρτιού και του περιεχομένου της δημοσίευσης.
-
Μικρότερος Πληκτρολογήστε το διάστημα που θέλετε μεταξύ του κάτω άκρου του χαρτιού και του περιεχομένου της δημοσίευσης.
-
Δεξιό βέλος Πληκτρολογήστε το διάστημα που θέλετε μεταξύ του δεξιού άκρου του χαρτιού και του περιεχομένου της δημοσίευσης.
Σημείωση: Εάν μειώσετε τα περιθώρια μιας δημοσίευσης για να κάνετε περισσότερο χώρο στη σελίδα, μπορείτε να μετακινήσετε αντικείμενα στην περιοχή που προστέθηκε. Παρόλο που έχετε αλλάξει τα περιθώρια, πρέπει να βεβαιωθείτε ότι τα αντικείμενα που θέλετε να εκτυπώσετε παραμένουν εντός της εκτυπώσιμης περιοχής του συγκεκριμένου εκτυπωτή.
Προχωρημένοι χρήστες
Κάντε κλικ στην επιλογή "Για προχωρημένους" για να ανοίξετε το παράθυρο διαλόγου "Προσαρμοσμένο μέγεθος σελίδας".










