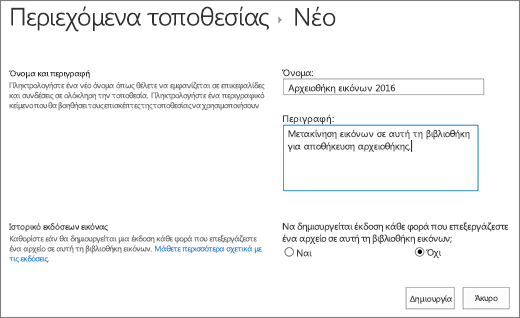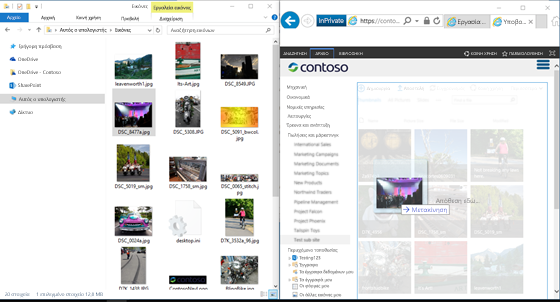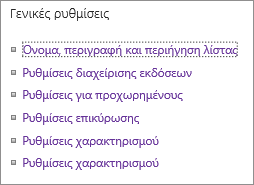Η βιβλιοθήκη εικόνων του Microsoft SharePoint σάς επιτρέπει να αποστέλλετε και να αποθηκεύετε φωτογραφίες και εικόνες που μπορούν να χρησιμοποιηθούν στην τοποθεσία σας ή να τεθούν σε κοινή χρήση με άλλους. Χρησιμοποιώντας διάφορες προβολές μπορείτε να τις οργανώνετε και να τις βλέπετε με διάφορους τρόπους. Για να μάθετε πώς μπορείτε να εισαγάγετε μια εικόνα σε μια σελίδα τοποθεσίας SharePoint και να τη συνδέσετε με άλλες σελίδες, ανατρέξτε στο θέμα Προσθήκη αρχείου εικόνας ή εικόνας σε ιστοσελίδα.
Δημιουργία βιβλιοθήκης εικόνων στο SharePoint
SharePoint βιβλιοθήκες εικόνων 2019, 2016 και 2013 μπορούν να χρησιμοποιηθούν για εικόνες, επιτρέποντάς σας να ταξινομήσετε κατά εικόνα ή μέγεθος αρχείου, όνομα ή πότε τροποποιήθηκε για τελευταία φορά. Μπορείτε επίσης να προσθέσετε στήλες για άλλα δεδομένα. Οι προκαθορισμένες προβολές σάς επιτρέπουν να βλέπετε τις εικόνες ως λίστα, μικρογραφίες ή ως προβολή παρουσίασης ή μπορείτε να δημιουργήσετε τη δική σας προβολή.
Ο ευκολότερος τρόπος για να αποστείλετε εικόνες είναι να τις σύρετε στη βιβλιοθήκη. Για πολλά αρχεία και φακέλους, χρησιμοποιήστε την επιλογή Αποστολή με την Εξερεύνηση των Windows.
-
Μεταβείτε στην τοποθεσία όπου θέλετε να δημιουργήσετε τη βιβλιοθήκη εικόνων.
-
Κάντε κλικ στην επιλογή Ρυθμίσεις

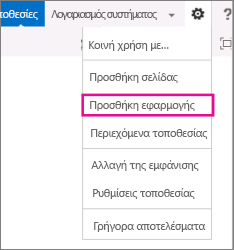
Σημείωση: Μια τοποθεσία SharePoint μπορεί να τροποποιηθεί σημαντικά σε εμφάνιση και περιήγηση. Εάν δεν μπορείτε να εντοπίσετε μια επιλογή, όπως μια εντολή, ένα κουμπί ή μια σύνδεση, επικοινωνήστε με το διαχειριστή.
-
Στη σελίδα Οι εφαρμογές σας , πληκτρολογήστε Εικόνα στο πλαίσιο αναζήτησης ή αναζητήστε και κάντε κλικ στο εικονίδιο Βιβλιοθήκη εικόνων .
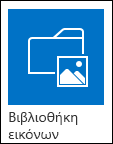
-
Στο παράθυρο διαλόγου Δημιουργία , κάντε κλικ στην επιλογή Επιλογές για προχωρημένους.
-
Στο πλαίσιο Όνομα, πληκτρολογήστε ένα όνομα για τη βιβλιοθήκη. Το όνομα βιβλιοθήκης είναι υποχρεωτικό.
Το όνομα εμφανίζεται στο επάνω τμήμα της σελίδας βιβλιοθήκης, γίνεται μέρος της διεύθυνσης της σελίδας βιβλιοθήκης και εμφανίζεται σε στοιχεία περιήγησης, τα οποία βοηθούν τους χρήστες να βρουν και να ανοίξουν τη βιβλιοθήκη.
-
Προαιρετικά, μπορείτε να προσθέσετε μια Περιγραφή της βιβλιοθήκης ή να ενεργοποιήσετε τη Διαχείριση εκδόσεων για τη βιβλιοθήκη. Για περισσότερες πληροφορίες σχετικά με τη διαχείριση εκδόσεων, ανατρέξτε στο θέμα Προσθήκη εκδόσεων.
-
Κάντε κλικ στην επιλογή Δημιουργία. Το όνομα της Βιβλιοθήκης εικόνων εμφανίζεται στην περιοχή Πρόσφατα στον πίνακα Γρήγορη εκκίνηση.
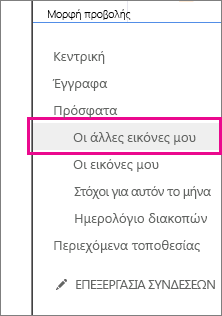
Σημείωση: Εάν δεν βλέπετε μια επιλογή για μια βιβλιοθήκη εικόνων όταν κάνετε κλικ στην επιλογή Προσθήκη εφαρμογής, επικοινωνήστε με το διαχειριστή σας.
Αποστολή εικόνων στο SharePoint 2019, 2016 ή 2013
Μπορείτε να αποστείλετε μία ή περισσότερες εικόνες με διάφορους τρόπους: μεταφορά και απόθεση, αποστολή ή προσθήκη νέων αρχείων, ή χρήση της επιλογής "Άνοιγμα με την Εξερεύνηση". Δείτε πώς:
Μεταφορά και απόθεση των εικόνων σας
-
Μεταβείτε στην τοποθεσία που περιέχει τη βιβλιοθήκη εικόνων στην οποία θέλετε να αποστείλετε εικόνες.
-
Κάντε κλικ στον Τίτλο της βιβλιοθήκης ή κάντε κλικ στην επιλογή Περιεχόμενα τοποθεσίας και, στη συνέχεια, στον τίτλο της βιβλιοθήκης.
Σημείωση: Μια τοποθεσία SharePoint μπορεί να τροποποιηθεί σημαντικά σε εμφάνιση και περιήγηση. Εάν δεν μπορείτε να εντοπίσετε μια επιλογή, όπως μια εντολή, ένα κουμπί ή μια σύνδεση, επικοινωνήστε με το διαχειριστή.
-
Ανοίξτε την Εξερεύνηση στον υπολογιστή σας και μεταβείτε στις εικόνες που θέλετε να αποστείλετε. Τοποθετήστε τις στην οθόνη σας, ώστε να μπορείτε να σύρετε εικόνες από την Εξερεύνηση SharePoint.
Σημείωση: Εάν χρησιμοποιείτε τουλάχιστον Windows 8, μπορείτε να τοποθετήσετε SharePoint στη μία πλευρά της οθόνης και την Εξερεύνηση στην άλλη, για να διευκολύνετε τη μεταφορά αρχείων. Για να το κάνετε αυτό, κάντε κλικ στην επιλογή SharePoint, κρατήστε πατημένο το πλήκτρο των Windows και, στη συνέχεια, πατήστε το δεξιό ή το αριστερό βέλος. Επαναλάβετε αυτήν τη διαδικασία με την Εξερεύνηση των Windows, αλλά χρησιμοποιήστε το άλλο πλήκτρο βέλους. Με τον τρόπο αυτόν, κάθε παράθυρο καρφιτσώνεται σε μία πλευρά της οθόνης.
-
Επιλέξτε τα αρχεία εικόνας στην Εξερεύνηση που θέλετε να αποστείλετε, κάντε κλικ και σύρετέ τα στη βιβλιοθήκη SharePoint.
Σημείωση: Η μεταφορά και απόθεση δεν λειτουργεί με το πρόγραμμα περιήγησης Edge των Windows 10, αλλά λειτουργεί με τον Internet Explorer 11. Εάν πρέπει να χρησιμοποιήσετε τον Microsoft Edge, δοκιμάστε μία από τις άλλες μεθόδους αποστολής εδώ.
Αποστολή μίας ή περισσότερων εικόνων στο SharePoint 2019, 2016 ή 2013
-
Μεταβείτε στην τοποθεσία που περιέχει τη βιβλιοθήκη εικόνων στην οποία θέλετε να αποστείλετε εικόνες.
-
Κάντε κλικ στον Τίτλο της βιβλιοθήκης ή κάντε κλικ στην επιλογή Περιεχόμενα τοποθεσίας και, στη συνέχεια, στον τίτλο της βιβλιοθήκης.
Σημείωση: Μια τοποθεσία SharePoint μπορεί να τροποποιηθεί σημαντικά σε εμφάνιση και περιήγηση. Εάν δεν μπορείτε να εντοπίσετε μια επιλογή, όπως μια εντολή, ένα κουμπί ή μια σύνδεση, επικοινωνήστε με το διαχειριστή.
-
Κάντε κλικ στην επιλογή + Νέο, + Νέο έγγραφο ή Αποστολή στο επάνω μέρος της βιβλιοθήκης εικόνων.
-
Εάν αποστέλλετε αρχεία με το ίδιο όνομα, μπορείτε να αποφασίσετε εάν θέλετε να αντικαθίσταται αυτόματα ένα υπάρχον αρχείο με το ίδιο όνομα. Επιλέξτε ή καταργήστε την επιλογή του πλαισίου ελέγχου Αντικατάσταση υπαρχόντων αρχείων για να γίνεται αντικατάσταση ή όχι. Η προεπιλεγμένη λειτουργία είναι η αντικατάσταση των αρχείων με το ίδιο όνομα. Εάν καταργήσετε την επιλογή του, θα ερωτηθείτε εάν θέλετε να αντικατασταθεί το αρχείο όταν αποστείλετε ένα διπλότυπο.
-
Από το παράθυρο διαλόγου Προσθήκη εικόνας , περιηγηθείτε στους φακέλους του υπολογιστή σας και επιλέξτε το αρχείο εικόνας. Εάν χρησιμοποιείτε SharePoint ή SharePoint Server 2016 και θέλετε να αποστείλετε πολλά αρχεία, κρατήστε πατημένο το πλήκτρο CTRL και κάντε κλικ σε κάθε αρχείο.
-
Επιλέξτε Άνοιγμα και, στη συνέχεια, κάντε κλικ στο κουμπί OK.
Αποστολή αρχείων με χρήση της Εξερεύνησης αρχείων των Windows
-
Μεταβείτε στην τοποθεσία που περιέχει τη βιβλιοθήκη εικόνων για την οποία θέλετε να επιλέξετε εικόνες και κάντε κλικ στον τίτλο της βιβλιοθήκης εικόνων.
-
Κάντε κλικ στην καρτέλα Βιβλιοθήκη και, στη συνέχεια, κάντε κλικ στην επιλογή Άνοιγμα με την Εξερεύνηση.
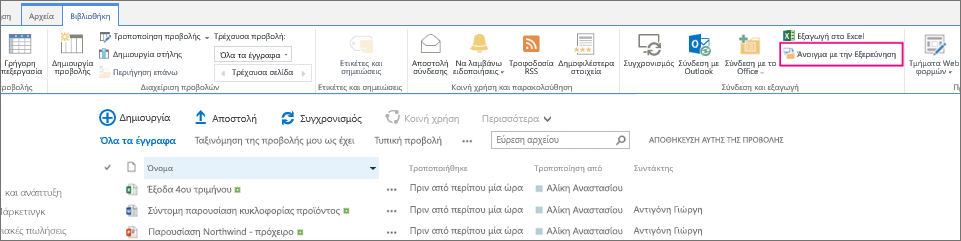
-
Σε ένα ξεχωριστό παράθυρο της Εξερεύνησης αρχείων, εντοπίστε και επιλέξτε τα αρχεία εικόνας που θέλετε να αποστείλετε και, στη συνέχεια, σύρετέ τα στο παράθυρο της βιβλιοθήκης εικόνων. Μπορείτε να αντιγράψετε ένα ή πολλά αρχεία ή φακέλους με αυτόν τον τρόπο.
-
Εάν το αρχείο υπάρχει ήδη, ενδέχεται να εμφανιστεί ένα παράθυρο διαλόγου που θα σας επιτρέψει να αντικαταστήσετε ή να παραλείψετε το αρχείο. .
-
Κλείστε την Εξερεύνηση και ανανεώστε την προβολή της βιβλιοθήκης εικόνων για να δείτε τα νέα αρχεία.
-
Μεταβείτε στην τοποθεσία που περιέχει τη βιβλιοθήκη εικόνων με τις φωτογραφίες που θέλετε να επιλέξετε.
-
Για να ανοίξετε τη βιβλιοθήκη, κάντε κλικ στον τίτλο της βιβλιοθήκης στη σελίδα ή στη γραμμή γρήγορης εκκίνησης, ή κάντε κλικ στην επιλογή Περιεχόμενα τοποθεσίας και, στη συνέχεια, στον τίτλο της βιβλιοθήκης.
Σημείωση: Μια τοποθεσία SharePoint μπορεί να τροποποιηθεί σημαντικά σε εμφάνιση και περιήγηση. Εάν δεν μπορείτε να εντοπίσετε μια επιλογή, όπως μια εντολή, ένα κουμπί ή μια σύνδεση, επικοινωνήστε με το διαχειριστή.
-
Κάντε ένα από τα εξής:
Επιλογή μίας εικόνας
-
Στην καρτέλα Βιβλιοθήκη της Κορδέλας, στην ομάδα Διαχείριση προβολών, στην περιοχή Τρέχουσα προβολή, κάντε κλικ στο βέλος προς τα κάτω και επιλέξτε Όλες οι εικόνες.
-
Κάντε κλικ στα δεξιά ενός στοιχείου, ώστε να επισημανθεί και να εμφανιστεί ένα σημάδι ελέγχου.
Επιλογή πολλών εικόνων
-
Από την προβολή Όλες οι εικόνες, κάντε κλικ στα αριστερά πολλών στοιχείων ώστε να επισημανθούν και να εμφανιστεί ένα σημάδι ελέγχου δίπλα σε καθένα από αυτά.
-
Από την προβολή Μικρογραφίες, τοποθετήστε το δείκτη στην κάτω αριστερή γωνία κάθε στοιχείου και κάντε κλικ στο σημάδι επιλογής που εμφανίζεται. Η μικρογραφία επισημαίνεται.
-
-
Μεταβείτε στην τοποθεσία που περιέχει τη βιβλιοθήκη εικόνων στην οποία θέλετε να προβάλετε εικόνες.
-
Για να ανοίξετε τη βιβλιοθήκη, κάντε κλικ στον τίτλο της βιβλιοθήκης στη σελίδα ή στη γραμμή γρήγορης εκκίνησης, ή κάντε κλικ στην επιλογή Περιεχόμενα τοποθεσίας και, στη συνέχεια, στον τίτλο της βιβλιοθήκης.
Σημείωση: Μια τοποθεσία SharePoint μπορεί να τροποποιηθεί σημαντικά σε εμφάνιση και περιήγηση. Εάν δεν μπορείτε να εντοπίσετε μια επιλογή, όπως μια εντολή, ένα κουμπί ή μια σύνδεση, επικοινωνήστε με το διαχειριστή.
-
Κάντε ένα από τα εξής:
-
Για να εμφανίσετε λεπτομέρειες εικόνων σε μορφή πίνακα, κάντε κλικ στην επιλογή Βιβλιοθήκη, κάντε κλικ στο κάτω βέλος κάτω από την επιλογή Τρέχουσα προβολή στην κορδέλα και, στη συνέχεια, επιλέξτε Όλες οι εικόνες.
-
Για να εμφανίσετε μικρές εκδόσεις των εικόνων, κάντε κλικ στην επιλογή Βιβλιοθήκη, κάντε κλικ στο κάτω βέλος κάτω από την επιλογή Τρέχουσα προβολή στην κορδέλα και, στη συνέχεια, κάντε κλικ στην επιλογή Μικρογραφίες.
-
Για να εμφανίσετε εικόνες σε μορφή προβολής παρουσίασης όπου μπορείτε να κάνετε κλικ σε μια σειρά από μεγάλες εκδόσεις των φωτογραφιών, κάντε κλικ στην επιλογή Βιβλιοθήκη, κάντε κλικ στο κάτω βέλος κάτω από την επιλογή Τρέχουσα προβολή και, στη συνέχεια, κάντε κλικ στην επιλογή Διαφάνειες. Για να αλλάξετε εικόνες, κάντε κλικ στο αριστερό ή το δεξιό βέλος στην επάνω αριστερή γωνία της εικόνας.
Για να δημιουργήσετε μια παρόμοια, αυτόματη παρουσίαση διαφανειών σε μια σελίδα, εισαγάγετε το Τμήμα Web παρουσίασης διαφανειών βιβλιοθήκης εικόνων, το οποίο σας επιτρέπει να ελέγχετε τη διάρκεια εμφάνισης της εικόνας, εάν θα εμφανίζονται εικόνες με τυχαία ή διαδοχική σειρά, καθώς και τον τρόπο εμφάνισης ορισμένων ιδιοτήτων εικόνας. Για περισσότερες πληροφορίες σχετικά με τα Τμήματα Web, ανατρέξτε στο θέμα Προσθήκη, επεξεργασία, ελαχιστοποίηση ή διαγραφή Ενός Τμήματος Web από μια σελίδα.
Δύο άλλοι τρόποι με τους οποίους μπορείτε να αλλάξετε τον τρόπο προβολής των εικόνων είναι: Να κάνετε κλικ στα αποσιωπητικά δίπλα στην επιλογή Εύρεση ενός αρχείου και, στη συνέχεια, να κάνετε κλικ στο κουμπί Τροποποίηση αυτής της προβολής. Εναλλακτικά κάντε κλικ στην επιλογή Μικρογραφίες, Όλες οι εικόνες ή Διαφάνειες.
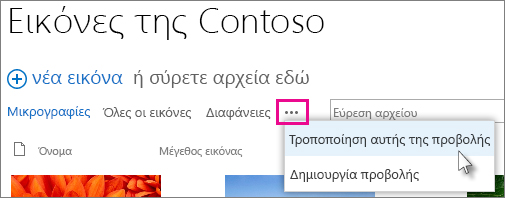
Για περισσότερες πληροφορίες σχετικά με τις προβολές, ανατρέξτε στο θέμα Δημιουργία, αλλαγή ή διαγραφή προβολής λίστας ή βιβλιοθήκης
-
Για να προβάλετε μόνο μία εικόνα, κάντε κλικ στο όνομα αρχείου ή στη μικρογραφία. Θα εμφανιστεί η εικόνα μαζί με λεπτομέρειες σχετικά με το αρχείο.
-
-
Μεταβείτε στην τοποθεσία που περιέχει τη βιβλιοθήκη εικόνων στην οποία θέλετε να προβάλετε και να επεξεργαστείτε ιδιότητες εικόνας.
-
Στη γραμμή γρήγορης εκκίνησης, κάντε κλικ στο όνομα της βιβλιοθήκης, ή κάντε κλικ στην επιλογή Περιεχόμενα τοποθεσίας και, στη συνέχεια, στον τίτλο της βιβλιοθήκης.
Σημείωση: Μια τοποθεσία SharePoint μπορεί να τροποποιηθεί σημαντικά σε εμφάνιση και περιήγηση. Εάν δεν μπορείτε να εντοπίσετε μια επιλογή, όπως μια εντολή, ένα κουμπί ή μια σύνδεση, επικοινωνήστε με το διαχειριστή.
-
Για να εμφανίσετε το παράθυρο των ιδιοτήτων εικόνας, κάντε ένα από τα εξής:
-
Αν βρίσκεστε στην προβολή Μικρογραφία, κάντε κλικ στη μικρογραφία. Για να επεξεργαστείτε τις ιδιότητες της εικόνας, κάντε κλικ στην επιλογή Επεξεργασία στοιχείου στην καρτέλα Προβολή της κορδέλας.
-
Εάν βρίσκεστε στην προβολή Όλες οι εικόνες , κάντε κλικ στα αποσιωπητικά ... δίπλα στο αρχείο εικόνας στο οποίο θέλετε να επεξεργαστείτε τις ιδιότητες. Κάντε κλικ στα αποσιωπητικά ... ξανά στην επεξήγηση που εμφανίζεται και, στη συνέχεια, κάντε κλικ στις επιλογές Ιδιότητες, Προβολή ιδιοτήτων ή Επεξεργασία ιδιοτήτων.
-
-
Μπορείτε να επεξεργαστείτε τις παρακάτω παραμέτρους για την εικόνα σας:
-
Να αλλάξετε το Όνομα του αρχείου. Αυτό είναι το όνομα του αρχείου όπως είναι αποθηκευμένο στη βιβλιοθήκη.
-
Να αλλάξετε τον Τίτλο (ή τη λεζάντα) της εικόνας. Αυτό είναι χρήσιμο εάν κάποιες εικόνες στη βιβλιοθήκη έχουν το ίδιο όνομα και θέλετε να τις διαφοροποιήσετε. Όταν έχετε έναν τίτλο, εμφανίζεται στη μικρογραφία και όχι στο όνομα του αρχείου.
-
Να προσθέσετε ή να αλλάξετε την Ημερομηνία λήψης φωτογραφίας. Για παράδειγμα, μπορεί να θέλετε να οργανώσετε με χρονολογική σειρά τις φωτογραφίες και να τις εντοπίζετε με βάση την ημερομηνία τους. Αυτό συνήθως έχει ήδη συμπληρωθεί με την ημερομηνία του αρχείου (συνήθως την ημερομηνία λήψης).
-
Να εισαγάγετε μια Περιγραφή της εικόνας. Χρησιμοποιήστε αυτήν την ιδιότητα για να παρέχετε περισσότερες πληροφορίες σχετικά με την εικόνα για τους άλλους χρήστες.
-
Να εισαγάγετε μία ή περισσότερες Λέξεις-κλειδιά. Αυτό μπορεί να διευκολύνει την εύρεση της εικόνας ή τη δημιουργία προσαρμοσμένων προβολών.
Σημείωση: Ανάλογα με τον τρόπο ρύθμισης της βιβλιοθήκης εικόνων σας, ίσως να υπάρχουν περισσότερες ιδιότητες για προβολή και επεξεργασία.
-
-
Κάντε κλικ στο κουμπί Αποθήκευση.
Για να επεξεργαστείτε εικόνες, ο καλύτερος τρόπος είναι να χρησιμοποιήσετε την επιλογή Άνοιγμα με την Εξερεύνηση και, στη συνέχεια, να ανοίξετε τα αρχεία εικόνας σε ένα πρόγραμμα επεξεργασίας της επιλογής σας. Με αυτόν τον τρόπο, μπορείτε να χρησιμοποιήσετε οποιοδήποτε πρόγραμμα επεξεργασίας προτιμάτε, όπως τη Ζωγραφική των Windows ή τη Συλλογή φωτογραφιών των Windows, τις εφαρμογές που μπορείτε να κατεβάσετε από το Microsoft Store ή ένα εργαλείο άλλου κατασκευαστή, όπως το Gimp, το PhotoShop ή το PaintShop Pro.
Επεξεργασία εικόνων με εξωτερικό πρόγραμμα επεξεργασίας
-
Στη γραμμή γρήγορης εκκίνησης, κάντε κλικ στο όνομα της βιβλιοθήκης, ή κάντε κλικ στην επιλογή Περιεχόμενα τοποθεσίας και, στη συνέχεια, στον τίτλο της βιβλιοθήκης.
Σημείωση: Μια τοποθεσία SharePoint μπορεί να τροποποιηθεί σημαντικά σε εμφάνιση και περιήγηση. Εάν δεν μπορείτε να εντοπίσετε μια επιλογή, όπως μια εντολή, ένα κουμπί ή μια σύνδεση, επικοινωνήστε με το διαχειριστή.
-
Κάντε κλικ στην καρτέλα Βιβλιοθήκη και, στη συνέχεια, κάντε κλικ στην επιλογή Άνοιγμα με την Εξερεύνηση.
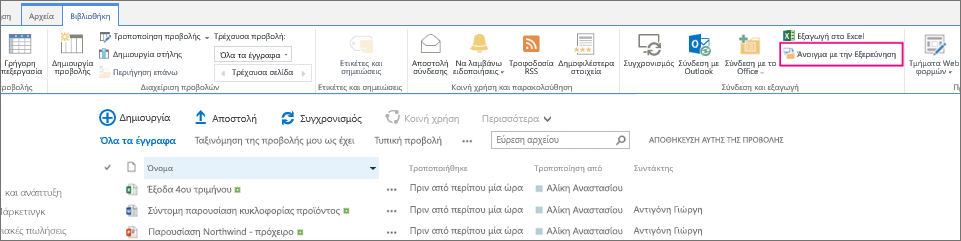
-
Στο παράθυρο της Εξερεύνησης, κάντε δεξί κλικ στο αρχείο που θέλετε να επεξεργαστείτε, κάντε κλικ στην επιλογή Άνοιγμα με... και, στη συνέχεια, επιλέξτε το πρόγραμμα επεξεργασίας φωτογραφιών που θέλετε να χρησιμοποιήσετε (το πρόγραμμα επεξεργασίας πρέπει να είναι εγκατεστημένο στον υπολογιστή σας).
-
Επεξεργαστείτε το αρχείο και, όταν τελειώσετε, απλώς αποθηκεύστε το αρχείο.
-
Αφού επεξεργαστείτε όλα τα αρχεία που θέλετε, κλείστε την Εξερεύνηση των Windows και επιστρέψτε και ανανεώστε τη βιβλιοθήκη εικόνων SharePoint. Οι αλλαγές σας θα πρέπει τώρα να είναι ορατές.
-
Μεταβείτε στην τοποθεσία που περιλαμβάνει τη βιβλιοθήκη εικόνων για την οποία θέλετε να κάνετε λήψη εικόνων.
-
Στη γραμμή γρήγορης εκκίνησης, κάντε κλικ στο όνομα της βιβλιοθήκης, ή κάντε κλικ στην επιλογή Περιεχόμενα τοποθεσίας και, στη συνέχεια, στον τίτλο της βιβλιοθήκης.
Σημείωση: Μια τοποθεσία SharePoint μπορεί να τροποποιηθεί σημαντικά σε εμφάνιση και περιήγηση. Εάν δεν μπορείτε να εντοπίσετε μια επιλογή, όπως μια εντολή, ένα κουμπί ή μια σύνδεση, επικοινωνήστε με το διαχειριστή.
-
Επιλέξτε μια εικόνα.
-
Κάντε κλικ στα αποσιωπητικά (...) δίπλα στην εικόνα.
Σημείωση: Αν βρίσκεστε στην προβολή Μικρογραφία, μεταβείτε στην προβολή Όλες οι εικόνες για να δείτε τα αποσιωπητικά.
-
Κάντε κλικ στα αποσιωπητικά (...) ξανά στην επεξήγηση που εμφανίζεται και, στη συνέχεια, επιλέξτε Λήψη ή Λήψη αντιγράφου.
-
Θα πρέπει να γίνει λήψη του αρχείου στο φάκελο "Λήψεις ". Εάν χρησιμοποιείτε τον Internet Explorer, θα έχετε την επιλογή να ανοίξετε το αρχείο ή το φάκελο μόλις ολοκληρωθεί η λήψη.
Λήψη πολλών αρχείων και φακέλων με χρήση του Windows Εξερεύνηση αρχείων
-
Μεταβείτε στην τοποθεσία που περιέχει τη βιβλιοθήκη εικόνων για την οποία θέλετε να επιλέξετε εικόνες και κάντε κλικ στον τίτλο της βιβλιοθήκης εικόνων.
-
Κάντε κλικ στην καρτέλα Βιβλιοθήκη και, στη συνέχεια, κάντε κλικ στην επιλογή Άνοιγμα με την Εξερεύνηση.
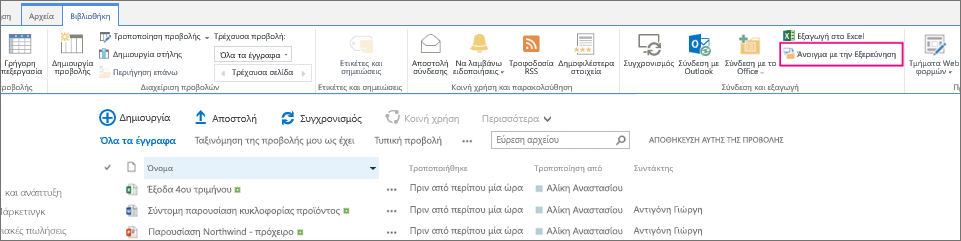
-
Ανοίξτε ένα ξεχωριστό παράθυρο Εξερεύνηση αρχείων όπου θέλετε να αντιγράψετε τα αρχεία.
-
Εντοπίστε και επιλέξτε τα αρχεία εικόνας των οποίων θέλετε να κάνετε λήψη και, στη συνέχεια, σύρετέ τα από το παράθυρο της βιβλιοθήκης εικόνων στο ξεχωριστό παράθυρο Εξερεύνηση αρχείων. Μπορείτε να αντιγράψετε ένα ή πολλά αρχεία ή φακέλους με αυτόν τον τρόπο.
-
Εάν υπάρχει ήδη ένα αρχείο ή φάκελος, ενδέχεται να εμφανιστεί ένα παράθυρο διαλόγου που θα σας επιτρέψει να αντικαταστήσετε ή να παραλείψετε το αρχείο.
-
Μεταβείτε στην τοποθεσία που περιλαμβάνει τη βιβλιοθήκη εικόνων για την οποία θέλετε να κάνετε λήψη εικόνων.
-
Στη γραμμή γρήγορης εκκίνησης, κάντε κλικ στο όνομα της βιβλιοθήκης, ή κάντε κλικ στην επιλογή Περιεχόμενα τοποθεσίας και, στη συνέχεια, στον τίτλο της βιβλιοθήκης.
Σημείωση: Μια τοποθεσία SharePoint μπορεί να τροποποιηθεί σημαντικά σε εμφάνιση και περιήγηση. Εάν δεν μπορείτε να εντοπίσετε μια επιλογή, όπως μια εντολή, ένα κουμπί ή μια σύνδεση, επικοινωνήστε με το διαχειριστή.
-
Επιλέξτε μία ή περισσότερες εικόνες.
-
Από την προβολή Όλες οι εικόνες, κάντε κλικ στα αριστερά πολλών στοιχείων ώστε να επισημανθούν και να εμφανιστεί ένα σημάδι ελέγχου δίπλα σε καθένα από αυτά.
-
Από την προβολή Μικρογραφίες, τοποθετήστε το δείκτη στην κάτω αριστερή γωνία κάθε στοιχείου και κάντε κλικ στο σημάδι επιλογής που εμφανίζεται. Η μικρογραφία επισημαίνεται.
-
-
Στην καρτέλα Διαχείριση ομάδας στην καρτέλα Αρχεία της κορδέλας, κάντε κλικ στην επιλογή Διαγραφή εγγράφου ή πατήστε το πλήκτρο Del.
Προσθήκη βιβλιοθήκης στη γραμμή γρήγορης εκκίνησης και προσθήκη περιγραφής
Εάν θέλετε εύκολη πρόσβαση στη νέα βιβλιοθήκη εικόνων, ακολουθήστε τα παρακάτω βήματα.
-
Μεταβείτε στη βιβλιοθήκη εικόνων που θέλετε να τοποθετήσετε στο μενού.
-
Κάντε κλικ στην επιλογή Βιβλιοθήκη στην κορδέλα και, στη συνέχεια, κάντε κλικ στην επιλογή Ρυθμίσεις βιβλιοθήκης.

-
Κάντε κλικ στην επιλογή Όνομα, περιγραφή και περιήγηση λίστας στη σελίδα Ρυθμίσεις.
-
Εδώ μπορείτε να αλλάξετε το Όνομα, να πληκτρολογήσετε μια Περιγραφή ή να προσθέσετε τη βιβλιοθήκη στη γραμμή γρήγορης εκκίνησης. Η γραμμή γρήγορης εκκίνησης είναι η περιήγηση στην αριστερή πλευρά της σελίδας SharePoint.
Προσθήκη εκδόσεων στη βιβλιοθήκη εικόνων σας
Η διαχείριση εκδόσεων σάς επιτρέπει να διατηρείτε εκδόσεις των εικόνων σας καθώς τις ελέγχετε και τις επεξεργάζεστε. Αυτό μπορεί να είναι ιδιαίτερα χρήσιμο εάν εργάζονται πολλοί συντάκτες στις εικόνες. Μπορείτε να προσθέσετε διαχείριση εκδόσεων κατά την πρώτη δημιουργία της βιβλιοθήκης ή νεότερη έκδοση. Δείτε πώς γίνεται:
-
Μεταβείτε στη βιβλιοθήκη εικόνων που θέλετε να ενεργοποιήσετε τη διαχείριση εκδόσεων.
-
Κάντε κλικ στην επιλογή Βιβλιοθήκη στην κορδέλα και, στη συνέχεια, κάντε κλικ στην επιλογή Ρυθμίσεις βιβλιοθήκης.

-
Κάντε κλικ στην επιλογή Ρυθμίσεις διαχείριση εκδόσεων στη σελίδα Ρυθμίσεις.
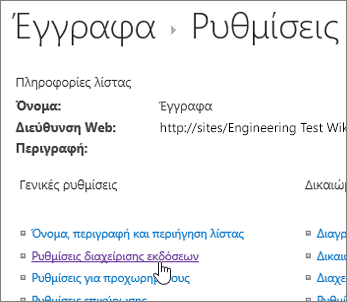
-
Στη σελίδα διαχείριση εκδόσεων μπορείτε να καθορίσετε:
-
Απαιτείται έγκριση περιεχομένου για εικόνες που έχουν υποβληθεί.
-
Οι κύριες, δευτερεύουσες ή καμία έκδοση διατηρούνται.
-
Ο αριθμός των κύριων και δευτερευουσών εκδόσεων που θα διατηρηθούν.
-
Ποιος μπορεί να προβάλει και να επεξεργαστεί τις εικόνες.
-
Όταν πρέπει να γίνει ανάληψη ελέγχου των εικόνων για επεξεργασία.
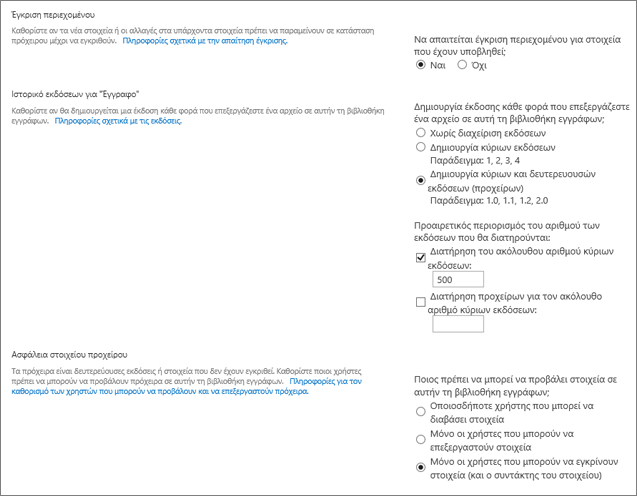
-
-
Κάντε κλικ στο κουμπί OK για να ολοκληρώσετε.
Μια βιβλιοθήκη εικόνων σάς επιτρέπει να μοιράζεστε μια συλλογή ψηφιακών φωτογραφιών ή γραφικών. Παρόλο που οι φωτογραφίες μπορούν να αποθηκευτούν σε άλλους τύπους βιβλιοθηκών SharePoint, οι βιβλιοθήκες εικόνων έχουν πολλά πλεονεκτήματα. Από μια βιβλιοθήκη εικόνων, μπορείτε να προβάλετε τις εικόνες σε προβολή παρουσίασης, να κάνετε λήψη εικόνων σε συγκεκριμένο μέγεθος και μορφή στον υπολογιστή σας και να επεξεργαστείτε τις εικόνες σας. Μπορείτε επίσης εύκολα να τοποθετήσετε μια σύνδεση για τις φωτογραφίες στη βιβλιοθήκη εικόνων σας σε οποιοδήποτε σημείο της τοποθεσίας σας, όπως σελίδες, wiki και ιστολόγια.
Μπορείτε να δημιουργήσετε μια βιβλιοθήκη εικόνων εάν η ομάδα σας χρησιμοποιεί πολλά γραφικά, όπως λογότυπα και εταιρικές εικόνες, ή εάν θέλετε να αποθηκεύσετε φωτογραφίες από εκδηλώσεις της ομάδας ή παρουσιάσεις προϊόντων.
Στείλτε μας τα σχόλιά σας
Ήταν χρήσιμο αυτό το άρθρο; Διαφορετικά, ενημερώστε μας αν κάτι δεν ήταν περίπλοκο ή λείπει στο κάτω μέρος αυτής της σελίδας. Συμπεριλάβετε τον τρόπο που αποκτήσατε εδώ, την έκδοση του SharePoint, το λειτουργικό σύστημα και το πρόγραμμα περιήγησής σας. Θα χρησιμοποιήσουμε τα σχόλιά σας για να ελέγξουμε προσεκτικά τα γεγονότα, να προσθέσουμε πληροφορίες και να ενημερώσουμε αυτό το άρθρο.