Χρησιμοποιήστε το παράθυρο διαλόγου Αυτόματη Διόρθωση για να ρυθμίσετε την αυτόματη διόρθωση και την αντικατάσταση κειμένου κατά την πληκτρολόγηση, καθώς και τις διορθώσεις που γίνονται.
Εμφάνιση κουμπιών "Επιλογές Αυτόματης Διόρθωσης" Ενεργοποιεί ή απενεργοποιεί το κουμπί και το μενού Αυτόματης Διόρθωσης που εμφανίζεται όταν τοποθετείτε το δείκτη του ποντικιού επάνω από μια λέξη που έχει διορθωθεί στο έγγραφό σας.
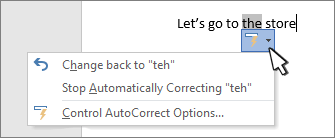
Ρυθμίσεις μετατροπής σε κεφαλαία
Ενεργοποίηση ή απενεργοποίηση της Αυτόματης Διόρθωσης αυτών των συνηθισμένων λαθών:
-
Διόρθωση ΔΥο ΑΡχικών ΚΕφαλαίων
-
Το πρώτο γράμμα κάθε πρότασης κεφαλαίο
-
Το πρώτο γράμμα κάθε κελιού πίνακα κεφαλαίο
-
Το αρχικό γράμμα των ημερών κεφαλαίο
-
Διόρθωση τυχαίας χρήσης του πλήκτρου cAPS LOCK
Αντικατάσταση κειμένου κατά την πληκτρολόγηση Επιλέξτε ή καταργήστε την επιλογή του για να διορθώνονται αυτόματα οι λέξεις με ορθογραφικά λάθη ή οι λέξεις που δεν πληκτρολογούνται σωστά.
Η Αυτόματη Διόρθωση χρησιμοποιεί δύο παράλληλες λίστες λέξεων. Η πρώτη λέξη είναι η λέξη που πληκτρολογείτε και η δεύτερη λέξη ή φράση είναι εκείνη που καταχωρεί αυτόματα το πρόγραμμα για να αντικαταστήσει αυτήν τη λέξη.
Η λίστα Αυτόματης Διόρθωσης εφαρμόζεται καθολικά σε όλα τα προγράμματα του Office που υποστηρίζουν τη δυνατότητα Αυτόματης Διόρθωσης, το οποίο σημαίνει ότι όταν προσθέτετε ή διαγράφετε μια λέξη από τη λίστα σε ένα πρόγραμμα του Office, τα άλλα προγράμματα του Office επηρεάζονται επίσης.
Μπορείτε να προσθέσετε πολλαπλές εγγραφές που παραπέμπουν στο ίδιο κείμενο "Με". Για παράδειγμα: τα "έχετ", "έχτε" και "εχετε" μπορούν να αντικατασταθούν με τη λέξη "έχετε". Απλά προσθέσετε μια ξεχωριστή καταχώρηση για κάθε μία από αυτές τις αλλαγές.
Για να προσθέσετε μια καταχώρηση, ακολουθήστε τα παρακάτω βήματα:
-
Στο πλαίσιο Αντικατάσταση, πληκτρολογήστε μια λέξη ή φράση που συχνά πληκτρολογείτε λάθος ή γράφετε ανορθόγραφα — για παράδειγμα, πληκτρολογήστε τη λέξη σηνύθως.
-
Στο πλαίσιο Με, πληκτρολογήστε τη σωστή ορθογραφία της λέξης — για παράδειγμα, πληκτρολογήστε τη λέξη συνήθως.
-
Επιλέξτε Προσθήκη.
Για να αλλάξετε το κείμενο αντικατάστασης για μια καταχώρηση, επιλέξτε την από τη λίστα καταχωρήσεων και πληκτρολογήστε μια νέα καταχώρηση στο πλαίσιο Με και επιλέξτε Αντικατάσταση.
Για να διαγράψετε μια καταχώρηση, επιλέξτε την από τη λίστα και επιλέξτε Διαγραφή.
Αυτόματη χρήση προτάσεων από τον ορθογραφικό έλεγχο Όταν είναι ενεργοποιημένη αυτή η επιλογή, το Office θα αντικαταστήσει αυτόματα την καλύτερη αντιστοιχία που βρίσκει στο κυρίως λεξικό που χρησιμοποιεί ο ορθογραφικός έλεγχος.
Εξαιρέσεις Μπορείτε να καθορίσετε εξαιρέσεις σε μερικούς από τους κανόνες μετατροπής σε κεφαλαία (πρώτο γράμμα και αρχικά κεφαλαία). Οι εξαιρέσεις που ορίζετε εφαρμόζονται σε όλα τα προγράμματα του Office που υποστηρίζουν τη δυνατότητα Αυτόματης διόρθωσης, γεγονός που σημαίνει ότι οποιαδήποτε αλλαγή που κάνετε σε αυτήν τη λίστα σε ένα πρόγραμμα επηρεάζει επίσης και τα άλλα προγράμματα. Μπορείτε επίσης να επιλέξετε την αυτόματη προσθήκη λέξεων στη λίστα.
-
Επιλέξτε INitial CAps για να αποτρέψετε τη διόρθωση μιας συγκεκριμένης λέξης που περιέχει μεικτά κεφαλαία και πεζά γράμματα (όπως "Αναγνωριστικά").
-
Επιλέξτε Πρώτο γράμμα για να αποτρέψετε την αυτόματη διόρθωση με κεφαλαία γράμματα λέξεων που ακολουθούν συγκεκριμένες συντομεύσεις (όπως "appt").
Για να προσθέσετε μια λέξη στη λίστα εξαιρέσεων, πληκτρολογήστε τη λέξη στο πλαίσιο και, στη συνέχεια, κάντε κλικ στην επιλογή Προσθήκη. Για να διαγράψετε μια λέξη, επιλέξτε τη λέξη και επιλέξτε Διαγραφή.










