Όταν το Microsoft Excel εντοπίζει ένα κατεστραμμένο βιβλίο εργασίας κατά το άνοιγμα, ξεκινά αυτόματα τη λειτουργία "Ανάκτηση αρχείων" και επιχειρεί να επιδιορθώσει το βιβλίο εργασίας. Εάν η λειτουργία ανάκτησης αρχείων δεν εκκινείται, δοκιμάστε να χρησιμοποιήσετε αυτήν τη μη αυτόματη διαδικασία για να ανακτήσετε το βιβλίο εργασίας σας:
-
Επιλέξτε Αρχείο > Άνοιγμα.
-
Κάντε κλικ στη θέση και το φάκελο που περιέχει το κατεστραμμένο βιβλίο εργασίας.
-
Στο παράθυρο διαλόγου Άνοιγμα , επιλέξτε το κατεστραμμένο βιβλίο εργασίας.
-
Κάντε κλικ στο βέλος δίπλα στο κουμπί Άνοιγμα και επιλέξτε Άνοιγμα και επιδιόρθωση.
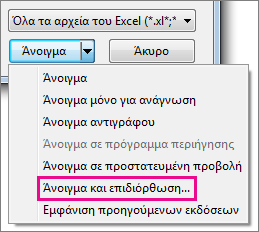
-
Για να ανακτήσετε όσο το δυνατόν περισσότερα δεδομένα του βιβλίου εργασίας, επιλέξτε Επιδιόρθωση.
Εάν η Επιδιόρθωση δεν είναι σε θέση να ανακτήσει τα δεδομένα σας, επιλέξτε Εξαγωγή δεδομένων για να εξαγάγετε τιμές και τύπους από το βιβλίο εργασίας.
Εάν δεν λειτουργούν ούτε αυτόματη ούτε μη αυτόματη επιδιόρθωση, υπάρχουν ορισμένες μέθοδοι ανάκτησης που μπορεί να σας βοηθήσουν να διασώσετε τα δεδομένα σας. Μπορείτε επίσης να λάβετε ορισμένα προληπτικά μέτρα για να αποφύγετε την απώλεια της εργασίας σας, αποθηκεύοντας αυτόματα ένα αντίγραφο ασφαλείας του βιβλίου εργασίας σας ή δημιουργώντας ένα αρχείο ανάκτησης κατά καιρούς.
Επαναφορά δεδομένων από ένα κατεστραμμένο βιβλίο εργασίας
Επιλέξτε μία από τις παρακάτω μεθόδους για να σας βοηθήσει να ανακτήσετε τα δεδομένα σας. Αν δεν είναι επιτυχής, δοκιμάστε μια άλλη μέθοδο. Μπορείτε επίσης να δοκιμάσετε λύσεις λογισμικού τρίτων κατασκευαστών για να προσπαθήσετε να ανακτήσετε το βιβλίο εργασίας.
Σημαντικό: Εάν ένα σφάλμα δίσκου ή σφάλμα δικτύου εμποδίζει το άνοιγμα ενός βιβλίου εργασίας, μετακινήστε το βιβλίο εργασίας σε διαφορετική μονάδα σκληρού δίσκου ή τοπικό δίσκο πριν δοκιμάσετε οποιαδήποτε από τις παρακάτω επιλογές αποκατάστασης.
Ανάκτηση δεδομένων όταν το βιβλίο εργασίας είναι ανοιχτό στο Excel
-
Επαναφορά του βιβλίου εργασίας στην τελευταία αποθηκευμένη έκδοση Εάν ένα βιβλίο εργασίας καταστραφεί κατά την εργασία σας, αλλά πριν αποθηκεύσετε τις αλλαγές σας, μπορείτε να επαναφέρετε το βιβλίο εργασίας στην τελευταία αποθηκευμένη έκδοση:
-
Επιλέξτε Αρχείο > Άνοιγμα.
-
Κάντε διπλό κλικ στο όνομα του βιβλίου εργασίας που έχετε ανοιχτό στο Excel.
-
Κάντε κλικ στο κουμπί Ναι για να ανοίξετε ξανά το βιβλίο εργασίας.
Το βιβλίο εργασίας ανοίγει χωρίς αλλαγές που κάνατε και ενδέχεται να έχουν προκαλέσει την καταστροφή του βιβλίου εργασίας.
-
Ανάκτηση δεδομένων όταν δεν μπορείτε να ανοίξετε το βιβλίο εργασίας στο Excel
-
Ορισμός της επιλογής υπολογισμού στο Excel σε μη αυτόματη Δοκιμάστε να αλλάξετε τη ρύθμιση υπολογισμού από αυτόματη σε μη αυτόματη. Επειδή δεν θα γίνει νέος υπολογισμός του βιβλίου εργασίας, ενδέχεται να ανοίξει.
-
Επιλέξτε Αρχείο > Δημιουργία.
-
Στην περιοχή Δημιουργία, κάντε κλικ στην επιλογή Κενό βιβλίο εργασίας.
-
Κάντε κλικ στα στοιχεία Αρχείο > Επιλογές.
-
Στην κατηγορία Τύποι , στην περιοχή Επιλογές υπολογισμού, επιλέξτε Μη αυτόματος και, στη συνέχεια, κάντε κλικ στο κουμπί OK.
-
Επιλέξτε Αρχείο > Άνοιγμα.
-
Εντοπίστε και, στη συνέχεια, κάντε διπλό κλικ στο κατεστραμμένο βιβλίο εργασίας για να το ανοίξετε.
-
-
Χρήση εξωτερικών αναφορών για σύνδεση στο κατεστραμμένο βιβλίο εργασίας Για να ανακτήσετε μόνο δεδομένα και όχι τύπους ή υπολογισμένες τιμές από το βιβλίο εργασίας, δοκιμάστε να χρησιμοποιήσετε εξωτερικές αναφορές για σύνδεση με το κατεστραμμένο βιβλίο εργασίας.
-
Επιλέξτε Αρχείο > Άνοιγμα.
-
Μεταβείτε στο φάκελο που περιέχει το κατεστραμμένο βιβλίο εργασίας.
-
Κάντε δεξί κλικ στο όνομα αρχείου του κατεστραμμένου βιβλίου εργασίας, κάντε κλικ στην εντολή Αντιγραφή και, στη συνέχεια, κάντε κλικ στην επιλογή Άκυρο.
-
Επιλέξτε Αρχείο > Δημιουργία.
-
Στην περιοχή Δημιουργία, κάντε κλικ στην επιλογή Κενό βιβλίο εργασίας.
-
Στο κελί A1 του νέου βιβλίου εργασίας, πληκτρολογήστε =Όνομα αρχείου! A1, όπου Όνομα αρχείου είναι το όνομα του κατεστραμμένου βιβλίου εργασίας που αντιγράψατε στο βήμα 3 και, στη συνέχεια, πατήστε το πλήκτρο Enter.
Σημείωση: Πρέπει να εισαγάγετε μόνο το όνομα του βιβλίου εργασίας — δεν χρειάζεται να πληκτρολογήσετε την επέκταση ονόματος αρχείου.
-
Εάν εμφανιστεί το παράθυρο διαλόγου Ενημέρωση τιμών , επιλέξτε το κατεστραμμένο βιβλίο εργασίας και, στη συνέχεια, κάντε κλικ στο κουμπί OK.
-
Αν εμφανιστεί το παράθυρο διαλόγου Επιλογή φύλλου, επιλέξτε το κατάλληλο φύλλο και μετά κάντε κλικ στο κουμπί OK.
-
Επιλέξτε το κελί A1.
-
Κάντε κλικ στην Κεντρική > αντιγραφή ή πατήστε το συνδυασμό πλήκτρων Ctrl+C.
-
Επιλέξτε μια περιοχή, ξεκινώντας από το κελί A1 που έχει περίπου το ίδιο μέγεθος με την περιοχή κελιών που περιέχει δεδομένα στο κατεστραμμένο βιβλίο εργασίας.
-
Κάντε κλικ στην Κεντρική > επικόλληση ή πατήστε το συνδυασμό πλήκτρων Ctrl+V.
-
Με επιλεγμένη την περιοχή κελιών, κάντε κλικ στην Κεντρική > ξανά Αντιγραφή ή πατήστε το συνδυασμό πλήκτρων Ctrl+C.
-
Κάντε κλικ στην Κεντρική > το βέλος κάτω από την επιλογή Επικόλληση και, στη συνέχεια, στην περιοχή Επικόλληση τιμών, κάντε κλικ στην επιλογή Τιμές.
Με την επικόλληση τιμών καταργούνται οι συνδέσεις προς το κατεστραμμένο βιβλίο εργασίας και απομένουν μόνο τα δεδομένα.
-
-
Χρήση μακροεντολής για εξαγωγή δεδομένων από ένα κατεστραμμένο βιβλίο εργασίας Εάν ένα γράφημα είναι συνδεδεμένο με το κατεστραμμένο βιβλίο εργασίας, δοκιμάστε να χρησιμοποιήσετε μια μακροεντολή για να εξαγάγετε τα δεδομένα προέλευσης του γραφήματος.
-
Αντιγράψτε τον παρακάτω κώδικα μακροεντολής και επικολλήστε τον σε ένα φύλλο λειτουργικής μονάδας:
Sub GetChartValues()
Dim NumberOfRows As Integer
Dim X As Object
Μετρητής = 2
' Υπολογισμός του αριθμού των γραμμών δεδομένων.
NumberOfRows = UBound(ActiveChart.SeriesCollection(1). Τιμές)
Φύλλα εργασίας("ChartData"). Cells(1; 1) = "X Values"
' Εγγραφή τιμών άξονα x στο φύλλο εργασίας.
Με φύλλα εργασίας("Δεδομένα γραφήματος")
. Εύρος(. Cells(2, 1), _
. Cells(NumberOfRows + 1, 1)) = _
Application.Transpose(ActiveChart.SeriesCollection(1). XValues)
End With
' Κυκλική εναλλαγή όλων των σειρών στο γράφημα και σύνταξη των τιμών τους για
' το φύλλο εργασίας.
Για κάθε X στο ActiveChart.SeriesCollection
Φύλλα εργασίας("ChartData"). Cells(1; Counter) = X.Name
Με φύλλα εργασίας("Δεδομένα γραφήματος")
. Εύρος(. Cells(2; Counter), _
. Cells(NumberOfRows + 1, Counter)) = _
Application.Transpose(X.Values)
End With
Μετρητής = Μετρητής + 1
Επόμενο
End Sub
-
Εισαγάγετε ή διαγράψτε ένα φύλλο εργασίας στο βιβλίο εργασίας σας και κάντε δεξί κλικ στην καρτέλα φύλλου του και, στη συνέχεια, μετονομάστε το σε ChartData.
-
Επιλέξτε το γράφημα από το οποίο θέλετε να εξαγάγετε τις υποκείμενες τιμές δεδομένων.
Σημείωση: Ο πίνακας μπορεί να ενσωματωθεί σε ένα φύλλο εργασίας ή σε ένα ξεχωριστό φύλλο γραφήματος.
-
Τα δεδομένα από το γράφημα τοποθετούνται στο φύλλο εργασίας ChartData .
-
Αυτόματη αποθήκευση αντιγράφου ασφαλείας ενός βιβλίου εργασίας
Με ένα αντίγραφο ασφαλείας του βιβλίου εργασίας σας, θα έχετε πάντα πρόσβαση στα δεδομένα σας εάν το βιβλίο εργασίας σας διαγραφεί κατά λάθος ή καταστραφεί.
-
Κάντε κλικ στις επιλογές Αρχείο > Αποθήκευση ως.
-
Κάντε κλικ στην επιλογή Υπολογιστής και, στη συνέχεια, κάντε κλικ στο κουμπί Αναζήτηση .

-
Στο παράθυρο διαλόγου Αποθήκευση ως , κάντε κλικ στο βέλος δίπλα στην επιλογή Εργαλεία και, στη συνέχεια, κάντε κλικ στην επιλογή Γενικές επιλογές.
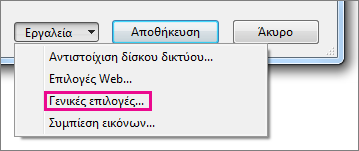
-
Στο παράθυρο διαλόγου Γενικές επιλογές , επιλέξτε το πλαίσιο Να δημιουργείται πάντα αντίγραφο ασφαλείας .
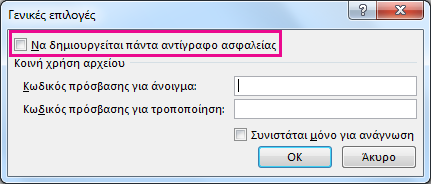
Αυτόματη δημιουργία ενός αρχείου ανάκτησης σε καθορισμένα χρονικά διαστήματα
Ένα αρχείο ανάκτησης του βιβλίου εργασίας σάς βοηθά επίσης να εξασφαλίσετε ότι θα έχετε πρόσβαση στα δεδομένα σας σε περίπτωση που το βιβλίο εργασίας διαγραφεί κατά λάθος ή καταστραφεί.
-
Κάντε κλικ στα στοιχεία Αρχείο > Επιλογές.
-
Στην κατηγορία Αποθήκευση , στην περιοχή Αποθήκευση βιβλίων εργασίας, επιλέξτε το πλαίσιο Αποθήκευση πληροφοριών Αυτόματης Ανάκτησης κάθε και, στη συνέχεια, εισαγάγετε έναν αριθμό λεπτών. (Η προεπιλογή είναι 10.)
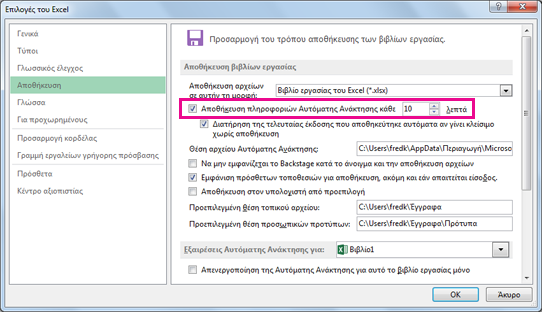
-
Στο πλαίσιο Θέση αρχείου Αυτόματης Ανάκτησης, εισαγάγετε τη θέση στην οποία θέλετε να αποθηκεύεται το αρχείο ανάκτησης.
-
Βεβαιωθείτε ότι το πλαίσιο Απενεργοποίηση αυτόματης ανάκτησης μόνο για αυτό το βιβλίο εργασίας είναι απενεργοποιημένο.










