
Στο Viva Topics, μπορείτε να επεξεργαστείτε ένα υπάρχον θέμα. Ίσως χρειαστεί να το κάνετε αυτό εάν θέλετε να διορθώσετε ή να προσθέσετε πρόσθετες πληροφορίες σε μια υπάρχουσα σελίδα θέματος.
Σημείωση: Ενώ οι πληροφορίες σε ένα θέμα που συλλέγονται από το AI έχουν περικοπεί από την ασφάλεια, η περιγραφή του θέματος και οι πληροφορίες ατόμων που προσθέτετε με μη αυτόματο τρόπο κατά την επεξεργασία ενός υπάρχοντος θέματος είναι ορατές σε όλους τους χρήστες που έχουν δικαιώματα προβολής θεμάτων.
Απαιτήσεις
Για να επεξεργαστείτε ένα υπάρχον θέμα, πρέπει να κάνετε τα εξής:
-
Να έχετε μια άδεια χρήσης Viva Topics.
-
Έχετε δικαιώματα για τη δημιουργία ή την επεξεργασία θεμάτων. Οι διαχειριστές της Γνωσιακής βάσης μπορούν να εκχωρούν στους χρήστες αυτά τα δικαιώματα στις ρυθμίσεις δικαιωμάτων θέματος Viva Topics.
Σημείωση: Οι χρήστες που έχουν δικαίωμα διαχείρισης θεμάτων στο κέντρο θεμάτων (διαχειριστές γνώσεων) έχουν ήδη δικαιώματα για τη δημιουργία και την επεξεργασία θεμάτων.
Τρόπος επεξεργασίας μιας σελίδας θέματος
Οι χρήστες που έχουν το δικαίωμα "Ποιος μπορεί να δημιουργήσει ή να επεξεργαστεί θέματα" μπορούν να επεξεργαστούν ένα θέμα ανοίγοντας τη σελίδα θέματος από μια επισήμανση θέματος και, στη συνέχεια, επιλέγοντας το κουμπί Επεξεργασία στην επάνω δεξιά γωνία της σελίδας του θέματος. Μπορείτε επίσης να ανοίξετε τη σελίδα θέματος από την αρχική σελίδα του κέντρου θεμάτων, όπου μπορείτε να βρείτε όλα τα θέματα με τα οποία έχετε σύνδεση.
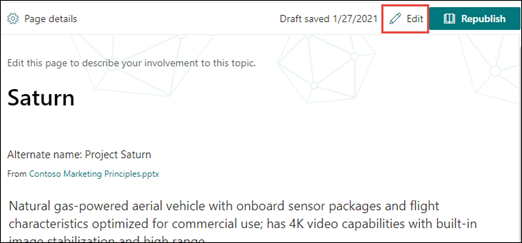
Οι διαχειριστές γνώσεων μπορούν επίσης να επεξεργαστούν θέματα απευθείας από τη σελίδα Διαχείριση θεμάτων, επιλέγοντας το θέμα και, στη συνέχεια, επιλέγοντας Επεξεργασία στη γραμμή εργαλείων.
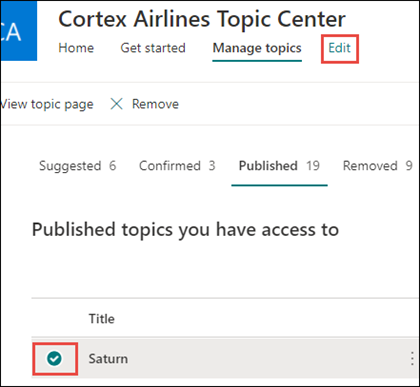
Για να επεξεργαστείτε μια σελίδα θέματος
-
Στη σελίδα του θέματος, επιλέξτε Επεξεργασία. Αυτό σας επιτρέπει να κάνετε αλλαγές, ανάλογα με τις ανάγκες, στη σελίδα του θέματος.
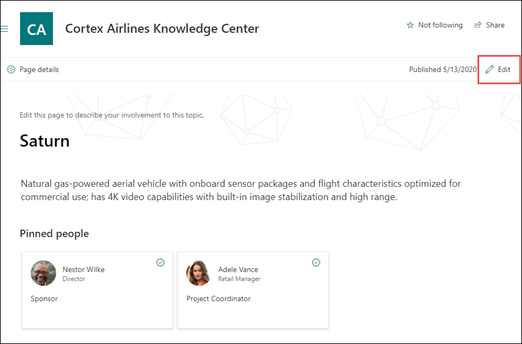
-
Στην ενότητα Εναλλακτικά ονόματα, πληκτρολογήστε οποιαδήποτε άλλα ονόματα στα οποία μπορεί να αναφέρεται το θέμα.
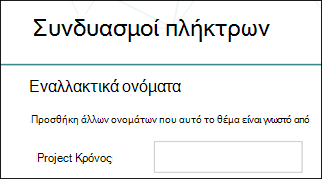
-
Στην ενότητα Περιγραφή, πληκτρολογήστε μερικές προτάσεις που περιγράφουν το θέμα. Εναλλακτικά, αν υπάρχει ήδη μια περιγραφή, ενημερώστε την, αν είναι απαραίτητο.

-
Στην ενότητα Καρφιτσωμένα άτομα, μπορείτε να "καρφιτσώσετε" ένα άτομο για να του δείξετε ότι έχει σύνδεση με το θέμα (για παράδειγμα, ο κάτοχος ενός συνδεδεμένου πόρου). Ξεκινήστε πληκτρολογώντας το όνομα ή τη διεύθυνση ηλεκτρονικού ταχυδρομείου του στο πλαίσιο Προσθήκη νέου χρήστη και, στη συνέχεια, επιλέγοντας το χρήστη που θέλετε να προσθέσετε από τα αποτελέσματα αναζήτησης. Μπορείτε επίσης να τα "ξεκαρφιτσώσετε", επιλέγοντας το εικονίδιο Κατάργηση από τη λίστα στην κάρτα χρήστη.
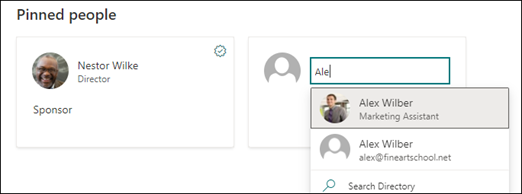
Η ενότητα Προτεινόμενα άτομα εμφανίζει τους χρήστες που το AI πιστεύει ότι μπορεί να συνδέεται με το θέμα από τη σύνδεσή τους με πόρους σχετικά με το θέμα. Μπορείτε να αλλάξετε την κατάστασή του από Προτεινόμενα σε Καρφιτσωμένα, επιλέγοντας το εικονίδιο καρφίτσας στην κάρτα χρήστη.
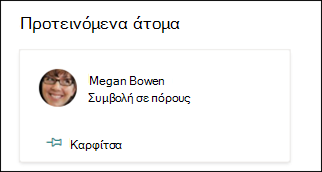
-
Στην ενότητα Καρφιτσωμένα αρχεία και σελίδες, μπορείτε να προσθέσετε ή να "καρφιτσώσετε" ένα αρχείο ή μια σελίδα τοποθεσίας του SharePoint που σχετίζεται με το θέμα.

Για να προσθέσετε ένα νέο αρχείο, επιλέξτε Προσθήκη, επιλέξτε την τοποθεσία του SharePoint από τις Τοποθεσίες που παρακολουθείτε συχνά ή παρακολουθείται και, στη συνέχεια, επιλέξτε το αρχείο από τη βιβλιοθήκη εγγράφων της τοποθεσίας.
Μπορείτε επίσης να χρησιμοποιήσετε την επιλογή Από μια σύνδεση για να προσθέσετε ένα αρχείο ή μια σελίδα παρέχοντας τη διεύθυνση URL.
Σημείωση: Τα αρχεία και οι σελίδες που προσθέτετε πρέπει να βρίσκονται εντός του ίδιου μισθωτή του Microsoft 365. Εάν θέλετε να προσθέσετε μια σύνδεση προς έναν εξωτερικό πόρο στο θέμα, μπορείτε να την προσθέσετε μέσω του εικονιδίου καμβά στο βήμα 9.
-
Η ενότητα Προτεινόμενα αρχεία και σελίδες εμφανίζει τα αρχεία και τις σελίδες που προτείνει το AI να συσχετιστούν με το θέμα.

Μπορείτε να αλλάξετε ένα προτεινόμενο αρχείο ή σελίδα σε καρφιτσωμένο αρχείο ή σελίδα, επιλέγοντας το καρφιτσωμένο εικονίδιο.
-
Στην ενότητα Καρφιτσωμένες τοποθεσίες, μπορείτε να προσθέσετε ή να "καρφιτσώσετε" μια τοποθεσία που σχετίζεται με το θέμα.
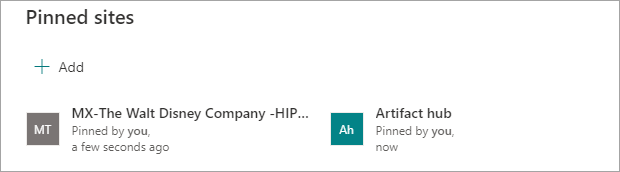
Για να προσθέσετε μια νέα τοποθεσία, επιλέξτε Προσθήκη και, στη συνέχεια, κάντε αναζήτηση για την τοποθεσία ή επιλέξτε την από τη λίστα των τοποθεσιών Συχνές ή Πρόσφατες.
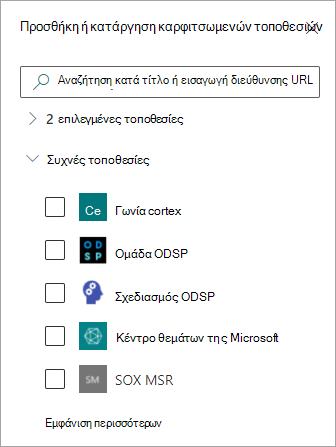
-
Η ενότητα Προτεινόμενες τοποθεσίες εμφανίζει τις τοποθεσίες που προτείνει το AI να συσχετιστούν με το θέμα.

Μπορείτε να αλλάξετε μια προτεινόμενη τοποθεσία σε καρφιτσωμένη τοποθεσία, επιλέγοντας το καρφιτσωμένο εικονίδιο.
-
Μπορείτε επίσης να προσθέσετε στατικά στοιχεία στη σελίδα, όπως κείμενο, εικόνες ή συνδέσεις, επιλέγοντας το εικονίδιο του καμβά, το οποίο μπορείτε να βρείτε κάτω από τη σύντομη περιγραφή. Εάν το επιλέξετε, θα ανοίξει η εργαλειοθήκη του SharePoint από την οποία μπορείτε να επιλέξετε το στοιχείο που θέλετε να προσθέσετε στη σελίδα.
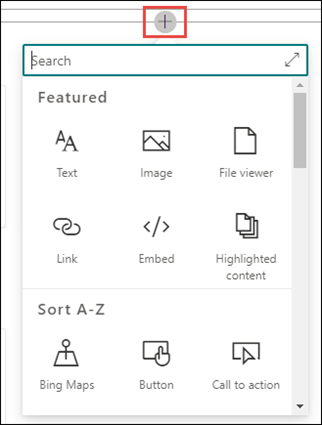
-
Επιλέξτε Δημοσίευση ή Αναδημοσίευση για να αποθηκεύσετε τις αλλαγές σας. Η αναδημοσίευση θα είναι η διαθέσιμη επιλογή σας εάν το θέμα έχει δημοσιευτεί προηγουμένως.










