Ένα προφίλ περιέχει πληροφορίες ρύθμισης παραμέτρων για λογαριασμούς ηλεκτρονικού ταχυδρομείου, αρχεία δεδομένων και πληροφορίες σχετικά με το πού αποθηκεύονται τα στοιχεία ηλεκτρονικού ταχυδρομείου σας. Μπορείτε να αλλάξετε τους λογαριασμούς που περιέχονται, τις ρυθμίσεις τους και τις επιλογές αποθήκευσης δεδομένων για κάθε προφίλ.
Δύο προτιμώμενες επιλογές για την τροποποίηση των προφίλ χρησιμοποιούν την ενσωματωμένη Διαχείριση λογαριασμών και την επιλογή προφίλ. Για να τροποποιήσετε το τρέχον προφίλ σας στο Outlook, χρησιμοποιήστε τη Διαχείριση λογαριασμών.
Για να αποκτήσετε πρόσβαση στη Διαχείριση λογαριασμών:
-
Ανοίξτε το Outlook για υπολογιστή.
-
Επιλέξτε Αρχείο και, στη συνέχεια, Ρυθμίσεις λογαριασμού.
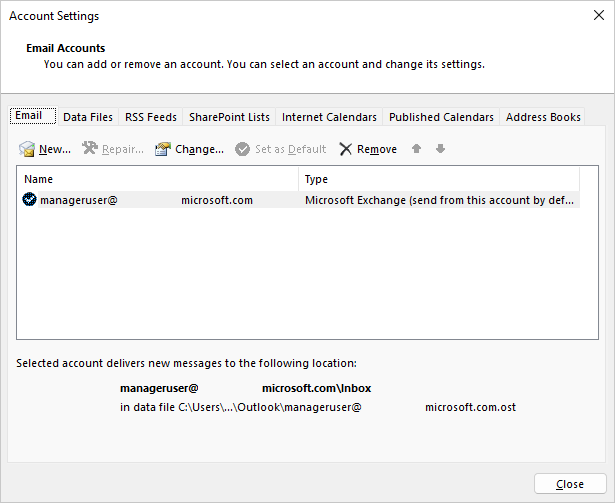
Για να χρησιμοποιήσετε την επιλογή προφίλ:
-
Κρατήστε πατημένο το πλήκτρο Shift κατά την εκκίνηση του Outlook.
Συμβουλές: Μπορείτε επίσης να χρησιμοποιήσετε μία από αυτές τις εναλλακτικές επιλογές για να αποκτήσετε πρόσβαση στην επιλογή προφίλ:
-
Χρησιμοποιώντας έναν διακόπτη γραμμής εντολών, κάντε δεξιό κλικ στο κουμπί Έναρξη των Windows και επιλέξτε Εκτέλεση. Στο παράθυρο διαλόγου Εκτέλεση, πληκτρολογήστε: Outlook.exe /profiles και, στη συνέχεια, πατήστε το πλήκτρο Enter.
-
Ενώ εκτελείται το Outlook, επιλέξτε Αρχείο > Ρυθμίσεις λογαριασμού > Αλλαγή προφίλ. Θα γίνει επανεκκίνηση του Outlook.
-
-
Στο παράθυρο διαλόγου Επιλογή προφίλ, επιλέξτε Επιλογές.
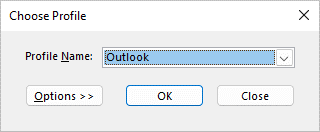
-
Μπορείτε να προχωρήσετε στο άνοιγμα του άλλου προφίλ και, στη συνέχεια, να χρησιμοποιήσετε τη Διαχείριση λογαριασμών. Εναλλακτικά, μπορείτε να επιλέξετε το Όνομα προφίλ και να επιλέξετε Ιδιότητες απευθείας από τον επιλογέα προφίλ.
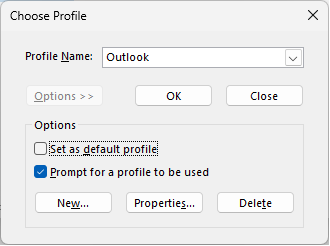
Μπορείτε να χρησιμοποιήσετε το εικονίδιο Αλληλογραφία στο Πίνακας Ελέγχου για να ανοίξετε τη βοηθητική εφαρμογή Αλληλογραφία και να ρυθμίσετε τις παραμέτρους των προφίλ ηλεκτρονικού ταχυδρομείου του Outlook. Το εικονίδιο Αλληλογραφία δεν θα εμφανίζεται, εκτός εάν το Outlook έχει εγκατασταθεί και ανοίξει τουλάχιστον μία φορά. Η βοηθητική εφαρμογή Αλληλογραφία δεν μπορεί να χρησιμοποιηθεί για την προσθήκη λογαριασμών ή προφίλ για λογαριασμούς Microsoft 365, Outlook.com ή άλλους λογαριασμούς ηλεκτρονικού ταχυδρομείου που απαιτούν σύγχρονο έλεγχο ταυτότητας, όπως το Gmail.
-
Κλείστε Outlook.
-
Στην Πίνακας Ελέγχου, επιλέξτε Αλληλογραφία.
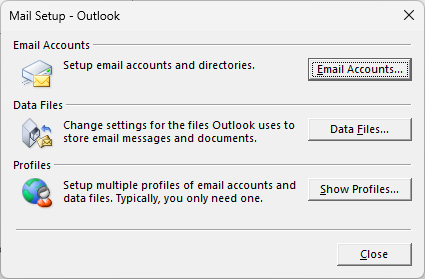
Η Αλληλογραφία εμφανίζεται σε διαφορετικές Πίνακας Ελέγχου θέσεις, ανάλογα με την έκδοση του λειτουργικού συστήματος των Microsoft Windows, Πίνακας Ελέγχου επιλεγμένη προβολή και το αν έχει εγκατασταθεί λειτουργικό σύστημα ή έκδοση Outlook 32 ή 64 bit.
Ο ευκολότερος τρόπος για να εντοπίσετε την Αλληλογραφία είναι να ανοίξετε τον Πίνακα Ελέγχου στα Windows και, στη συνέχεια, στο πλαίσιο Αναζήτηση, στο επάνω μέρος του παραθύρου, να πληκτρολογήσετε τη λέξη Αλληλογραφία.
Σημείωση: Το εικονίδιο Αλληλογραφία εμφανίζεται αφού γίνει εκκίνηση του Outlook για πρώτη φορά.
Εκτελέστε οποιαδήποτε από τις εξής ενέργειες:
-
Για να προσθέσετε έναν άλλο λογαριασμό ηλεκτρονικού ταχυδρομείου, επιλέξτε Λογαριασμοί ηλεκτρονικού ταχυδρομείου.
-
Για να αλλάξετε Outlook επιλογές αποθήκευσης δεδομένων, επιλέξτε Αρχεία δεδομένων.
-
Για να δείτε μια λίστα με τα τρέχοντα προφίλ, επιλέξτε Εμφάνιση προφίλ.
Δείτε επίσης
Επισκόπηση των προφίλ ηλεκτρονικού ταχυδρομείου του Outlook










