Το Microsoft Outlook Express είναι ένα δωρεάν πρόγραμμα ηλεκτρονικού ταχυδρομείου με βασικές δυνατότητες. Μπορείτε να εισαγάγετε μηνύματα ηλεκτρονικού ταχυδρομείου και πληροφορίες λογαριασμού από το Outlook Express στο Microsoft Outlook.
Στο Outlook Express, κάθε φάκελος αλληλογραφίας αντιστοιχεί σε ένα μόνο αρχείο. Για παράδειγμα, ο φάκελος "Εισερχόμενα" στο Outlook Express είναι ένα μόνο αρχείο, το Inbox.dbx. Αντίθετα, το Outlook αποθηκεύει κάθε μήνυμα ως μεμονωμένο αρχείο. Εάν το Outlook Express και το Outlook είναι εγκατεστημένα σε διαφορετικούς υπολογιστές, πρέπει να γνωρίζετε αυτές τις πληροφορίες, ώστε να μπορείτε να βρείτε και να αντιγράψετε το σωστό φάκελο όταν είναι απαραίτητο.
Για να εισαγάγετε μηνύματα ηλεκτρονικού ταχυδρομείου, επιλέξτε μια διαδικασία με βάση το αν το Outlook Express και το Outlook είναι εγκατεστημένα στον ίδιο ή σε διαφορετικούς υπολογιστές.
Όταν το Outlook και το Outlook Express είναι εγκατεστημένα στον ίδιο υπολογιστή
-
Για να ξεκινήσετε τον Οδηγό εισαγωγής και εξαγωγής, στην καρτέλα Αρχείο , κάντε κλικ στην επιλογή Άνοιγμα > Εισαγωγή.
-
Κάντε κλικ στην επιλογή Εισαγωγή αλληλογραφίας και διευθύνσεων Internet και, στη συνέχεια, κάντε κλικ στο κουμπί Επόμενο.
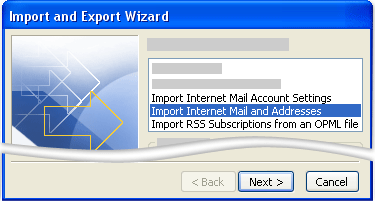
-
Κάντε κλικ στο στοιχείο Outlook Express.
-
Επιλέξτε το πλαίσιο ελέγχου Εισαγωγή αλληλογραφίας.
-
Κάντε κλικ στο κουμπί Επόμενο.
-
Κάντε κλικ στο κουμπί Τέλος.
-
Για να αποθηκεύσετε ένα αντίγραφο της σύνοψης εισαγωγής στα Εισερχόμενά σας, κάντε κλικ στην επιλογή Αποθήκευση στα Εισερχόμενα.
Όταν το Outlook και το Outlook Express είναι εγκατεστημένα σε διαφορετικούς υπολογιστές
Για να μεταφέρετε μηνύματα χρησιμοποιώντας τον "Οδηγό εισαγωγής και εξαγωγής", πρέπει πρώτα να εντοπίσετε και να αντιγράψετε τα σωστά αρχεία από τον υπολογιστή όπου είναι εγκατεστημένο το Outlook Express στον υπολογιστή όπου είναι εγκατεστημένο το Outlook.
Σημείωση: Η αντιγραφή των πληροφοριών του Outlook Express σε μια κοινόχρηστη θέση δεν επαρκεί. Πρέπει να αντιγράψετε το φάκελο στον υπολογιστή όπου είναι εγκατεστημένο το Outlook.
Αντιγραφή του φακέλου του Outlook Express
-
Στον υπολογιστή όπου έχει ρυθμιστεί ο λογαριασμός του Outlook Express, στο Outlook Express, στο μενού Εργαλεία μενού, κάντε κλικ στην εντολή Επιλογές.
-
Κάντε κλικ στην καρτέλα Συντήρηση.
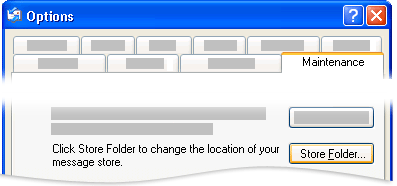
-
Κάντε κλικ στην επιλογή Φάκελος αποθήκευσης και, στη συνέχεια, σημειώστε την πλήρη διαδρομή που εμφανίζεται στο αντίστοιχο πεδίο στο παράθυρο διαλόγου Θέση αποθήκευσης.
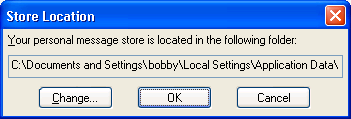
Συμβουλή: Καταγράψτε αυτή τη θέση ώστε να μπορείτε να τη χρησιμοποιήσετε αργότερα σε αυτή τη διαδικασία. Μπορείτε να το κάνετε αυτό γρήγορα, επιλέγοντας τις πληροφορίες στο πεδίο, πατώντας το συνδυασμό πλήκτρων CTRL+C για αντιγραφή και, στη συνέχεια, ανοίγοντας το Σημειωματάριο της Microsoft και πατώντας το συνδυασμό πλήκτρων CTRL+V για επικόλληση εκεί.
-
Εάν είναι απαραίτητο, τροποποιήστε την προεπιλεγμένη προβολή στην Εξερεύνηση των Windows ώστε να μπορείτε να δείτε τους κρυφούς φακέλους. Ο φάκελος Outlook Express βρίσκεται σε έναν κρυφό φάκελο.
-
Μεταβείτε στη θέση που βρήκατε στο παράθυρο διαλόγου Θέση αποθήκευσης.
-
Κάντε ένα από τα εξής:
-
Αντιγράψτε ολόκληρο το φάκελο Outlook Express σε ένα αφαιρούμενο μέσο, όπως μια δισκέτα, ένα DVD ή φορητή συσκευή μνήμης και, στη συνέχεια, αντιγράψτε το στον υπολογιστή όπου είναι εγκατεστημένο το Outlook.
Σημείωση: Όταν αντιγράφετε το φάκελο του Outlook Express στον υπολογιστή με το Outlook, ο προορισμός δεν είναι κρίσιμος, επειδή οι πληροφορίες θα αποθηκευτούν εκεί προσωρινά μόνο. Αντιγράψτε τον σε μια θέση την οποία μπορείτε να βρείτε εύκολα.
-
Αντιγράψτε ολόκληρο το φάκελο Outlook Express σε μια θέση δικτύου στην οποία έχουν πρόσβαση και οι δύο υπολογιστές. Στη συνέχεια, στον υπολογιστή όπου είναι εγκατεστημένο το Outlook, αντιγράψτε το φάκελο από τη θέση δικτύου στον υπολογιστή.
-
-
Στον υπολογιστή όπου είναι εγκατεστημένο το Outlook, ανοίξτε το Outlook Express. Εάν σας ζητηθεί να δημιουργήσετε ένα λογαριασμό ηλεκτρονικού ταχυδρομείου, κάντε κλικ στο κουμπί Άκυρο.
-
Στο μενού Εργαλεία, κάντε κλικ στην εντολή Επιλογές.
-
Κάντε κλικ στην καρτέλα Συντήρηση.
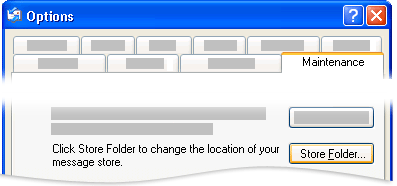
-
Κάντε κλικ στην επιλογή Φάκελος αποθήκευσης και, στη συνέχεια, κάντε κλικ στο κουμπί Αλλαγή.
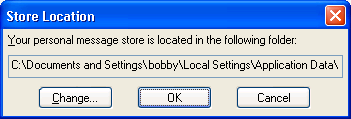
-
Μεταβείτε στη θέση όπου έχετε αντιγράψει το φάκελο Outlook Express και κάντε κλικ στο φάκελο.
-
Για να κλείσετε το παράθυρο διαλόγου Αναζήτηση φακέλου, κάντε κλικ στο κουμπί OK.
-
Για να κλείσετε το παράθυρο διαλόγου Θέση αποθήκευσης, κάντε κλικ στο κουμπί OK.
-
Όταν σας ζητηθεί να χρησιμοποιήσετε τα νέα μηνύματα ή να τα αντικαταστήσετε με μηνύματα από την παλιά θέση αποθήκευσης, κάντε κλικ στο κουμπί Ναι για να μεταβείτε σε αυτόν το χώρο αποθήκευσης.
-
Κλείστε το Outlook Express και, στη συνέχεια, ξεκινήστε το ξανά για να ολοκληρώσετε τη διαδικασία.
Εισαγωγή μηνυμάτων του Outlook Express στο Outlook
-
Στην καρτέλα Αρχείο , κάντε κλικ στην επιλογή Άνοιγμα > Εισαγωγή.
-
Κάντε κλικ στην επιλογή Εισαγωγή αλληλογραφίας και διευθύνσεων Internet και, στη συνέχεια, κάντε κλικ στο κουμπί Επόμενο.
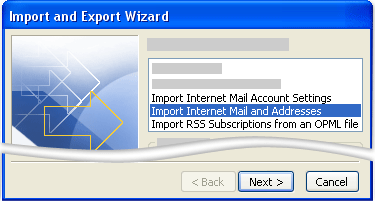
-
Κάντε κλικ στο στοιχείο Outlook Express.
-
Επιλέξτε το πλαίσιο ελέγχου Εισαγωγή αλληλογραφίας.
-
Κάντε κλικ στο κουμπί Επόμενο.
-
Κάντε κλικ στο κουμπί Τέλος.
-
Για να αποθηκεύσετε ένα αντίγραφο της σύνοψης εισαγωγής στα Εισερχόμενά σας, κάντε κλικ στην επιλογή Αποθήκευση στα Εισερχόμενα.
Εισαγωγή του ονόματος και των ρυθμίσεων του λογαριασμού σας από το Outlook Express
-
Στην καρτέλα Αρχείο , κάντε κλικ στην επιλογή Άνοιγμα > Εισαγωγή.
-
Κάντε κλικ στην επιλογή Εισαγωγή ρυθμίσεων λογαριασμού αλληλογραφίας Internet και, στη συνέχεια, κάντε κλικ στο κουμπί Επόμενο.
-
Κάντε κλικ στην επιλογή Outlook Express και, στη συνέχεια, κάντε κλικ στο κουμπί Επόμενο.
-
Ακολουθήστε τις υπόλοιπες οδηγίες στον "Οδηγό εξαγωγής και εισαγωγής".










