Όλες οι εκπομπές σύσκεψης Skype καταγράφονται αυτόματα έτσι ώστε οι συμμετέχοντες, καθώς και άτομα που δεν ήταν παρόντα στη σύσκεψη, να μπορούν να την παρακολουθήσουν αργότερα.
Επίσης, είναι δυνατή η δημιουργία ενός αρχείου MP4 της σύσκεψης με δυνατότητα λήψης. Αυτή είναι μια εξαιρετική επιλογή εάν θέλετε να δημοσιεύσετε το βίντεο στην πύλη του Microsoft 365 βίντεο ή σε κάποιο άλλο κανάλι βίντεο.
Εγγραφή ενός αρχείου MP4 με δυνατότητα λήψης
-
Προγραμματίστε τη σύσκεψη, μεταβαίνοντας στην πύλη εκπομπής σύσκεψης Skype. Για οδηγίες σχετικά με τον προγραμματισμό, ανατρέξτε στην ενότητα Προγραμματισμός εκπομπής σύσκεψης Skype.
-
Στο κάτω μέρος της σελίδας " Ρυθμίσεις σύσκεψης ", βεβαιωθείτε ότι είναι επιλεγμένο το στοιχείο Δημιουργία εγγραφής βίντεο για λήψη (αυτό είναι επιλεγμένο από προεπιλογή).
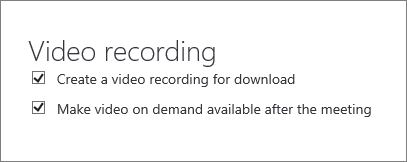
-
Εάν θέλετε το βίντεο να είναι διαθέσιμο κατ ' απαίτηση, βεβαιωθείτε ότι το βίντεο on demand είναι διαθέσιμο μετά την επιλογή της σύσκεψης (αυτό είναι επίσης επιλεγμένο από προεπιλογή και μπορείτε να αλλάξετε τη ρύθμιση πριν από τη σύσκεψη).
Εάν καταργήσετε την επιλογή από το πλαίσιο ελέγχου Δημιουργία βίντεο κατ ' απαίτηση μετά τη σύσκεψη , οι χρήστες θα μπορούν να παρακολουθήσουν την εκπομπή ενώ εξακολουθεί να εκτελείται. Εξακολουθούν να μπορούν να συμμετέχουν αργά και να βλέπουν ολόκληρη την εκπομπή. Ωστόσο, εάν οι χρήστες συμμετέχουν μετά τη λήξη της εκπομπής, δεν θα μπορούν να προβάλουν την εκπομπή.
Σημαντικό: Μετά τη λήξη μιας εκπομπής σύσκεψης Skype, παραμένει διαθέσιμη για λήψη για 180 ημέρες. Μετά από αυτό το διάστημα, θα καταργηθεί από την υπηρεσία. Συνιστούμε να κάνετε λήψη οποιωνδήποτε εγγραφών πολύ νωρίτερα από τις 180 ημέρες.
Λήψη της καταγεγραμμένης σύσκεψης
Όταν η λήψη είναι διαθέσιμη θα δείτε μια σύνδεση στη σύνοψη σύσκεψης.
-
Μεταβείτε στην πύλη Εκπομπής σύσκεψης Skype.
-
Στην ενότητα Τελείωσε, επιλέξτε μια σύσκεψη.
-
Κάντε κλικ στην επιλογή Λήψη βίντεο.
-
Δημοσιεύστε το στην πύλη του Microsoft 365, ακολουθώντας τα βήματα που περιέχετε στη δημιουργία και διαχείριση ενός καναλιού στο βίντεο του Microsoft 365.
Λήψη αναφοράς της σύσκεψης
Η αναφορά της σύσκεψης περιλαμβάνει αναγνωριστικά της περιόδου λειτουργίας, ονόματα και διευθύνσεις ηλεκτρονικού ταχυδρομείου των συμμετεχόντων, πληροφορίες για το πρόγραμμα περιήγησης, σήμανση ημερομηνίας και ώρας, συμβάντα (συμμετοχή, αναπαραγωγή, παύση) και τη γλώσσα.
-
Μεταβείτε στην πύλη Εκπομπής σύσκεψης Skype.
-
Στην ενότητα Τελείωσε, επιλέξτε μια σύσκεψη.
-
Κάντε κλικ στην επιλογή Λήψη αναφοράς σύσκεψης.
-
Όταν σας ζητηθεί να ανοίξετε ή να αποθηκεύσετε την αναφορά, κάντε κλικ στην επιλογή που προτιμάτε. Από προεπιλογή, οι αναφορές αποθηκεύονται στο φάκελο Λήψεις, αλλά μπορείτε να καθορίσετε κάποια άλλη θέση.
Δείτε επίσης
Βοήθεια για την Εκπομπή σύσκεψης Skype
Τι είναι η εκπομπή σύσκεψης Skype
Διαχείριση συμβάντος Εκπομπής σύσκεψης Skype
Συμμετοχή σε Εκπομπή σύσκεψης Skype










