Σημείωση: Θέλουμε να σας παρέχουμε το πιο πρόσφατο περιεχόμενο βοήθειας στη γλώσσα σας όσο πιο σύντομα γίνεται. Αυτή η σελίδα έχω μεταφραστεί μέσω αυτοματοποιημένης διαδικασίας και ενδεχομένως να περιέχει γραμματικά λάθη και ανακρίβειες. Ο σκοπός μας είναι αυτό το περιεχόμενο να σας φανεί χρήσιμο. Μπορείτε να μας ενημερώσετε στο κάτω μέρος αυτής της σελίδας εάν οι πληροφορίες σάς φάνηκαν χρήσιμες; Εδώ θα βρείτε το άρθρο στα Αγγλικά , για να το συμβουλεύεστε εύκολα.
When you record a Skype για επιχειρήσεις meeting, you capture audio, video, instant messaging (IM), screen sharing, PowerPoint slides, whiteboard activity, and polling. Any of the presenters can record a meeting and save it on their computers.
Record your Skype για επιχειρήσεις meeting
-
Click the More Options button, and choose Start Recording.
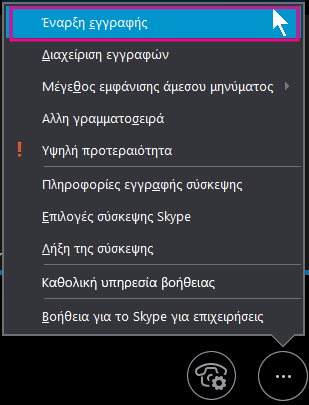
Εάν η επιλογή της εγγραφής είναι αχνή, ο ήχος μπορεί να μην είναι συνδεδεμένος. Κάντε κλικ στο εικονίδιο του μικροφώνου για να συνδεθείτε με ήχο και προσπαθήστε ξανά.
-
Χρησιμοποιήστε τα στοιχεία ελέγχου στο κάτω μέρος της σύσκεψης για παύση, συνέχιση ή διακοπή της εγγραφής.

-
Για να δείτε ποιος άλλος κάνει εγγραφή, τοποθετήστε το δείκτη του ποντικιού στο κόκκινο κουμπί εγγραφής.
-
Όταν ολοκληρώσετε τη διαδικασία, κάντε κλικ στο κουμπί Διακοπή εγγραφής.

-
Το Skype για επιχειρήσεις αποθηκεύει αυτόματα την εγγραφή σε μορφή MP4 που αναπαράγεται στο Windows Media Player .
Μπορείτε να πραγματοποιήσετε έξοδο από τη σύσκεψη ενώ η εγγραφή υποβάλλεται σε επεξεργασία.
Αναπαραγωγή και κοινή χρήση εγγραφής
Όταν η επεξεργασία της εγγραφής ολοκληρωθεί, μπορείτε να αποκτήσετε πρόσβαση σε αυτήν για να την αναπαραγάγετε ή να τη στείλετε σε άλλους. Το Skype για επιχειρήσεις εμφανίζει ένα μήνυμα όταν η εγγραφή είναι έτοιμη. Μπορείτε να κάνετε κλικ στην ειδοποίηση για να ανοίξετε τη Διαχείριση εγγραφής ή, εάν δεν προλάβετε την ειδοποίηση, μπορείτε να κάνετε κλικ στην επιλογή Εργαλεία στο κύριο παράθυρο του Skype για επιχειρήσεις και κατόπιν να επιλέξτε Διαχείριση εγγραφής.
Στο παράθυρο Διαχείριση εγγραφής:
-
Κάντε κλικ στην εγγραφή για να την επισημάνετε και επιλέξτε το στοιχείο Αναπαραγωγή στη δεξιά πλευρά του παραθύρου.
-
Μπορείτε επίσης να μετονομάσετε ή να διαγράψετε την εγγραφή σας εδώ.
-
Για να κάνετε κοινή χρήση της εγγραφής με άλλους, κάντε κλικ στην επιλογή Αναζήτηση για να την εντοπίσετε και, στη συνέχεια, αντιγράψτε το αρχείο για να το δημοσιεύσετε σε μια κοινόχρηστη θέση, όπως στο OneDrive ή σε μια εσωτερική τοποθεσία του SharePoint.
Εάν δεν μπορείτε να δημοσιεύσετε την εγγραφή, ελέγξτε για να βεβαιωθείτε ότι έχετε αρκετό χώρο στη σελίδα.
Συμβουλή: Οι εγγραφές αποθηκεύονται στο φάκελο Βίντεο/Εγγραφές του Skype για επιχειρήσεις στον υπολογιστή σας.
Για περισσότερες πληροφορίες, ανατρέξτε στην ενότητα Διαχείριση εγγραφής του Skype για επιχειρήσεις.











