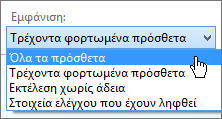Εάν η εντολή "Άνοιγμα στο OneNote" ή "Επεξεργασία στο OneNote" στο OneNote για το web δεν λειτουργεί, αυτό σημαίνει ότι υπάρχει κάποιο πρόβλημα με το πρόσθετο που χρησιμοποιεί αυτή η εντολή. Υπάρχουν πολλά πράγματα που μπορείτε να κάνετε για να κάνετε το πρόσθετο να λειτουργεί.
Πρώτα από όλα, βεβαιωθείτε ότι έχετε εγκαταστήσει Microsoft OneNote 2010 
|
Πρόγραμμα περιήγησης |
Πράγματα που πρέπει να ελέγξετε |
|
Internet Explorer |
Βεβαιωθείτε ότι χρησιμοποιείτε τον Internet Explorer 32 bit. Εάν χρησιμοποιείτε τον Internet Explorer 64 bit, δεν θα μπορείτε να χρησιμοποιήσετε αυτήν την εντολή. Ελέγξτε τις ρυθμίσεις ασφαλείας σας
Επανενεργοποίηση του προσθέτου
|
|
Chrome |
Βεβαιωθείτε ότι χρησιμοποιείτε Chrome 32 bit. Εάν χρησιμοποιείτε το πρόγραμμα περιήγησης Chrome 64 bit, δεν θα μπορείτε να χρησιμοποιήσετε αυτήν την εντολή. Εάν δείτε ένα μήνυμα αίτησης εξωτερικού πρωτοκόλλου στο Chrome, ενεργοποιήστε την επιλογή Απομνημόνευση της επιλογής μου για όλες τις συνδέσεις αυτού του τύπου και, στη συνέχεια, κάντε κλικ στο κουμπί Εκκίνηση εφαρμογής. Την επόμενη φορά που θα χρησιμοποιήσετε την εντολή "Άνοιγμα στο OneNote" ή "Επεξεργασία στο OneNote", θα πρέπει να λειτουργεί χωρίς προβλήματα. |
|
Firefox |
Βεβαιωθείτε ότι χρησιμοποιείτε firefox 32 bit. Εάν χρησιμοποιείτε το πρόγραμμα περιήγησης Firefox 64 bit, δεν θα μπορείτε να χρησιμοποιήσετε αυτήν την εντολή. Επανενεργοποίηση του προσθέτου
|
|
Mac OS X |
Εάν χρησιμοποιείτε Safari ή Firefox και ο Mac σας εκτελεί μια παλαιότερη έκδοση του OS X, όπως Lion ή Mountain Lion, μεταβείτε σε λειτουργία 32 bit:
Εάν εξακολουθείτε να χρειάζεστε βοήθεια για να ανοίγετε σημειωματάρια στο Mac σας, επισκεφθείτε το φόρουμ του OneNote για Mac στο https://answers.microsoft.com/en-us/office/forum/onenote_mac. |