Μπορείτε να μπείτε σε μια αίθουσα συσκέψεων με ένα smartphone μόνο και να κάνετε προβολή παρουσίασης σε μια μεγάλη οθόνη.

Βίντεο: Ο Issa στέλνει ασύρματα (ή "δημιουργεί") την προβολή παρουσίασης από το τηλέφωνό του στην οθόνη του Surface Hub
Κάντε κλικ σε μια επικεφαλίδα ενότητας παρακάτω για να την ανοίξετε και να δείτε τις λεπτομέρειες.
-
Μια παρουσίαση του PowerPoint στο τηλέφωνό σας ή αποθηκευμένη σε μια υπηρεσία cloud όπως το OneDrive.
-
Ένα τηλέφωνο Android που υποστηρίζει Miracast. Για παράδειγμα:
Εμπορική επωνυμία
Τηλέφωνο
Alcatel
A7 και A7 XL
HTC
U11 Plus και U11 Life
LG
V30 και V30 Plus
Samsung
Galaxy S8 και Galaxy Note8
Sony
Xperia XA2 και XA2 Ultra
Xiaomi
Mi 5X
Ανατρέξτε στο εγχειρίδιο του smartphone σας ή επικοινωνήστε με τον κατασκευαστή για να μάθετε περισσότερα σχετικά με την υποστήριξη Miracast στο τηλέφωνό σας.
-
PowerPoint για Android εγκατεστημένο στο τηλέφωνο.
-
Μια μεγάλη οθόνη που υποστηρίζει Miracast.
Ορισμένες μεγάλες οθόνες που τοποθετούνται στον τοίχο (και μεγαλύτερες τηλεοράσεις) έχουν ενσωματωμένο Miracast. Εάν η οθόνη ή ο προβολέας δεν διαθέτει ενσωματωμένο Miracast, μπορεί να χρησιμοποιηθεί ένας προσαρμογέας. Για παράδειγμα:
Τα ακριβή βήματα διαφέρουν ανάλογα με τη μάρκα του τηλεφώνου σας. Αυτή η διαδικασία, όπως και το παραπάνω βίντεο, περιγράφει τη διαδικασία σε ένα Samsung Galaxy S8 ή Note8.
-
Στο τηλέφωνό σας, σύρετε από το επάνω μέρος της οθόνης προς τα κάτω για να ανοίξετε το μενού "Γρήγορες ρυθμίσεις".
-
Πατήστε Έξυπνη προβολή για να ανοίξετε αυτή την εφαρμογή.
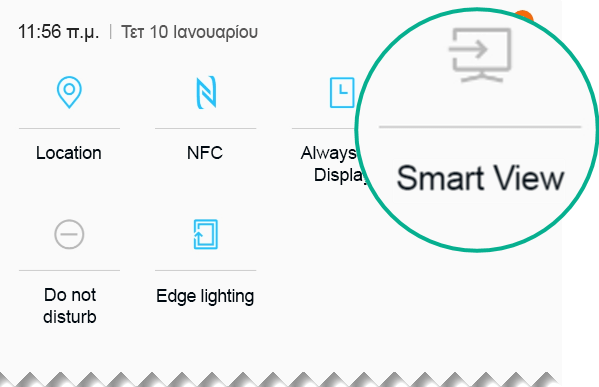
Η Έξυπνη προβολή αναζητά μια οθόνη σε κοντινή απόσταση που υποστηρίζει Miracast. Όταν βρει την οθόνη, συνδέει το τηλέφωνο και την οθόνη. Εάν υπάρχουν διαθέσιμες πολλές εξωτερικές οθόνες, θα εμφανιστούν σε λίστα στην οθόνη του τηλεφώνου. Πατήστε ένα όνομα για να συνδεθείτε.
Όταν δημιουργηθεί η σύνδεση μεταξύ του τηλεφώνου και της εξωτερικής οθόνης, τα περιεχόμενα της οθόνης του τηλεφώνου σας εμφανίζονται στην εξωτερική οθόνη.
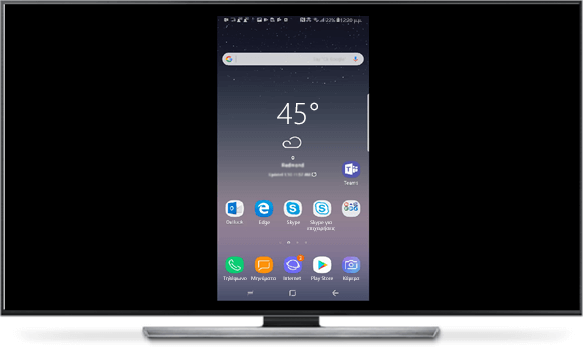
-
Στο τηλέφωνό σας, μεταβείτε στο PowerPoint και ανοίξτε την παρουσίαση. Πατήστε Προβολή παρουσίασης

-
Περιηγηθείτε στην παρουσίαση, όπως κάνετε συνήθως, πατώντας τα βέλη εμπρός και πίσω στην αριστερή και τη δεξιά πλευρά της διαφάνειας στο τηλέφωνό σας.
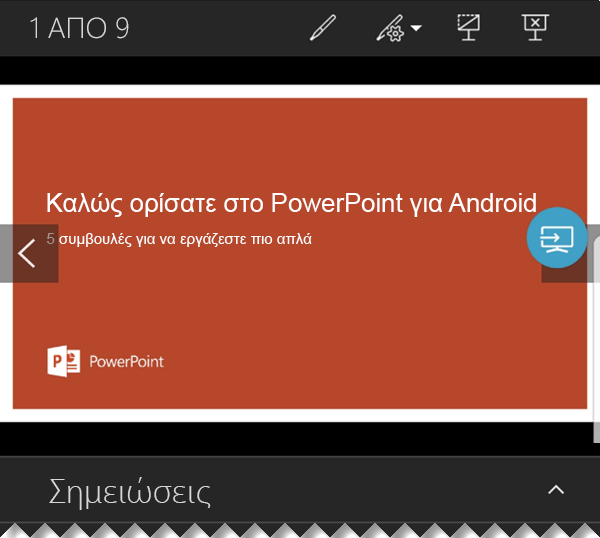
Για να ενεργοποιήσετε τον δείκτη λέιζερ, πατήστε παρατεταμένα τη διαφάνεια. Μόλις εμφανιστεί ο δείκτης λέιζερ, μετακινήστε τον σύροντας.
-
Για να διακόψετε τη διανομή του τηλεφώνου σας στην οθόνη, πατήστε το εικονίδιο σύνδεσης

Συμμετάσχετε σε μια σύντομη έρευνα σχετικά με αυτή τη νέα δυνατότητα
Δείτε επίσης
Χρήση δείκτη λέιζερ στο smartphone σας κατά τη διάρκεια παρουσίασης με το PowerPoint










