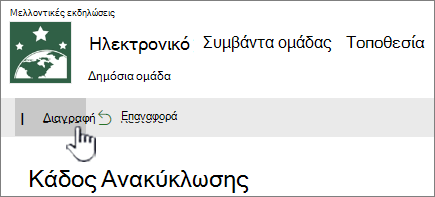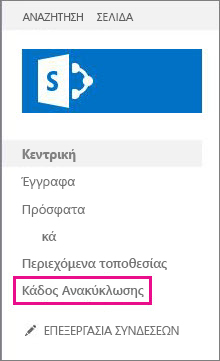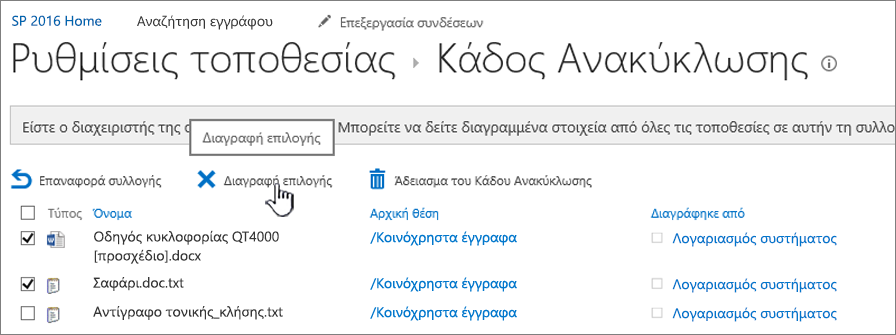Όταν διαγράφετε ένα στοιχείο από μια βιβλιοθήκη ή λίστα εγγράφων του SharePoint, δεν καταργείται αμέσως από το SharePoint. Τα διαγραμμένα στοιχεία μεταβαίνουν στον Κάδο Ανακύκλωσης τοποθεσίας για ένα χρονικό διάστημα. Στη διάρκεια αυτή, μπορείτε να επαναφέρετε τα στοιχεία που διαγράψατε στην αρχική τους θέση ή να τα καταργήσετε για να αποδεσμεύσετε χώρο αποθήκευσης.
Σημαντικό: Ο Κάδος Ανακύκλωσης του SharePoint είναι διαφορετικός από τον Κάδο Ανακύκλωσης των Windows. Για να ανακτήσετε τοπικά αρχεία που έχουν διαγραφεί από την επιφάνεια εργασίας ή τις εφαρμογές σας, χρησιμοποιήστε πρώτα τον Κάδο Ανακύκλωσης Windows. Για να τοποθετήσετε τον Κάδο Ανακύκλωσης των Windows στην επιφάνεια εργασίας σας, ανατρέξτε στο θέμα Εμφάνιση ή απόκρυψη του Κάδου Ανακύκλωσης.
Σημείωση: Αν αναζητάτε τον Κάδο Ανακύκλωσης για OneDrive, μεταβείτε στην τοποθεσία OneDrive και επιλέξτε Κάδος Ανακύκλωσης στο αριστερό τμήμα παραθύρου.
Για πληροφορίες σχετικά με την επαναφορά στοιχείων στον Κάδο Ανακύκλωσης τοποθεσίας, ανατρέξτε στο θέμα Επαναφορά στοιχείων στον Κάδο Ανακύκλωσης μιας τοποθεσίας του SharePoint.
Διαγραφή στοιχείου από τον Κάδο Ανακύκλωσης τοποθεσίας
Για να διαγράψετε στοιχεία από τον Κάδο Ανακύκλωσης τοποθεσίας SharePoint
-
Κάντε κλικ στην επιλογή Κάδος Ανακύκλωσης στη γραμμή γρήγορης εκκίνησης στα αριστερά της οθόνης.
Εάν δεν βλέπετε τον Κάδο Ανακύκλωσης στη γραμμή γρήγορης εκκίνησης, ακολουθήστε τα παρακάτω βήματα:
-
Κάντε κλικ στην επιλογή Ρυθμίσεις

-
Ο Κάδος Ανακύκλωσης βρίσκεται στο επάνω δεξιό τμήμα της σελίδας "Περιεχόμενο τοποθεσίας".
-
-
Στη σελίδα Κάδος Ανακύκλωσης, κάντε κλικ στο πλαίσιο στα αριστερά των στοιχείων ή των αρχείων που θέλετε να διαγράψετε ή να επαναφέρετε.
-
Κάντε κλικ στην επιλογή Διαγραφή για να διαγράψετε τα επιλεγμένα αρχεία.
Σημείωση: Εάν δεν βλέπετε το στοιχείο που αναζητάτε, μπορεί να έχει ήδη διαγραφεί και να έχει ήδη μετακινηθεί στον Κάδο Ανακύκλωσης συλλογής τοποθεσιών. Ή μπορεί να έχει υπερβεί το χρονικό όριο διατήρησης (93 ημέρες) και να έχει ήδη διαγραφεί οριστικά.
Για να διαγράψετε όλα τα στοιχεία από τον Κάδο Ανακύκλωσης τοποθεσίας SharePoint
-
Κάντε κλικ στην επιλογή Κάδος Ανακύκλωσης στη γραμμή γρήγορης εκκίνησης στα αριστερά της οθόνης.
Εάν δεν βλέπετε τον Κάδο Ανακύκλωσης στη γραμμή γρήγορης εκκίνησης, ακολουθήστε τα παρακάτω βήματα:
-
Κάντε κλικ στην επιλογή Ρυθμίσεις

-
Ο Κάδος Ανακύκλωσης βρίσκεται στο επάνω δεξιό τμήμα της σελίδας "Περιεχόμενο τοποθεσίας".
-
-
Στη σελίδα Κάδος Ανακύκλωσης, κάντε κλικ στην επιλογή Άδειασμα του Κάδου Ανακύκλωσης

Εάν δεν είναι ορατός ο άδειασμα του Κάδου Ανακύκλωσης , βεβαιωθείτε ότι έχετε καταργήσει την επιλογή όλων των στοιχείων στον Κάδο Ανακύκλωσης.
Για να διαγράψετε στοιχεία από τον Κάδο Ανακύκλωσης τοποθεσίας SharePoint 2016 ή 2013
Σημείωση: Ο Κάδος Ανακύκλωσης εμφανίζει μόνο τα στοιχεία που έχετε διαγράψει. Δεν μπορείτε να προβάλετε στοιχεία που έχουν διαγραφεί από άλλους χρήστες, εκτός εάν είστε διαχειριστής συλλογής τοποθεσιών. Εάν δεν βλέπετε τον Κάδο Ανακύκλωσης στην τοποθεσία σας, μπορεί να έχει απενεργοποιηθεί από το διαχειριστή διακομιστή. Εάν είστε διαχειριστής, ανατρέξτε στο θέμα Ρύθμιση παραμέτρων Κάδου Ανακύκλωσης στο TechNet.
-
Κάντε κλικ στην επιλογή Κάδος Ανακύκλωσης στη γραμμή γρήγορης εκκίνησης στα αριστερά της οθόνης.
Εάν δεν βλέπετε τον Κάδο Ανακύκλωσης στη γραμμή γρήγορης εκκίνησης, ακολουθήστε τα παρακάτω βήματα:
-
Κάντε κλικ στην επιλογή Ρυθμίσεις

-
Ο Κάδος Ανακύκλωσης βρίσκεται στο επάνω δεξιό τμήμα της σελίδας "Περιεχόμενο τοποθεσίας".
-
-
Στη σελίδα Κάδος Ανακύκλωσης, κάντε κλικ στο πλαίσιο στα δεξιά των στοιχείων ή των αρχείων που θέλετε να διαγράψετε ή να επαναφέρετε.
-
Κάντε κλικ στην επιλογή Διαγραφή επιλογής για να διαγράψετε τα επιλεγμένα αρχεία.
-
Κάντε κλικ στο κουμπί OK στο παράθυρο διαλόγου επιβεβαίωσης.
Σημείωση: Εάν δεν βλέπετε το στοιχείο που αναζητάτε, μπορεί να έχει ήδη διαγραφεί και να έχει ήδη μετακινηθεί στον Κάδο Ανακύκλωσης συλλογής τοποθεσιών. Ή μπορεί να έχει υπερβεί το χρονικό όριο διατήρησης και να έχει ήδη διαγραφεί οριστικά.
Για να διαγράψετε όλα τα στοιχεία από τον Κάδο Ανακύκλωσης τοποθεσίας SharePoint 2016 ή 2013
-
Κάντε κλικ στην επιλογή Κάδος Ανακύκλωσης στη γραμμή γρήγορης εκκίνησης στα αριστερά της οθόνης.
Εάν δεν βλέπετε τον Κάδο Ανακύκλωσης στη γραμμή γρήγορης εκκίνησης, ακολουθήστε τα παρακάτω βήματα:
-
Κάντε κλικ στην επιλογή Ρυθμίσεις

-
Ο Κάδος Ανακύκλωσης βρίσκεται στο επάνω δεξιό τμήμα της σελίδας "Περιεχόμενο τοποθεσίας".
-
-
Στη σελίδα Κάδος Ανακύκλωσης, κάντε κλικ στην επιλογή Άδειασμα του Κάδου Ανακύκλωσης για να διαγράψετε όλα τα στοιχεία.
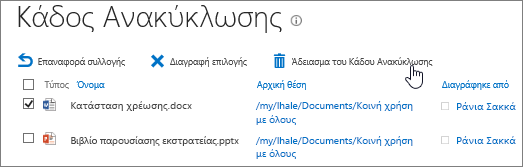
Μπορώ να ανακτήσω τα στοιχεία που διαγράφω από τον Κάδο Ανακύκλωσης τοποθεσίας SharePoint;
Όταν διαγράφετε ένα στοιχείο από έναν Κάδο Ανακύκλωσης τοποθεσίας, αυτό μεταβαίνει αυτόματα στο Second-Stage ή στον Κάδο Ανακύκλωσης συλλογής τοποθεσιών όπου παραμένει για μια καθορισμένη περίοδο μέχρι να καταργηθεί οριστικά από SharePoint. Εάν είστε διαχειριστής συλλογής τοποθεσιών, μπορείτε να επαναφέρετε στοιχεία από τον Κάδο Ανακύκλωσης συλλογής τοποθεσιών. Για πληροφορίες, ανατρέξτε στο θέμα Επαναφορά διαγραμμένων στοιχείων από τον Κάδο Ανακύκλωσης συλλογής τοποθεσιών.
Στείλτε μας τα σχόλιά σας
Ήταν χρήσιμο αυτό το άρθρο; Εάν ναι, ενημερώστε μας στο κάτω μέρος της σελίδας. Εάν δεν ήταν χρήσιμο, πείτε μας τι προκάλεσε σύγχυση ή τι λείπει. Συμπεριλάβετε την έκδοση του SharePoint, του λειτουργικού συστήματος και του προγράμματος περιήγησής σας. Θα χρησιμοποιήσουμε τα σχόλιά σας για να ελέγξουμε προσεκτικά τα γεγονότα, να προσθέσουμε πληροφορίες και να ενημερώσουμε αυτό το άρθρο.