Σημείωση: Αυτό το άρθρο έχει εκπληρώσει το σκοπό του και πρόκειται να αποσυρθεί σύντομα. Για την αποφυγή των σφαλμάτων "Η σελίδα δεν βρέθηκε", θα καταργήσουμε τις γνωστές συνδέσεις. Εάν έχετε δημιουργήσει συνδέσεις σε αυτή τη σελίδα, καταργήστε τις και μαζί θα διατηρήσουμε τη σωστή λειτουργία του web.
Σημείωση: Το Power Query είναι γνωστό ως Λήψη και μετασχηματισμός στο Excel 2016. Οι πληροφορίες που παρέχονται εδώ ισχύουν και για τα δύο. Για να μάθετε περισσότερα, ανατρέξτε στο θέμα Λήψη και μετασχηματισμός στο Excel 2016.
Για να δημιουργήσετε τύπους του Power Query στο Excel, μπορείτε να χρησιμοποιήσετε τη γραμμή τύπων του Προγράμματος επεξεργασίας ερωτήματος ή το Πρόγραμμα επεξεργασίας για προχωρημένους. Το Πρόγραμμα επεξεργασίας ερωτήματος είναι ένα εργαλείο που περιλαμβάνεται στο Power Query και σας επιτρέπει να δημιουργείτε ερωτήματα και τύπους δεδομένων στο Power Query. Η γλώσσα που χρησιμοποιείται για τη δημιουργία αυτών των τύπων είναι η γλώσσα τύπων του Power Query. Υπάρχουν πολλοί τύποι του Power Query που μπορείτε να χρησιμοποιήσετε για να ανακαλύψετε, να συνδυάσετε και να περιορίσετε δεδομένα. Για να μάθετε περισσότερα σχετικά με την πλήρη περιοχή τύπων του Power Query, ανατρέξτε στο θέμα Κατηγορίες τύπων του Power Query.
Ας δημιουργήσουμε έναν απλό τύπο και, στη συνέχεια, ας δημιουργήσουμε έναν σύνθετο τύπο.
Δημιουργία απλού τύπου
Για ένα παράδειγμα απλού τύπου, ας μετατρέψουμε μια τιμή κειμένου σε σωστή γραφή χρησιμοποιώντας τον τύπο Text.Proper() .
-
Στην καρτέλα POWER QUERY της Κορδέλας, επιλέξτε Από άλλες προελεύσεις > Κενό ερώτημα.

-
Στη γραμμή τύπων της Επεξεργασίας ερωτήματος, πληκτρολογήστε = Text.Proper("text value"), και πατήστε το πλήκτρο Enter ή επιλέξτε το εικονίδιο Enter.
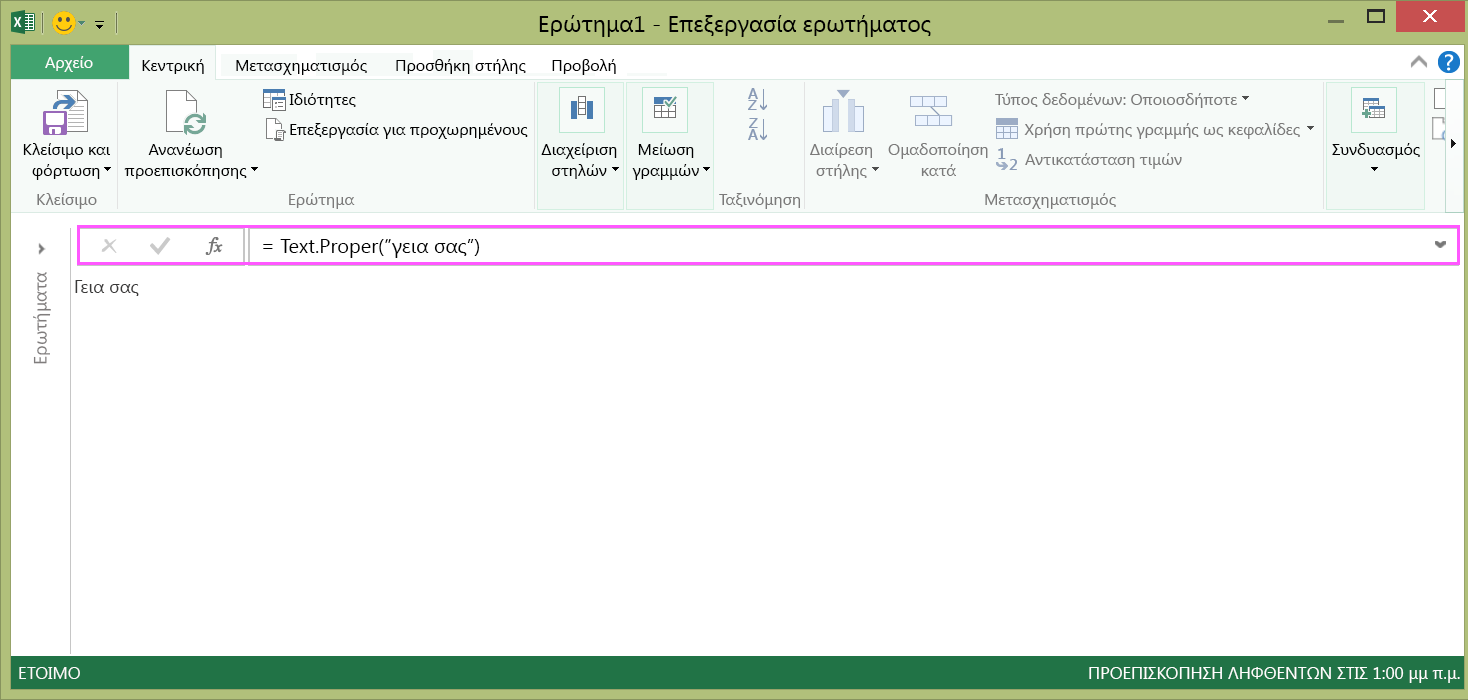
-
Το Power Query εμφανίζει τα αποτελέσματα στο παράθυρο του αποτελεσμάτων τύπου.
-
Για να δείτε το αποτέλεσμα σε ένα φύλλο εργασίας του Excel, επιλέξτε Κλείσιμο και φόρτωση.
Το αποτέλεσμα θα έχει περίπου αυτή την εμφάνιση σε ένα φύλλο εργασίας:

Μπορείτε επίσης να δημιουργήσετε σύνθετους τύπους ερωτήματος στην Επεξεργασία ερωτήματος.
Δημιουργία σύνθετου τύπου
Για ένα παράδειγμα σύνθετου τύπου, ας μετατρέψουμε το κείμενο μιας στήλης σε σωστό κεφαλαίο χρησιμοποιώντας ένα συνδυασμό τύπων. Μπορείτε να χρησιμοποιήσετε τη γλώσσα τύπων του Power Query για να συνδυάσετε πολλούς τύπους σε βήματα ερωτήματος που έχουν αποτέλεσμα συνόλου δεδομένων. Το αποτέλεσμα μπορεί να εισαχθεί σε ένα φύλλο εργασίας του Excel.
Σημείωση: Αυτό το θέμα είναι μια εισαγωγή στους σύνθετους τύπους του Power Query. Για να μάθετε περισσότερα σχετικά με τους τύπους του Power Query, ανατρέξτε στο θέμα Μάθετε για τους τύπους του Power Query.
Για παράδειγμα, ας υποθέσουμε ότι έχετε έναν πίνακα του Excel με τα ονόματα προϊόντων που θέλετε να μετατρέψετε σε σωστή γραφή.
Ο αρχικός πίνακας έχει την εξής εμφάνιση:
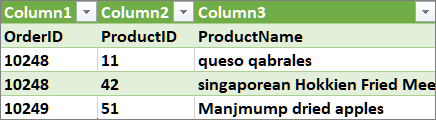
Ο πίνακας που θα προκύψει θέλετε να έχει αυτή την εμφάνιση:
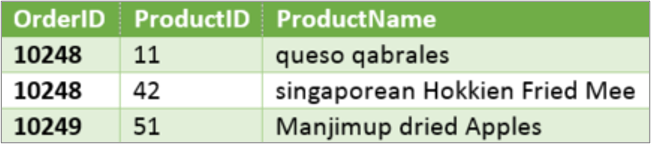
Ας εξετάσουμε τα βήματα του τύπου ερωτήματος, για να αλλάξετε τον αρχικό πίνακα, ώστε οι τιμές στο ProductName να έχουν τη σωστή γραφή.
Παράδειγμα σύνθετου ερωτήματος με χρήση του Προγράμματος επεξεργασίας για προχωρημένους
Για να εκκαθαρίζετε τον αρχικό πίνακα, χρησιμοποιήστε το Πρόγραμμα επεξεργασίας για προχωρημένους για να δημιουργήσετε βήματα για τον τύπο ερωτήματος. Ας δημιουργήσουμε κάθε βήμα τύπου ερωτήματος για να δείξουμε πώς μπορείτε να δημιουργήσετε ένα σύνθετο ερώτημα. Τα πλήρη βήματα του τύπου ερωτήματος παρατίθενται παρακάτω. Όταν δημιουργείτε ένα σύνθετο ερώτημα, ακολουθείτε αυτήν τη διαδικασία:
-
Δημιουργήστε μια σειρά βημάτων τύπου ερωτήματος που ξεκινούν με την πρόταση let. Σημειώστε ότι στη γλώσσα τύπων του Power Query γίνεται διάκριση πεζών-κεφαλαίων.
-
Κάθε βήμα τύπου ερωτήματος βασίζεται σε ένα προηγούμενο βήμα με παραπομπή στο βήμα κατά όνομα.
-
Δημιουργήστε ένα βήμα τύπου ερωτήματος χρησιμοποιώντας την πρόταση in. Γενικά, το τελευταίο βήμα ερωτήματος χρησιμοποιείται ως το τελικό αποτέλεσμα του συνόλου δεδομένων.
Βήμα 1 - Άνοιγμα του Προγράμματος επεξεργασίας για προχωρημένους
-
Στην καρτέλα POWER QUERY της κορδέλας, επιλέξτε Από άλλες προελεύσεις > Κενό ερώτημα.
-
Στην Επεξεργασία ερωτήματος, επιλέξτε Πρόγραμμα επεξεργασίας για προχωρημένους.
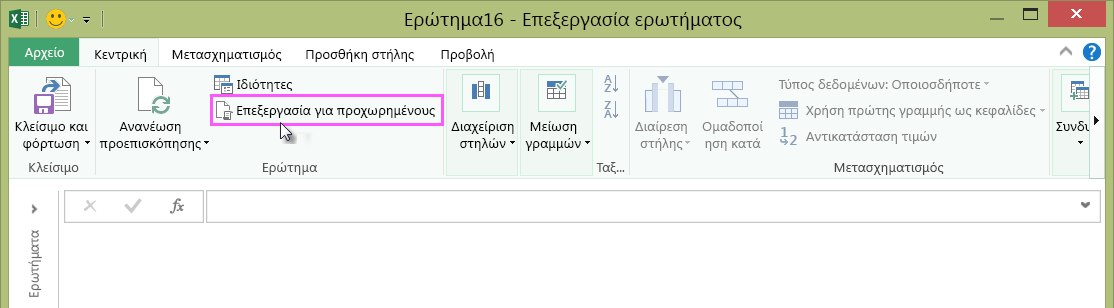
-
Θα εμφανιστεί το Πρόγραμμα επεξεργασίας για προχωρημένους.
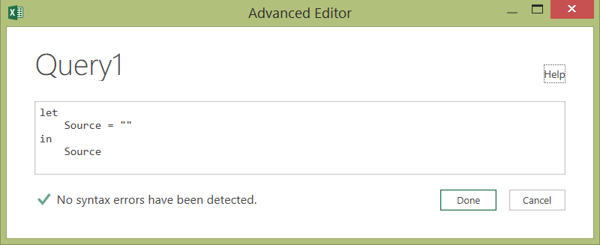
Βήμα 2 - Ορισμός της αρχικής προέλευσης
Στο Πρόγραμμα επεξεργασίας για προχωρημένους:
-
Χρησιμοποιήστε μια πρόταση let που αντιστοιχίζει τον τύπο Source = Excel.CurrentWorkbook(). Αυτό θα χρησιμοποιήσει έναν πίνακα του Excel ως προέλευση δεδομένων. Για περισσότερες πληροφορίες σχετικά με τον τύπο Excel.CurrentWorkbook(), ανατρέξτε στο θέμα Excel.CurrentWorkbook.
-
Αντιστοιχίστε την Προέλευση στο αποτέλεσμα in.
let Source = Excel.CurrentWorkbook(){[Name="Orders"]}[Content] in Source -
Το σύνθετο ερώτημα θα έχει την εξής εμφάνιση στο Πρόγραμμα επεξεργασίας για προχωρημένους.
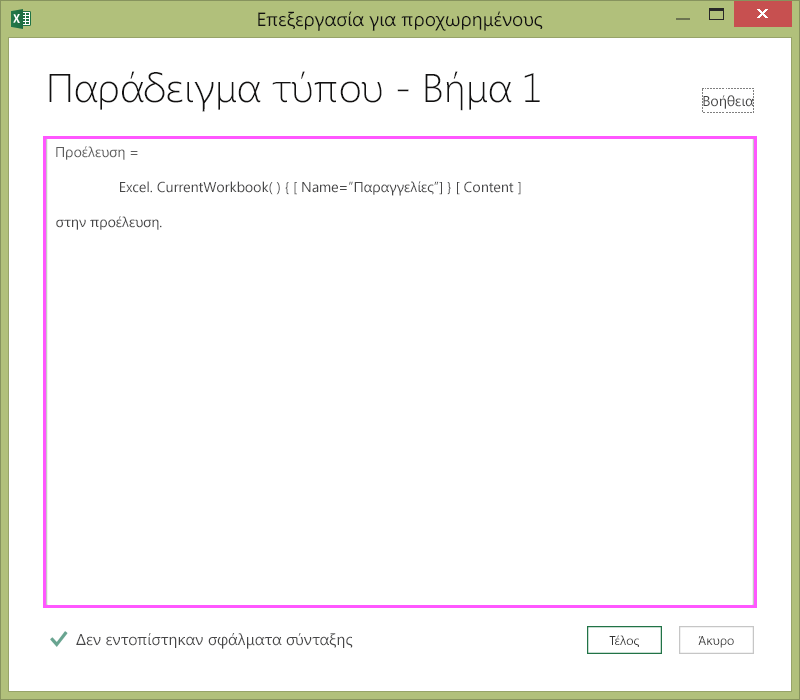
-
Για να δείτε τα αποτελέσματα σε ένα φύλλο εργασίας:
-
Κάντε κλικ στο στοιχείο Τέλος.
-
Στην κορδέλα της Επεξεργασίας ερωτήματος, κάντε κλικ στην επιλογή Κλείσιμο και φόρτωση.
-
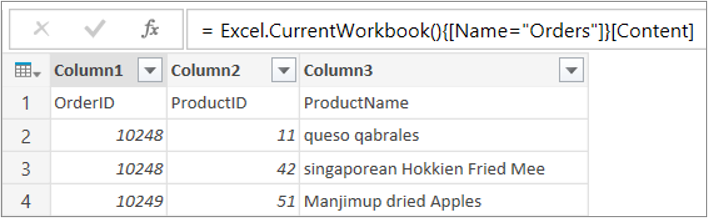
Το αποτέλεσμα έχει αυτή την εμφάνιση σε ένα φύλλο εργασίας:
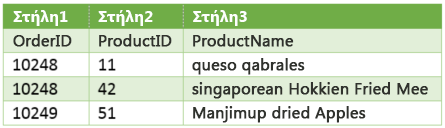
Βήμα 3: Προβιβασμός της πρώτης γραμμής σε κεφαλίδες
Για να μετατρέψετε τις τιμές στη στήλη ProductName σε κατάλληλο κείμενο, πρέπει πρώτα να προβιβάσετε την πρώτη γραμμή ώστε να γίνουν κεφαλίδες στηλών. Αυτό μπορείτε να το κάνετε στο Πρόγραμμα επεξεργασίας για προχωρημένους:
-
Προσθέστε έναν τύπο #"First Row as Header" = Table.PromoteHeaders() στα βήματα του τύπου ερωτήματος και ανατρέξτε στην προέλευση δεδομένων ως προέλευση δεδομένων. Για περισσότερες πληροφορίες σχετικά με τον τύπο Table.PromoteHeaders(), ανατρέξτε στο θέμα Table.PromoteHeaders.
-
Αντιστοιχίστε τον τύπο #"First Row as Header" στο αποτέλεσμα.
let Source = Excel.CurrentWorkbook(){[Name="Orders"]}[Content], #"First Row as Header" = Table.PromoteHeaders(Source) in #"First Row as Header"
Το αποτέλεσμα έχει αυτή την εμφάνιση σε ένα φύλλο εργασίας:
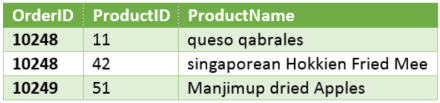
Βήμα 4 - Αλλαγή κάθε τιμής σε μια στήλη σε σωστό κείμενο
Για να μετατρέψετε κάθε τιμή στήλης ProductName σε κατάλληλο κείμενο, χρησιμοποιήστε το Table.TransformColumns() και ανατρέξτε στο βήμα τύπου ερωτήματος "Πρώτη γραμμή ως κεφαλίδα". Αυτό μπορείτε να το κάνετε στο Πρόγραμμα επεξεργασίας για προχωρημένους:
-
Προσθέστε έναν τύπο #"Capitalized Each Word" = Table.TransformColumns() στα βήματα του τύπου ερωτήματος και ανατρέξτε στην ένδειξη #"Πρώτη γραμμή ως κεφαλίδα" ως προέλευση δεδομένων. Για περισσότερες πληροφορίες σχετικά με τον τύπο Table.TransformColumns(), ανατρέξτε στο θέμα Table.TransformColumns.
-
Αντιστοιχίστε τον τύπο #"Capitalized Each Word" στο αποτέλεσμα in.
let
Source = Excel.CurrentWorkbook(){[Name="Orders"]}[Content],
#"First Row as Header" = Table.PromoteHeaders(Source),
#"Capitalized Each Word" = Table.TransformColumns(#"First Row as Header",{{"ProductName", Text.Proper}})
in
#"Capitalized Each Word"Το τελικό αποτέλεσμα θα αλλάξει κάθε τιμή της στήλης ProductName στο σωστό κείμενο και θα έχει την εξής εμφάνιση σε ένα φύλλο εργασίας:
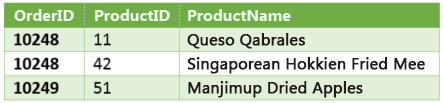
Με τη γλώσσα τύπων του Power Query μπορείτε να δημιουργήσετε απλά και σύνθετα ερωτήματα δεδομένων για τον εντοπισμό, τον συνδυασμό και τον περιορισμό δεδομένων. Για να μάθετε περισσότερα σχετικά με το Power Query, ανατρέξτε στη Βοήθεια του Microsoft Power Query για Excel.










