Μπορείτε να χρησιμοποιήσετε τη συγχώνευση αλληλογραφίας ή ηλεκτρονικού ταχυδρομείου όταν θέλετε να δημιουργήσετε μεγάλο αριθμό εγγράφων που είναι κυρίως πανομοιότυπα, αλλά περιλαμβάνουν ορισμένες μοναδικές πληροφορίες. Για παράδειγμα, μπορείτε να χρησιμοποιήσετε τη συγχώνευση αλληλογραφίας για να δημιουργήσετε μεμονωμένα προσαρμοσμένες δημοσιεύσεις με εξατομικευμένες σημειώσεις ή μοναδικές διευθύνσεις και χαιρετισμούς. Μπορείτε επίσης να χρησιμοποιήσετε τη συγχώνευση αλληλογραφίας για να δημιουργήσετε μια ανακοίνωση προϊόντος που θέλετε να προσαρμόσετε πριν από την αποστολή σε συγκεκριμένα άτομα. Το κείμενο της δημοσίευσης είναι πάντα το ίδιο, αλλά το όνομα και η διεύθυνση είναι διαφορετικά για κάθε παραλήπτη.
Σε αυτό το άρθρο
Επιλέξτε "Συγχώνευση αλληλογραφίας" ή "Συγχώνευση ηλεκτρονικού ταχυδρομείου"
Το πρώτο πράγμα που πρέπει να κάνετε είναι να επιλέξετε εάν θέλετε να δημιουργήσετε μια συγχώνευση αλληλογραφίας για εκτύπωση ή συγχώνευση ηλεκτρονικού ταχυδρομείου για ηλεκτρονική διανομή.
-
Κάντε κλικ στην καρτέλα "Αλληλογραφία" και επιλέξτε "Συγχώνευση αλληλογραφίας"ή "Συγχώνευση αλληλογραφίας".
Δημιουργία ή σύνδεση με τη λίστα παραληπτών
Για να εκτελέσετε συγχώνευση αλληλογραφίας, θα πρέπει να ανοίξετε μια νέα ή υπάρχουσα δημοσίευση και, στη συνέχεια, να συνδεθείτε με μια προέλευση δεδομένων (ένα αρχείο που περιέχει τις μοναδικές πληροφορίες που θέλετε να συμπεριλάβετε). Ένα αρχείο δεδομένων μπορεί να περιέχει μια λίστα με ονόματα και διευθύνσεις, δεδομένα προϊόντων ή εικόνες. Το αρχείο δεδομένων μπορεί να έχει διάφορες μορφές, όπως:
-
Λίστα επαφών του Outlook
-
Φύλλα εργασίας του Excel
-
Πίνακες του Word
-
Πίνακες βάσης δεδομένων της Access
-
Τα αρχεία κειμένου στα οποία οι στηλοθέτες ή τα κόμματα διαχωρίζουν τις στήλες και η παράγραφος επιστρέφει ξεχωριστές γραμμές
Μπορείτε να συνδεθείτε σε μια υπάρχουσα λίστα ή προέλευση δεδομένων ή μπορείτε να δημιουργήσετε μια νέα λίστα παραληπτών. Εάν θέλετε να χρησιμοποιήσετε μόνο συγκεκριμένες καταχωρήσεις στη λίστα σας, μπορείτε να φιλτράρετε τη λίστα σας με ένα συγκεκριμένο κριτήριο. Μπορείτε επίσης να ταξινομήσετε τα στοιχεία με αλφαβητική σειρά.
Σημείωση: Εάν θέλετε να συγχωνεύσετε εικόνες στις σελίδες της δημοσίευσής σας, η προέλευση δεδομένων πρέπει να περιλαμβάνει ονόματα αρχείων ή διαδρομές για τα αρχεία εικόνας που θέλετε να συγχωνεύσετε. Μην συμπεριλάβετε τις πραγματικές εικόνες στην προέλευση δεδομένων.
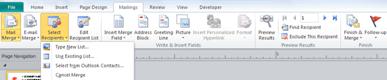
Χρήση υπάρχουσας λίστας
-
Κάντε κλικ στην επιλογή > επιλέξτε παραλήπτες και > χρήση υπάρχουσας λίστας.
Από προεπιλογή, ο Publisher αποθηκεύει προελεύσεις δεδομένων στο φάκελο "Οι προελεύσεις δεδομένων μου". Ίσως χρειαστεί να κάνετε αναζήτηση για να εντοπίσετε την προέλευση δεδομένων.
-
Στο παράθυρο διαλόγου "Επιλογή αρχείου προέλευσης δεδομένων", κάντε κλικ στην προέλευση δεδομένων που θέλετε και, στη συνέχεια, κάντε κλικ στο κουμπί "Άνοιγμα".
Ανάλογα με τον τύπο της προέλευσης δεδομένων που επιλέγετε, ενδέχεται να εμφανιστούν άλλα παράθυρα διαλόγου που ζητούν συγκεκριμένες πληροφορίες. Για παράδειγμα, εάν η προέλευση δεδομένων σας είναι ένα βιβλίο εργασίας του Excel με πληροφορίες σε πολλά φύλλα εργασίας, θα πρέπει να επιλέξετε το φύλλο εργασίας που περιέχει τις πληροφορίες που θέλετε.
Επιλογή από τις Επαφές του Outlook
-
Επιλέξτε "Στοιχεία αλληλογραφίας" > "Επιλογή παραληπτών" >"Επιλογή" από τις Επαφές του Outlook.
Εάν σας ζητηθεί να επιλέξετε ένα προφίλ αλληλογραφίας, κάντε κλικ στο προφίλ που θέλετε και, στη συνέχεια, κάντε κλικ στο κουμπί OK.
-
Στο παράθυρο διαλόγου "Επιλογή επαφών", κάντε κλικ στη λίστα επαφών που θέλετε και, στη συνέχεια, κάντε κλικ στο κουμπί OK.
Όλες οι επαφές στο φάκελο εμφανίζονται στο παράθυρο διαλόγου "Παραλήπτες συγχώνευσης αλληλογραφίας", όπου μπορείτε να φιλτράρετε και να ταξινομήσετε τη λίστα παραληπτών που θα συμπεριληφθούν στη συγχώνευση.
Πληκτρολόγηση νέας λίστας
Εάν δεν έχετε μια υπάρχουσα λίστα για να συνδεθείτε, μπορείτε να δημιουργήσετε μια νέα λίστα.
-
Κάντε κλικ στην επιλογή > επιλέξτε παραλήπτες και, στη > πληκτρολογήστε "Νέα λίστα".
-
Στο παράθυρο διαλόγου "Νέα λίστα διευθύνσεων", πληκτρολογήστε τις πληροφορίες για την πρώτη καταχώρηση στα πεδία που σχετίζονται με την αλληλογραφία σας.
Σημείωση: Για να αλλάξετε τις προεπιλεγμένες στήλες, κάντε κλικ στην επιλογή "Προσαρμογή στηλών" και προσθέστε, διαγράψτε, μετονομάστε και αλλάξτε τη διάταξη των στηλών στη λίστα.
-
Όταν έχετε ολοκληρώσει την εισαγωγή πληροφοριών για την πρώτη καταχώρηση, κάντε κλικ στην επιλογή "Νέα καταχώρηση".
-
Επαναλάβετε το βήμα 2 και το βήμα 3 μέχρι να ολοκληρωθεί η προσθήκη καταχωρήσεων και, στη συνέχεια, κάντε κλικ στο κουμπί OK.
-
Στο παράθυρο διαλόγου "Αποθήκευση λίστας διευθύνσεων", πληκτρολογήστε ένα όνομα για τη λίστα διευθύνσεων στο πλαίσιο "Όνομα αρχείου" και αποθηκεύστε το.
Σημείωση: Από προεπιλογή, ο Publisher αποθηκεύει λίστες διευθύνσεων στο φάκελο "Οι προελεύσεις δεδομένων μου". Είναι καλύτερα να διατηρήσετε τη λίστα διευθύνσεων εδώ, επειδή αυτός είναι επίσης ο προεπιλεγμένος φάκελος όπου ο Publisher αναζητά προελεύσεις δεδομένων.
Όλες οι επαφές στη νέα λίστα σας εμφανίζονται στο παράθυρο διαλόγου "Παραλήπτες συγχώνευσης αλληλογραφίας", όπου μπορείτε να φιλτράρετε και να ταξινομήσετε τη λίστα παραληπτών για να τις συμπεριλάβετε στη συγχώνευση.
Επιλογή παραληπτών
Στο παράθυρο διαλόγου "Παραλήπτες συγχώνευσης αλληλογραφίας", μπορείτε να επιλέξετε τους παραλήπτες που θέλετε να συμπεριλάβετε στη συγχώνευση. Επιλέξτε τα πλαίσια ελέγχου δίπλα στους παραλήπτες που θέλετε να συμπεριλάβετε και καταργήστε την επιλογή των πλαισίων ελέγχου δίπλα στους παραλήπτες που θέλετε να εξαιρέσετε.
Εάν θέλετε να χρησιμοποιήσετε μόνο συγκεκριμένες καταχωρήσεις στη λίστα σας, μπορείτε να φιλτράρετε τη λίστα σας με βάση ένα συγκεκριμένο πεδίο ή κριτήριο. Αφού φιλτράρετε τη λίστα, μπορείτε να χρησιμοποιήσετε τα πλαίσια ελέγχου για να συμπεριλάβετε και να αποκλείσετε εγγραφές.
Φιλτράρισμα στοιχείων στη λίστα:
-
Κάντε κλικ στο βέλος δίπλα στην επικεφαλίδα στήλης του στοιχείου με το οποίο θέλετε να φιλτράρετε.
-
Κάντε κλικ σε οποιοδήποτε από τα εξής:
-
(Κενά) εμφανίζει όλες τις εγγραφές στις οποίες το αντίστοιχο πεδίο είναι κενό.
-
(Μη κενά) εμφανίζει όλες τις εγγραφές στις οποίες το αντίστοιχο πεδίο περιέχει πληροφορίες.
-
(Για προχωρημένους) ανοίγει το παράθυρο διαλόγου "Φιλτράρισμα και ταξινόμηση", το οποίο μπορείτε να χρησιμοποιήσετε για να φιλτράρετε με βάση πολλά κριτήρια. Μπορείτε επίσης να κάνετε κλικ στην επιλογή "Φίλτρο" στην περιοχή "Περιορισμός λίστας παραληπτών" στο παράθυρο διαλόγου "Παραλήπτες συγχώνευσης αλληλογραφίας" για να ανοίξετε το παράθυρο διαλόγου "Φιλτράρισμα και ταξινόμηση".
-
Για γρήγορη επιλογή ή απαλοιφή όλων των στοιχείων, επιλέξτε ή καταργήστε την επιλογή από την επικεφαλίδα στήλης του πλαισίου ελέγχου.
Συμβουλή: Εάν το αρχείο προέλευσης δεδομένων περιέχει εγγραφές που μοιράζονται τις ίδιες πληροφορίες και υπάρχουν δέκα ή λιγότερες μοναδικές τιμές στη στήλη, μπορείτε να φιλτράρετε με συγκεκριμένες πληροφορίες. Για παράδειγμα, εάν υπάρχουν πολλές διευθύνσεις που παρατίθενται ως χώρα/περιοχή η Αυστραλία, μπορείτε να φιλτράρετε με βάση την Αυστραλία.
Το παράθυρο διαλόγου "Παραλήπτες συγχώνευσης αλληλογραφίας" εμφανίζει μόνο τις καθορισμένες εγγραφές. Για να εμφανίσετε ξανά όλες τις εγγραφές, κάντε κλικ στην επιλογή (Όλες).
-
Εάν θέλετε να δείτε τα στοιχεία με αλφαβητική σειρά, μπορείτε να ταξινομήσετε τα στοιχεία στη λίστα σας.
Ταξινομήστε τα στοιχεία στη λίστα:
-
Στο παράθυρο διαλόγου Παραλήπτες συγχώνευσης αλληλογραφίας, κάντε κλικ στην επικεφαλίδα στήλης του στοιχείου σύμφωνα με το οποίο θέλετε να γίνει η ταξινόμηση. Για παράδειγμα, εάν θέλετε να εμφανίσετε τη λίστα με αλφαβητική σειρά κατά επώνυμο, κάντε κλικ στην επικεφαλίδα στήλης "Επώνυμο".
-
Για να ταξινομήσετε χρησιμοποιώντας πολλά κριτήρια, στο παράθυρο διαλόγου "Παραλήπτες συγχώνευσης αλληλογραφίας", κάντε κλικ στην επιλογή "Ταξινόμηση". Στο παράθυρο διαλόγου "Φιλτράρισμα και ταξινόμηση" που εμφανίζεται, επιλέξτε τα κριτήρια σύμφωνα με τα οποία θέλετε να γίνει η ταξινόμηση.
Προετοιμασία της δημοσίευσής σας
Μια συγχώνευση αλληλογραφίας δημιουργεί πολλά έγγραφα από ένα μόνο πρότυπο, χρησιμοποιώντας πληροφορίες κράτησης θέσης και μοναδικές πληροφορίες που προστίθενται στις πληροφορίες κράτησης θέσης σε κάθε έγγραφο. Αφού δημιουργήσετε τη λίστα παραληπτών, μπορείτε να ετοιμάσετε το κύριο πρότυπο.
Εισαγωγή πλαισίου κειμένου
-
Κάντε κλικ στην επιλογή > σχεδίαση πλαισίου κειμένου

-
Στη δημοσίευσή σας, τοποθετήστε το δείκτη στο σημείο όπου θέλετε να εμφανίζεται μια γωνία του πλαισίου κειμένου και, στη συνέχεια, σύρετε διαγώνια μέχρι να έχετε το μέγεθος πλαισίου κειμένου που θέλετε.
Προσθέστε το κείμενο που θέλετε σε κάθε έκδοση
-
Κάντε κλικ μέσα στο πλαίσιο κειμένου και, στη συνέχεια, πληκτρολογήστε το κείμενο που θέλετε να εμφανίζεται σε κάθε έκδοση της δημοσίευσης συγχώνευσης αλληλογραφίας.
Προσθήκη πεδίων δεδομένων στη δημοσίευσή σας

-
Στη δημοσίευση συγχώνευσης αλληλογραφίας, κάντε κλικ μέσα στο πλαίσιο κειμένου όπου θέλετε να εισαγάγετε το πεδίο δεδομένων.
-
Εισαγάγετε ένα από τα εξής:
-
Μπλοκ διεύθυνσης με όνομα, διεύθυνση και άλλες πληροφορίες:
-
Στην ομάδα "Εγγραφή & "Εισαγωγή πεδίων", κάντε κλικ στην επιλογή "Μπλοκ διεύθυνσης".
-
Στο παράθυρο διαλόγου "Εισαγωγή μπλοκ διεύθυνσης", κάντε κλικ στα στοιχεία διεύθυνσης που θέλετε να συμπεριλάβετε και, στη συνέχεια, κάντε κλικ στο κουμπί OK.
Σημείωση: Εάν τα ονόματα των πεδίων δεδομένων στην προέλευση δεδομένων δεν ταιριάζουν με τα ονόματα των πεδίων που χρησιμοποιεί ο Publisher για το μπλοκ διεύθυνσης, ίσως χρειαστεί να κάνετε κλικ στην επιλογή "Ταίριασμα πεδίων" στο παράθυρο διαλόγου "Εισαγωγή μπλοκ διεύθυνσης". Στο παράθυρο διαλόγου "Ταίριασμα πεδίων", χρησιμοποιήστε τις αναπτυσσόμενες λίστες για να επιλέξετε τα πεδία από την προέλευση δεδομένων που αντιστοιχούν στα πεδία του Publisher.
-
-
Γραμμή χαιρετισμού
-
Στην ομάδα "Εγγραφή & "Εισαγωγή πεδίων", κάντε κλικ στην επιλογή "Γραμμή χαιρετισμού".
-
Στο παράθυρο διαλόγου "Γραμμή χαιρετισμού", επιλέξτε τη μορφή γραμμής χαιρετισμού, η οποία περιλαμβάνει το χαιρετισμό, τη μορφή ονόματος και τα ακόλουθα σημεία στίξης.
-
Επιλέξτε το κείμενο που θέλετε να εμφανίζεται σε περιπτώσεις όπου ο Publisher δεν μπορεί να ερμηνεύσει το όνομα του παραλήπτη. Για παράδειγμα, όταν η προέλευση δεδομένων δεν περιέχει όνομα ή επώνυμο για έναν παραλήπτη, αλλά μόνο ένα όνομα εταιρείας και κάντε κλικ στο κουμπί OK.
Σημείωση: Εάν τα ονόματα των πεδίων δεδομένων στην προέλευση δεδομένων δεν ταιριάζουν με τα ονόματα των πεδίων που χρησιμοποιεί ο Publisher για τη γραμμή χαιρετισμού, ίσως χρειαστεί να κάνετε κλικ στην επιλογή "Ταίριασμα πεδίων" στο παράθυρο διαλόγου "Γραμμή χαιρετισμού". Στο παράθυρο διαλόγου "Ταίριασμα πεδίων", χρησιμοποιήστε τις αναπτυσσόμενες λίστες για να επιλέξετε τα πεδία από την προέλευση δεδομένων που αντιστοιχούν στα πεδία του Publisher.
-
-
Εικόνα
-
Στην ομάδα "Εγγραφή & "Εισαγωγή πεδίων", κάντε κλικ στην επιλογή "Εικόνα" και,στη συνέχεια, κάντε κλικ στην επιλογή "Εισαγωγή πεδίου εικόνας".
-
Στο παράθυρο διαλόγου "Εισαγωγή πεδίου εικόνας", επιλέξτε το πεδίο εικόνας που θα εισαγάγετε.
-
Σημείωση: Εάν θέλετε να συγχωνεύσετε εικόνες στις σελίδες της δημοσίευσής σας, η προέλευση δεδομένων πρέπει να περιλαμβάνει ονόματα αρχείων ή διαδρομές για τα αρχεία εικόνας που θέλετε να συγχωνεύσετε. Μην συμπεριλάβετε τις πραγματικές εικόνες στην προέλευση δεδομένων.
-
-
Μεμονωμένα πεδία πληροφοριών
-
Στην ομάδα "Εγγραφή & "Εισαγωγήπεδίων", επιλέξτε "Εισαγωγή πεδίου συγχώνευσης" και κάντε κλικ στα πεδία που θέλετε να συμπεριλάβετε στο πλαίσιο κειμένου.
-
-
Μορφοποίηση των πεδίων δεδομένων
Μπορείτε να εφαρμόσετε μορφοποιήσεις στα πεδία δεδομένων και σε οποιοδήποτε άλλο κείμενο που έχετε προσθέσει (όπως έναν χαιρετισμό χαιρετισμού χαιρετισμού, όπως Αγαπητέ/ή...), για να αλλάξετε την εμφάνιση των συγχωνευμένων δεδομένων. Για να μορφοποιήσετε τα συγχωνευμένα δεδομένα, θα πρέπει να μορφοποιήσετε τα πεδία δεδομένων στη δημοσίευση συγχώνευσης αλληλογραφίας.
Στη δημοσίευση συγχώνευσης αλληλογραφίας, επιλέξτε το πεδίο που περιέχει τις πληροφορίες που θέλετε να μορφοποιήσετε.
-
Εάν το πεδίο είναι ένα μπλοκ διεύθυνσης ή μια γραμμή χαιρετισμού, στην ομάδα "Εγγραφή & "Εισαγωγή πεδίων" επιλέξτε"Μορφή".
-
Εάν το πεδίο είναι ένα μεμονωμένο πεδίο δεδομένων, στο μενού "Εργαλεία πλαισίου κειμένου/Μορφοποίηση", κάντε κλικ στην επιλογή "Γραμματοσειρά" και,στη συνέχεια, ορίστε τις επιλογές που θέλετε.
-
Εάν το επιλεγμένο πεδίο αναγνωρίζεται από τον Publisher ως αριθμός, νομισματική μονάδα, ημερομηνία ή ώρα, κάντε κλικ στην επιλογή "Μορφοποίηση" και αλλάξτε τη μορφοποίηση του πώς εμφανίζονται αυτά τα είδη πεδίων.
Προεπισκόπηση δεδομένων παραλήπτη στα πεδία δεδομένων στη δημοσίευσή σας
Μπορείτε να δείτε πώς θα εμφανίζεται η δημοσίευσή σας με τα πραγματικά δεδομένα στα συγχωνευμένα πεδία.
Για να κάνετε προεπισκόπηση της δημοσίευσής σας, κάντε κλικ στην επιλογή "Προεπισκόπησηαποτελεσμάτων" και, στη συνέχεια, κάντε ένα από τα εξής:
-
Για να κάνετε προεπισκόπηση των καταχωρήσεων με τη σειρά, κάντε κλικ στα κουμπιά περιήγησης


Οι πληροφορίες από την πρώτη εγγραφή της προέλευσης δεδομένων συμπληρώνουν τα πεδία συγχώνευσης. Δεν μπορείτε να επεξεργαστείτε τις καταχωρήσεις προέλευσης δεδομένων στις σελίδες της δημοσίευσής σας, αλλά μπορείτε να μορφοποιήσετε, να μετακινήσετε ή να διαγράψετε πεδία δεδομένων εκεί.
-
Για να βρείτε και να κάνετε προεπισκόπηση μιας συγκεκριμένης καταχώρησης στην προέλευση δεδομένων σας, κάντε κλικ στην επιλογή "Εύρεση παραλήπτη" και,στη συνέχεια, εισαγάγετε τα κριτήρια αναζήτησης στο παράθυρο διαλόγου "Εύρεση καταχώρησης".
Εάν χρειάζεται, μπορείτε να κάνετε αλλαγές στη λίστα παραληπτών. Εκτελέστε οποιαδήποτε από τις εξής ενέργειες:
-
Για να εξαιρέσετε έναν συγκεκριμένο παραλήπτη από τη συγχώνευση, κάντε κλικ στην επιλογή "Εξαίρεση αυτού του παραλήπτη".
-
Για να αλλάξετε τη λίστα παραληπτών, κάντε κλικ στην επιλογή "Επεξεργασία λίστας παραληπτών" και,στη συνέχεια, κάντε τις αλλαγές σας στο παράθυρο διαλόγου "Παραλήπτες συγχώνευσης αλληλογραφίας".
Αφού ολοκληρώσετε τη δημοσίευση συγχώνευσης αλληλογραφίας και εισαγάγετε όλα τα πεδία συγχώνευσης, κάντε κλικ στο κουμπί "Αρχείο> κλικ στην επιλογή "Αποθήκευση ως", ονομάστε τη δημοσίευσή σας και κάντε κλικ στην επιλογή "Αποθήκευση".
Δημιουργία της συγχωνευμένης δημοσίευσης
Για να δημιουργήσετε τη συγχωνευμένη δημοσίευση, κάντε κλικ στο κουμπί "Ολοκλήρωση συγχώνευσης &" και ακολουθήστε τις παρακάτω οδηγίες για να εκτυπώσετε, να κάνετε προεπισκόπηση, να την αποθηκεύσετε, να προσθέσετε τις συγχωνευμένες σελίδες σε μια άλλη δημοσίευση ή να τις στείλετε σε μήνυμα ηλεκτρονικού ταχυδρομείου.
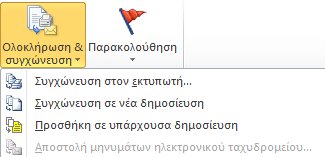
Εκτύπωση της συγχωνευμένης δημοσίευσης
-
Κάντε κλικ στην επιλογή "Συγχώνευση στον εκτυπωτή".
-
Στο χώρο εκτύπωσης, κάντε τις επιλογές που θέλετε και, στη συνέχεια, κάντε κλικ στο κουμπί OK.
Σημαντικό: Για να εκτυπώσετε διαφορετικά σύνολα δεδομένων συγχώνευσης —για παράδειγμα, διαφορετικά ονόματα και διευθύνσεις— σε κάθε φύλλο χαρτιού, κάντε κλικ στην επιλογή "Πολλές σελίδες ανά φύλλο" στην ενότητα "Επιλογές εκτύπωσης". Εάν επιλέξετε "Πολλά αντίτυπα ανά φύλλο",κάθε φύλλο χαρτιού θα περιέχει πολλά αντίγραφα των ίδιων δεδομένων.
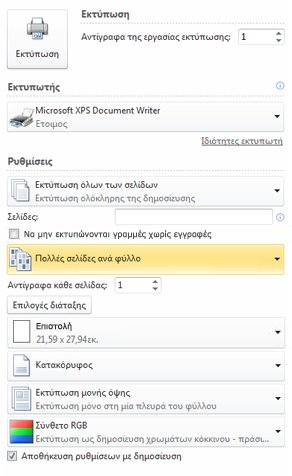
Αποθήκευση της συγχωνευμένης δημοσίευσης για αργότερα
Εάν θέλετε να επεξεργαστείτε τις συγχωνευμένες σελίδες, να τις αποθηκεύσετε για μελλοντική χρήση ή να τις εκτυπώσετε αργότερα, μπορείτε να συλλέξετε και να αποθηκεύσετε όλες τις συγχωνευμένες σελίδες σας ως μία νέα συγχωνευμένη δημοσίευση που περιέχει τα πραγματικά δεδομένα αντί για πεδία συγχώνευσης.
-
Κάντε κλικ στην επιλογή "Συγχώνευση σε νέα δημοσίευση".
-
Στη νέα δημοσίευση, στο παράθυρο εργασιών Συγχώνευση αλληλογραφίας, κάντε κλικ στην επιλογή "Αποθήκευση αυτής της δημοσίευσης". Ονομάστε τη νέα δημοσίευση και κάντε κλικ στην επιλογή "Αποθήκευση".
Προσθήκη των συγχωνευμένων σελίδων σε μια υπάρχουσα δημοσίευση
Εάν σκοπεύετε να προσθέσετε τις συγχωνευμένες σελίδες στο τέλος μιας υπάρχουσας δημοσίευσης, βεβαιωθείτε ότι η δημοσίευση συγχώνευσης αλληλογραφίας συμφωνεί με την υπάρχουσα δημοσίευση με τους εξής τρόπους:
-
Μέγεθος σελίδας (ύψος και πλάτος)
-
Προβολή σελίδας (διάταξη μίας σελίδας ή δύο σελίδων)
-
Τύπος δημοσίευσης (web ή εκτύπωση)
-
Σειρά σελίδων (από αριστερά προς τα δεξιά ή από δεξιά προς τα αριστερά)
Ο Publisher προσθέτει συγχωνευμένες σελίδες σε μια νέα ή υπάρχουσα δημοσίευση, αλλά δεν μπορεί να τις προσθέσει σε μια ανοιχτή δημοσίευση. Εάν μια δημοσίευση που θέλετε να συγχωνεύσετε είναι ανοιχτή, φροντίστε να την αποθηκεύσετε και να την κλείσετε προτού ολοκληρώσετε τη συγχώνευση.
-
Κάντε κλικ στην επιλογή "Προσθήκη σε υπάρχουσα δημοσίευση".
-
Στο παράθυρο διαλόγου "Άνοιγμα δημοσίευσης", εντοπίστε τη δημοσίευση στην οποία θέλετε να προσθέσετε τις συγχωνευμένες σελίδες και, στη συνέχεια, κάντε κλικ στο κουμπί "Άνοιγμα".
-
Στην υπάρχουσα δημοσίευση, κάντε κλικ στην επιλογή "Αποθήκευση αυτής της δημοσίευσης" στο παράθυρο εργασιών "Συγχώνευση αλληλογραφίας" για να αποθηκεύσετε τις ενημερώσεις σας.
Αποστολή μηνυμάτων ηλεκτρονικού ταχυδρομείου
Εάν δημιουργείτε μια συγχώνευση ηλεκτρονικού ταχυδρομείου, η μόνη επιλογή που είναι διαθέσιμη στην περιοχή "Ολοκλήρωση συγχώνευσης& θα είναι η "Αποστολή μηνύματος ηλεκτρονικού ταχυδρομείου".
-
Κάντε κλικ στην επιλογή "Αποστολή μηνύματος ηλεκτρονικού ταχυδρομείου".
-
Στο παράθυρο διαλόγου "Συγχώνευση σε ηλεκτρονικό ταχυδρομείο", επιλέξτε το πεδίο παραλήπτη από την αναπτυσσόμενη λίστα "Προς". Στις περισσότερες περιπτώσεις, αυτή θα είναι η διεύθυνση ηλεκτρονικού ταχυδρομείου.
-
Στην περιοχή "Θέμα",πληκτρολογήστε τη γραμμή θέματος. Στην περιοχή "Στοιχεία για εισαγωγή",κάντε κλικ σε οποιαδήποτε πεδία δεδομένων θέλετε να εισαγάγετε στη γραμμή θέματος.
-
Κάντε κλικ στο κουμπί "Επιλογές" για να καθορίσετε οποιεσδήποτε άλλες επιλογές θέλετε, όπως παραλήπτες κοιν.ή "Κοιν." ή συνημμένα μηνύματος και κάντε κλικ στην επιλογή "Αποστολή".
Αποθήκευση της δημοσίευσης συγχώνευσης αλληλογραφίας
Εάν αποθηκεύσετε επίσης τη δημοσίευση που περιέχει τα συγχωνευμένα πεδία, μπορείτε να πάτε πίσω και να επεξεργαστείτε τα πεδία και να δημιουργήσετε μια νέα συγχωνευμένη δημοσίευση. Για να αποθηκεύσετε τη συγχωνευμένη δημοσίευση, κάντε τα εξής:
-
Κάντε κλικ στα στοιχεία Αρχείο > Αποθήκευση.
-
Δώστε ένα όνομα στη δημοσίευση και κάντε κλικ στο κουμπί "Αποθήκευση".
Ακύρωση συγχώνευσης
Μπορείτε να ακυρώσετε τη συγχώνευση για να αποσυνδέσετε μια δημοσίευση συγχώνευσης αλληλογραφίας ή ένα πρότυπο συγχώνευσης καταλόγων από την προέλευση δεδομένων.
-
Κάντε κλικ στην καρτέλα "Αλληλογραφία" > "Επιλογή παραληπτών" και,στη συνέχεια, κάντε κλικ στην επιλογή "Ακύρωση συγχώνευσης".
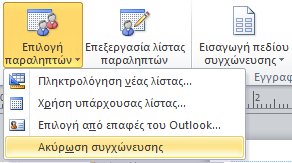
-
Όταν ερωτηθείτε εάν θέλετε να ακυρώσετε τη συγχώνευση, κάντε κλικ στο κουμπί "Ναι".
Σημείωση: Εάν ακυρώσετε μια συγχώνευση αλληλογραφίας, τα πεδία εκτός από "Πεδία διευθύνσεων", "Γραμμές χαιρετισμού" και "Μπλοκ διευθύνσεων" μετατρέπονται σε κανονικό κείμενο.










