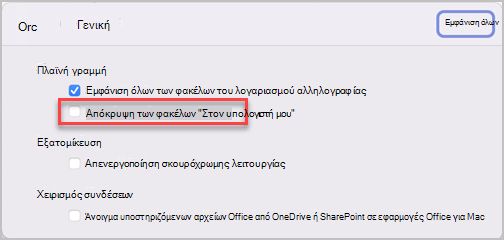Μια λίστα επαφών, γνωστή και ως ομάδα διανομής, είναι μια ομαδοποίηση διευθύνσεων ηλεκτρονικού ταχυδρομείου που συλλέγονται κάτω από ένα όνομα. Ένα μήνυμα που αποστέλλεται σε μια λίστα επαφών αποστέλλεται σε όλους τους παραλήπτες που παρατίθενται στη λίστα. Μπορείτε να συμπεριλάβετε λίστες επαφών σε μηνύματα, προσκλήσεις σε σύσκεψη και σε άλλες λίστες επαφών.
Σημείωση: Εάν έχετε ένα λογαριασμός του Microsoft Exchange, οι λίστες επαφών δεν αποθηκεύονται στο διακομιστή Exchange. Οι λίστες που δημιουργείτε αποθηκεύονται στον υπολογιστή σας και είναι διαθέσιμες μόνο σε Outlook για Mac.
Δημιουργία λίστας επαφών και προσθήκη ή κατάργηση ατόμων
-
Επιλέξτε το κουμπί Άτομα

-
Τοποθετήστε τον δείκτη του ποντικιού επάνω από το κουμπί Νέα επαφή και, στη συνέχεια, επιλέξτε Νέα λίστα επαφών.
-
Πληκτρολογήστε το όνομα της νέας λίστας επαφών σας.
-
Στην περιοχή Προσθήκη μελών, πληκτρολογήστε τη διεύθυνση ηλεκτρονικού ταχυδρομείου για την επαφή σας και, στη συνέχεια, επιλέξτε Προσθήκη. Μπορείτε να προσθέσετε πολλές διευθύνσεις ηλεκτρονικού ταχυδρομείου στη λίστα σας.
-
Όταν ολοκληρώσετε την προσθήκη επαφών στη λίστα σας, επιλέξτε Αποθήκευση. Μπορείτε να καταργήσετε επαφές από τη λίστα ανά πάσα στιγμή, επιλέγοντας το κουμπί Κατάργηση από τη λίστα

Δημιουργία λίστας επαφών και προσθήκη ή κατάργηση ατόμων
-
Στο κάτω μέρος του αριστερού παράθυρο περιήγησης, επιλέξτε Άτομα.
-
Στην Κεντρική καρτέλα, επιλέξτε Νέα λίστα επαφών.
Σημαντικό: Εάν η επιλογή "Νέα λίστα επαφών " είναι απενεργοποιημένη, ορίστε τις προτιμήσεις σας για εμφάνιση των φακέλων "Στον υπολογιστή μου" και, στη συνέχεια, επιστρέψτε για να ολοκληρώσετε τη δημιουργία της λίστας επαφών σας.
-
Πληκτρολογήστε ένα όνομα για τη λίστα επαφών.
-
Εκτελέστε οποιαδήποτε από τις εξής ενέργειες:
Για να
Κάντε το εξής
Προσθήκη ενός ατόμου από τις επαφές σας ή προσθήκη ενός ατόμου με το οποίο ανταλλάξατε πρόσφατα μηνύματα ηλεκτρονικού ταχυδρομείου
Επιλέξτε Προσθήκη, πληκτρολογήστε τα πρώτα γράμματα του ονόματος του ατόμου ή της ομάδας και επιλέξτε το όνομα από το αναδυόμενο μενού.
Προσθήκη ενός ατόμου το οποίο δεν είναι στις επαφές σας ή με το οποίο δεν ανταλλάξατε πρόσφατα μηνύματα ηλεκτρονικού ταχυδρομείου
Επιλέξτε Προσθήκη και πληκτρολογήστε τη διεύθυνση ηλεκτρονικού ταχυδρομείου του ατόμου.
Αποτροπή των παραληπτών του μηνύματος από το να βλέπουν τις διευθύνσεις των άλλων μελών της ομάδας
Επιλέξτε το πλαίσιο ελέγχου Χρήση "Ιδιαίτ. κοιν." για την απόκρυψη των στοιχείων των μελών.
Κατάργηση μέλους
Επιλέξτε το όνομα του μέλους και επιλέξτε Κατάργηση.
-
Επιλέξτε Αποθήκευση & Κλείσιμο.
Η λίστα επαφών εμφανίζεται στις επαφές του Outlook στο φάκελο "Στον υπολογιστή μου". Μπορείτε να στείλετε μηνύματα στη λίστα ακριβώς όπως θα κάνατε σε οποιοδήποτε άτομο.
Σημειώσεις:
-
Για να διαγράψετε μια λίστα επαφών, ανοίξτε τη λίστα και, στη συνέχεια, στην καρτέλα Λίστα, επιλέξτε Διαγραφή. Η διαγραφή μιας λίστας δεν διαγράφει τις επαφές που έχετε ήδη αποθηκεύσει στο Outlook ή τις επαφές από τον κατάλογο της εταιρείας σας.
-
Μπορείτε να δείτε τα ονόματα των επαφών στην κεφαλίδα ενός μηνύματος ή μιας πρόσκλησης σε σύσκεψη. Στο πλαίσιο Προς , επιλέξτε το βέλος δίπλα στο όνομα της λίστας επαφών. Όταν η λίστα είναι αναπτυγμένη, δεν είναι δυνατό να συμπτύξετε τη λίστα ξανά σε αυτό το μήνυμα.
-
Εμφάνιση των φακέλων "Στον υπολογιστή μου"
Για να δείτε τους φακέλους "Στον υπολογιστή μου", κάντε τα εξής:
-
Στο μενού Outlook, επιλέξτε Προτιμήσεις.
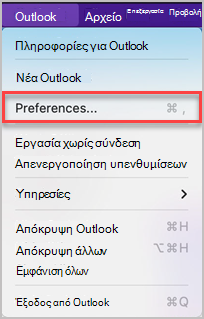
-
Στο πλαίσιο Προτιμήσεις του Outlook , στην περιοχή Προσωπικές ρυθμίσεις, επιλέξτε Γενικά.
-
Στο πλαίσιο Γενικά , καταργήστε την επιλογή του πλαισίου ελέγχου Απόκρυψη των φακέλων "Στον υπολογιστή μου" .