Σημείωση: Αυτό το άρθρο ισχύει για τις κλασικές τοποθεσίες δημοσίευσης μόνο στο SharePoint. Εάν χρησιμοποιείτε το SharePoint για το Microsoft 365 και δημιουργείτε σύγχρονες σελίδες, ανατρέξτε στο θέμα Δημιουργία και χρήση σύγχρονων σελίδων σε μια τοποθεσία του SharePoint.
Οι σελίδες δημοσίευσης του SharePoint παρέχουν οικεία κουμπιά και εργαλεία για τη σύνταξη απλών ιστοσελίδων. Οι σελίδες βασίζονται σε διατάξεις σελίδας, οι οποίες είναι πρότυπα που καθορίζουν τον τρόπο με τον οποίο θα πρέπει να εμφανίζεται μια σελίδα και πού πρέπει να τοποθετείται το περιεχόμενο. Επειδή τα πρότυπα ορίζουν τη βασική διάταξη, οι συντάκτες μπορούν να εστιάσουν τη δημιουργία και τη μορφοποίηση κειμένου, την εισαγωγή γραφικών και άλλων στοιχείων και τη δημοσίευση των ολοκληρωμένων σελίδων.
Μια σύντομη περιήγηση στην κορδέλα
Εάν έχετε συνεργαστεί με τοποθεσίες ομάδας ή βιβλιοθήκες εγγράφων, πιθανώς έχετε ήδη χρησιμοποιήσει την κορδέλα. Ωστόσο, οι τοποθεσίες δημοσίευσης έχουν ορισμένα μοναδικά κουμπιά και δυνατότητες που σας επιτρέπουν να συντάσσετε και να δημοσιεύετε σελίδες τοποθεσίας. Ας ρίξουμε μια ματιά.
Σημείωση: Οι διαθέσιμες επιλογές εξαρτώνται από τις δυνατότητες που είναι ενεργοποιημένες και τον τρόπο με τον οποίο έχουν ρυθμιστεί οι διατάξεις σελίδας και οι τύποι περιεχομένου. Εάν οι επιλογές που θέλετε να χρησιμοποιήσετε είναι απενεργοποιημένες στην κορδέλα σας, ανατρέξτε στο θέμα διαχειριστής τοποθεσίας.
Καρτέλα "Σελίδα"

Χρησιμοποιήστε την καρτέλα "σελίδα" για να επεξεργαστείτε ή να αποθηκεύσετε μια σελίδα, να επιλέξετε μια σελίδα μέσα και έξω, να προβάλετε το ιστορικό της σελίδας, να κάνετε προεπισκόπηση, να καθορίσετε ιδιότητες SEO (μόνο για δημόσιες τοποθεσίες Web), να αλλάξετε τη διάταξη σελίδας και πολλά άλλα. Οι αλλαγές σας γίνονται σε πραγματικό χρόνο, ώστε να μην χρειάζεται να περιμένετε να τις δείτε να εφαρμόζονται.
Καρτέλα "Δημοσίευση"
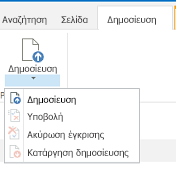
Χρησιμοποιήστε την καρτέλα "Δημοσίευση" για να δημοσιεύσετε τη σελίδα σας σε διακομιστές παραγωγής (γνωστό και ως να κάνετε τη σελίδα ζωντανή) ή να την υποβάλετε για έγκριση όταν μια ροή εργασίας δημοσίευσης έχει ρυθμιστεί για την τοποθεσία σας. Μπορείτε επίσης να καταργήσετε τη δημοσίευση μιας σελίδας, όπως όταν το περιεχόμενο δεν είναι ενημερωμένο ή δεν είναι πλέον απαραίτητο ή να ακυρώσετε τη ροή εργασίας έγκρισης. Μπορείτε να ακυρώσετε τη ροή εργασίας όταν ανακαλύψετε ότι απαιτούνται πρόσθετες αλλαγές για να μπορέσει να δημοσιευτεί μια σελίδα.
Δεν χρησιμοποιούν όλες οι τοποθεσίες μια ροή εργασίας έγκρισης. Οι ροές εργασίας είναι αρκετά χρήσιμες όταν μια τοποθεσία περιλαμβάνει πολλούς ενδιαφερόμενους ή πρέπει να αναθεωρηθούν προσεκτικά πριν από τη δημοσίευση οποιουδήποτε περιεχομένου. Η ροή εργασίας αυτοματοποιεί τη δρομολόγηση των σελίδων για έγκριση και εξασφαλίζει ότι δεν δημοσιεύεται περιεχόμενο μέχρι να παραληφθούν όλες οι εγκρίσεις. Οι διαχειριστές τοποθεσίας ρυθμίζουν τη ροή εργασίας κατά την προμήθεια της τοποθεσίας δημοσίευσης ή της συλλογής τοποθεσιών. Για περισσότερες πληροφορίες σχετικά με τη δημοσίευση ροών εργασίας, ανατρέξτε στο θέμα εργασία με ροή εργασίας έγκρισης δημοσίευσης.
Καρτέλα "Μορφοποίηση κειμένου"

Τα κουμπιά στην καρτέλα "μορφοποίηση κειμένου" θα πρέπει να είναι γνωστά εάν έχετε χρησιμοποιήσει εφαρμογές του Office, όπως το Microsoft Word ή το PowerPoint. Αυτά τα κουμπιά σάς επιτρέπουν να ελέγχετε τα μεγέθη και τα στυλ γραμματοσειράς, να εισάγετε κουκκίδες ή αριθμημένες λίστες, να κάνετε αποκοπή και επικόλληση, να κάνετε ορθογραφικό έλεγχο και ούτω καθεξής.
Εισαγωγή καρτέλας
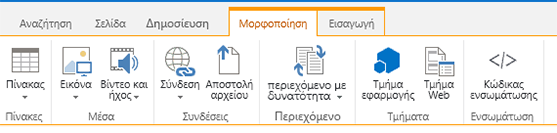
Χρησιμοποιήστε την καρτέλα "Εισαγωγή" για να εισαγάγετε πίνακες, εικόνες, αρχεία ήχου, βίντεο, υπερ-συνδέσεις και ούτω καθεξής. Μπορείτε επίσης να εισαγάγετε τμήματα εφαρμογών και τμήματα Web από αυτήν την καρτέλα. Τα τμήματα εφαρμογών είναι μικρές εφαρμογές Web που εκτελούν συγκεκριμένες εργασίες. Για παράδειγμα, μπορείτε να προσθέσετε μια εφαρμογή Access, η οποία σας επιτρέπει να τραβάτε δεδομένα από μια βάση δεδομένων της Access στις σελίδες της τοποθεσίας σας.
Τα τμήματα Web είναι εκ των προτέρων ρυθμισμένα στοιχεία ελέγχου που σας δίνουν τη δυνατότητα να προσθέσετε λειτουργικότητα σε μια ιστοσελίδα. Για παράδειγμα, ας υποθέσουμε ότι γράφετε κείμενο καλωσορίσματος για την αρχική σελίδα της τοποθεσίας σας. Θέλετε να συμπεριλάβετε έναν πίνακα περιεχομένων με υπερ-σύνδεση για να εμφανίσετε στους χρήστες τόσο το διαθέσιμο περιεχόμενο τοποθεσίας όσο και τον τρόπο με τον οποίο είναι δομημένη η τοποθεσία. Αυτό μπορείτε να το κάνετε εύκολα, εισάγοντας το τμήμα Web πίνακα περιεχομένων στη σελίδα σας. Αφού εισαχθεί, ο πίνακας περιεχομένων είναι αυτόματα δομημένος ώστε να αντικατοπτρίζει την ιεραρχία της τοποθεσίας σας και έχουν εισαχθεί όλες οι υπερ-συνδέσεις για εσάς.
Οι διαχειριστές τοποθεσίας ή άλλοι με κατάλληλα δικαιώματα μπορούν να δημιουργήσουν προσαρμοσμένες εφαρμογές που ικανοποιούν τις μοναδικές ανάγκες της ομάδας ή του οργανισμού σας. Για περισσότερες πληροφορίες, ανατρέξτε στο θέμα πόροι υποστήριξης για την ανάπτυξη εφαρμογών για το Office και το SharePoint.
Δημιουργία σελίδας δημοσίευσης
Μετά την ίδρυση μιας τοποθεσίας δημοσίευσης, είναι εύκολο να δημιουργήσετε νέες σελίδες για αυτήν. Ωστόσο, πρέπει να είστε μέλος της ομάδας "κάτοχοι τοποθεσίας" ή "μέλη" για να συντάξετε σελίδες τοποθεσίας. Εάν δεν είστε ήδη μέλος μίας από αυτές τις ομάδες ή δεν είστε βέβαιοι για τη συνδρομή σας, ανατρέξτε στο θέμα διαχειριστής τοποθεσίας.
-
Μεταβείτε στην τοποθεσία δημοσίευσης όπου θέλετε να δημιουργήσετε μια σελίδα.
-
Κάντε κλικ στην επιλογή ρυθμίσεις

-
Στο παράθυρο διαλόγου Προσθήκη σελίδας, πληκτρολογήστε ένα όνομα για τη σελίδα. Αυτό το όνομα εμφανίζεται στο επάνω μέρος της νέας σελίδας, στη γρήγορη εκκίνηση και στη γραμμή τίτλου του παραθύρου του προγράμματος περιήγησης.
-
Επιλέξτε Δημιουργία. Η νέα σελίδα ανοίγει σε κατάσταση λειτουργίας επεξεργασίας με μια ειδοποίηση στο επάνω μέρος που αναφέρει ότι έχει γίνει ανάληψη ελέγχου της σελίδας.
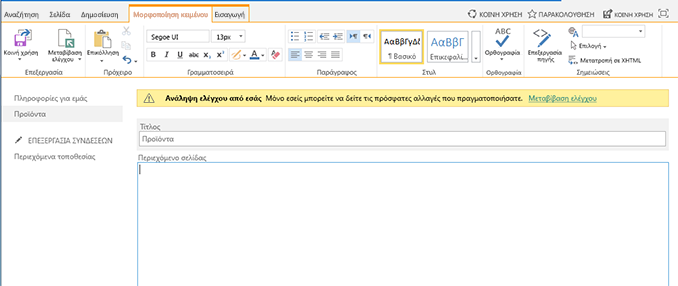
Εφόσον έχει γίνει ανάληψη ελέγχου της σελίδας από εσάς, κανένας άλλος χρήστης δεν μπορεί να δει τις αλλαγές σας ή να κάνει τις δικές της αλλαγές. Αφού κάνετε τον λογαριασμό στη σελίδα, άλλοι χρήστες στον οργανισμό σας μπορούν να τον ελέγχουν και να τον επεξεργαστούν, αλλά οι επισκέπτες της τοποθεσίας δεν μπορούν να το δουν ακόμα. Η σελίδα δεν είναι ορατή στους επισκέπτες της τοποθεσίας μέχρι να τη δημοσιεύσετε.
Επεξεργασία σελίδας δημοσίευσης
-
Μεταβείτε στη σελίδα δημοσίευσης που θέλετε να επεξεργαστείτε.
-
Στην καρτέλα σελίδα, κάντε κλικ στην επιλογή Επεξεργασία.
-
Πραγματοποιήστε τις αλλαγές σας και, στη συνέχεια, κάντε κλικ στην επιλογή Αποθήκευση. Οι αλλαγές δεν θα είναι ορατές σε άλλους χρήστες στην εταιρεία σας μέχρι να τις επιλέξετε.
Ανάληψη ελέγχου μιας σελίδας δημοσίευσης
Όταν δημιουργείτε ή επεξεργάζεστε μια σελίδα δημοσίευσης, γίνεται αυτόματα ανάληψη ελέγχου της σελίδας. Μπορείτε να το κάνετε με μη αυτόματο τρόπο, ακολουθώντας τα παρακάτω βήματα.
-
Μεταβείτε στη σελίδα δημοσίευσης στην οποία θέλετε να κάνετε ανάληψη ελέγχου.
-
Στην καρτέλα σελίδα, κάντε κλικ στην επιλογή ανάληψη ελέγχου.
Μεταβίβαση ελέγχου σελίδας δημοσίευσης
-
Μεταβείτε στη σελίδα δημοσίευσης στην οποία θέλετε να κάνετε μεταβίβαση ελέγχου.
-
Στην καρτέλα σελίδα, κάντε κλικ στην επιλογή μεταβίβαση ελέγχου.
-
Πληκτρολογήστε σχόλια σχετικά με την μεταβίβαση ελέγχου. Αυτά θα είναι ορατά στο ιστορικό σελίδων.
-
Κάντε κλικ στην επιλογή Συνέχεια.
Δημοσίευση ή κατάργηση δημοσίευσης σελίδας
-
Μεταβείτε στη σελίδα που θέλετε να δημοσιεύσετε.
-
Στην καρτέλα Δημοσίευση, κάντε κλικ στην επιλογή:
-
Υποβολή στην ουρά της σελίδας για έγκριση από έναν ή περισσότερους ενδιαφερόμενους στην τοποθεσία σας. Σημειώστε ότι αυτό το κουμπί δεν θα ενεργοποιηθεί εκτός εάν έχει ρυθμιστεί μια ροή εργασίας δημοσίευσης από το διαχειριστή της τοποθεσίας.
-
Δημοσίευση , εάν είστε έτοιμοι να δημοσιεύσετε τη σελίδα αμέσως και να έχετε τα δικαιώματα για να το κάνετε. Σημειώστε ότι αυτό το κουμπί ενδέχεται να μην εμφανίζεται στη σελίδα σας, εάν η ροή εργασίας δημοσίευσης έχει ρυθμιστεί ώστε να απαιτεί την έγκριση του περιεχομένου για να μπορέσει να δημοσιευτεί.
-
Για να καταργήσετε τη δημοσίευση της σελίδας:
-
Μεταβείτε στη σελίδα που θέλετε να καταργήσετε τη δημοσίευση.
-
Κάντε κλικ στην επιλογή ρυθμίσεις

-
Στην καρτέλα Δημοσίευση, κάντε κλικ στην επιλογή Κατάργηση δημοσίευσης.
Διαγραφή σελίδας δημοσίευσης
-
Μεταβείτε στη σελίδα που θέλετε να διαγράψετε.
-
Στην καρτέλα Διαχείριση, κάντε κλικ στην επιλογή Διαγραφή σελίδας.
-
Κάντε κλικ στο κουμπί ΟΚ για επιβεβαίωση. Η σελίδα θα τοποθετηθεί στον κάδο ανακύκλωσης.
Επαναφορά διαγραμμένης σελίδας από τον κάδο ανακύκλωσης
-
Κάντε κλικ στις επιλογές ρυθμίσεις

-
Στην τοποθεσία του SharePoint, στο αριστερό παράθυρο περιήγησης, επιλέξτε Κάδος ανακύκλωσης.
-
Επιλέξτε το στοιχείο που θέλετε να επαναφέρετε.
-
Κάντε κλικ στην εντολή Επαναφορά επιλογής.
-
Κάντε κλικ στο κουμπί ΟΚ για επιβεβαίωση.
Δείτε επίσης
Διαχείριση του Κάδου Ανακύκλωσης μιας συλλογής τοποθεσιών του SharePoint










