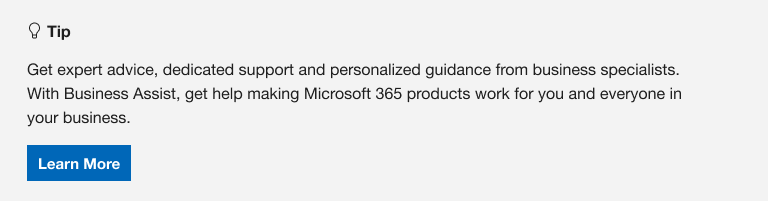|
Η υποστήριξη με οδηγίες μπορεί να παρέχει ψηφιακές λύσεις για προβλήματα του Microsoft 365 |
Αντιμετωπίζετε προβλήματα κατά την εκκίνηση του Outlook ή τη λήψη του "Δεν είναι δυνατή η εκκίνηση του Microsoft Outlook. Δεν είναι δυνατό το άνοιγμα του παραθύρου του Outlook;" Μπορούμε να διορθώσουμε εμείς το πρόβλημα για εσάς ή μπορείτε να χρησιμοποιήσετε τα βήματα αντιμετώπισης προβλημάτων που παρέχουμε παρακάτω για να σας βοηθήσουμε να διορθώσετε αυτά τα προβλήματα κατά την εκκίνηση.
Χρησιμοποιήστε το κλασικό πρόγραμμα αντιμετώπισης προβλημάτων εκκίνησης του Outlook για να διαγνώσετε και να διορθώσετε πολλά κοινά προβλήματαΚλασικό Outlook για Windows για εσάς.
-
Επιλέξτε το παρακάτω κουμπί για να ξεκινήσετε το κλασικό πρόγραμμα αντιμετώπισης προβλημάτων εκκίνησης του Outlook.
-
Κάντε κλικ στο κουμπί Άνοιγμα εάν εμφανιστεί ένα αναδυόμενο παράθυρο που υποδεικνύει ότι Η παρούσα τοποθεσία προσπαθεί να ανοίξει τη δυνατότητα Λήψη βοήθειας.
-
Ακολουθήστε τις οδηγίες στο παράθυρο Λήψη βοήθειας.
Σημαντικό:
-
Πρέπει να είστε σε Windows 10 ή νεότερη έκδοση για να εκτελέσετε το πρόγραμμα αντιμετώπισης προβλημάτων.
-
Πρέπει να χρησιμοποιείτε τον ίδιο υπολογιστή Windows με το κλασικό Outlook για να εκτελέσετε το πρόγραμμα αντιμετώπισης προβλημάτων.
Αν το πρόγραμμα αντιμετώπισης προβλημάτων δεν μπορεί να διορθώσει το πρόβλημά σας ή αν θέλετε να το διορθώσετε μόνοι σας, ανατρέξτε στην επόμενη ενότητα.
Μερικές φορές τα πρόσθετα μπορεί να έρχονται σε διένεξη με το Outlook. Ξεκινώντας Outlook σε ασφαλή λειτουργία, η οποία ξεκινά Outlook χωρίς τη φόρτωση προσθέτων, μπορεί να σας ενημερώσει εάν το πρόβλημα οφείλεται σε κάποιο πρόσθετο.
Σημείωση: Εάν έχετε ενεργοποιήσει ένα πρόσθετο ABBYY FineReader, μια παλιά έκδοση του λογισμικού ενδέχεται να προκαλεί σφάλμα εκκίνησης του Outlook. Για περισσότερες πληροφορίες, ανατρέξτε στο θέμα Τα προγράμματα του Microsoft 365 ενδέχεται να παρουσιάσουν σφάλμα με εγκατεστημένο το πρόσθετο FineReader.
Έναρξη του Outlook σε ασφαλή λειτουργία
-
Πατήστε το πλήκτρο των Windows + R για να ανοίξετε το παράθυρο διαλόγου Εκτέλεση των Windows. (Πιθανότατα θα εμφανίζεται κοντά στο κάτω αριστερό μέρος της οθόνης σας.)
-
Στο πλαίσιο Άνοιγμα , πληκτρολογήστε Outlook /safe και, στη συνέχεια, επιλέξτε OK.
-
Στο παράθυρο διαλόγου Επιλογή προφίλ, αποδεχτείτε την προεπιλεγμένη ρύθμιση του Outlook και επιλέξτε OK.
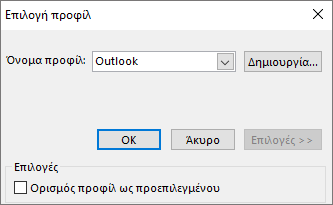
-
Εάν σας ζητηθεί, πληκτρολογήστε τον κωδικό πρόσβασης και επιλέξτε Αποδοχή.
Συμβουλές:
-
Πώς μπορείτε να γνωρίζετε ότι εργάζεστε σε ασφαλή λειτουργία; Θα δείτε μια ετικέτα παρόμοια με την παρακάτω στο επάνω μέρος της οθόνης.

-
Το εικονίδιο Outlook
Εάν Outlook μπορεί να εκκινείται σε ασφαλή λειτουργία, το πρόβλημα οφείλεται πιθανότατα σε ένα από τα πρόσθετά σας. Θα πρέπει να απενεργοποιήσετε όλα τα πρόσθετα πριν από την επανεκκίνηση Outlook, όπως περιγράφεται στις ακόλουθες διαδικασίες:
Εάν Outlook ΔΕΝ μπορεί να ξεκινήσει σε ασφαλή λειτουργία, δοκιμάστε την επόμενη προτεινόμενη λύση παρακάτω με τίτλο Δημιουργία νέου προφίλ του Outlook.
Απενεργοποίηση πρόσθετων
-
Στην επάνω αριστερή γωνία του Outlook, επιλέξτε Αρχείο > Επιλογές > Πρόσθετα.
-
Στο κάτω μέρος της περιοχής Προβολή και διαχείριση προσθέτων του Office, βεβαιωθείτε ότι το πλαίσιο Διαχείριση εμφανίζει το στοιχείο Πρόσθετα COM και, στη συνέχεια, επιλέξτε Μετάβαση.
-
Ως προφύλαξη, μόλις ανοίξει η λίστα Πρόσθετα COM με τα τρέχοντα πρόσθετα που έχετε, κάντε ένα από τα εξής:
-
Καταγράψτε τον τίτλο κάθε επιλεγμένου προσθέτου που παρατίθεται στην περιοχή Διαθέσιμα πρόσθετα.
ή
-
Τραβήξτε ένα στιγμιότυπο οθόνης του φύλλου ιδιοτήτων και αποθηκεύστε την εικόνα σε μια θέση της επιλογής σας.
-
-
Αφού έχετε καταγράψει τους τίτλους των επιλεγμένων προσθέτων, καταργήστε όλα τα επιλεγμένα πλαίσια ελέγχου και, στη συνέχεια, επιλέξτε OK.
Προσοχή: Κάντε κλικ σε ένα πλαίσιο ελέγχου για να καταργήσετε την επιλογή του. Μην επιλέξετε κάποιο πρόσθετο και μετά Κατάργηση. Εάν έχετε δικαιώματα διαχειριστή, μπορεί στην πραγματικότητα να διαγράψετε το πρόσθετο. Για αυτή την άσκηση αντιμετώπισης προβλημάτων, επιδιώκετε την απενεργοποίηση και όχι τη διαγραφή ενός πρόσθετου.
-
Επιλέξτε Αρχείο > Έξοδος.
Επανεκκίνηση
-
Πατήστε το πλήκτρο των Windows + R για να ανοίξετε το παράθυρο διαλόγου Εκτέλεση.
-
Στο πλαίσιο Άνοιγμα , πληκτρολογήστε Outlook.
Σημείωση: Εάν το πρόγραμμα φορτωθεί κανονικά, είναι πολύ πιθανό ότι ένα από τα πρόσθετα είναι η αιτία του σφάλματος και πρέπει να προσδιορίσετε ποιο. Για να διαπιστώσετε ποιο πρόσθετο είναι το πρόβλημα, ενεργοποιείτε ένα πρόσθετο κάθε φορά.
-
Στην επάνω αριστερή γωνία του Outlook, επιλέξτε Αρχείο > Επιλογές > Πρόσθετα.
-
Επιλέξτε το πλαίσιο ελέγχου δίπλα σε ένα πρόσθετο που θέλετε να ενεργοποιήσετε ξανά και, στη συνέχεια, επιλέξτε OK.
-
Επαναλάβετε όλα τα βήματα μέχρι να ενεργοποιήσετε εκ νέου όλα τα αρχικά πρόσθετα και να ανακαλύψετε την προέλευση του σφάλματος.
Σημαντικό: Να θυμάστε ότι εάν το Outlook ανοίξει σε ασφαλή λειτουργία, έχετε ανακαλύψει ότι η προέλευση του σφάλματος είναι το πρόσθετο που μόλις ενεργοποιήσατε.
-
Επανεκκινήστε ξανά το Outlook και απενεργοποιήστε το πρόσθετο που ενεργοποιήσατε και που δημιουργεί το πρόβλημα και, στη συνέχεια, εκκινήστε το Outlook.
-
Βεβαιωθείτε ότι εκτελέσατε τη διαδικασία επανεκκίνησης-απενεργοποίησης-επανεκκίνησης για κάθε πρόσθετο που ήταν αρχικά ενεργοποιημένο στο Outlook. Το σφάλμα μπορεί να οφείλεται σε περισσότερα από ένα πρόσθετα.
-
Το προφίλ σας περιέχει τις ρυθμίσεις του Outlook. Μερικές φορές, αυτό το προφίλ μπορεί να καταστραφεί. Μπορείτε να προσδιορίσετε εάν είναι κατεστραμμένο, δημιουργώντας ένα νέο προφίλ και αλλάζοντας το προφίλ που χρησιμοποιείται κατά την εκκίνηση του Outlook.
-
Για να ανοίξετε τον Πίνακα Ελέγχου, κάντε ένα από τα εξής:
-
Για Windows Vista ή Windows 7, επιλέξτε το Πίνακας Ελέγχου > Έναρξης των Windows.
-
Για Windows 8,Windows 10 ή Windows 11, επιλέξτε το κουμπί Έναρξη των Windows, πληκτρολογήστε πίνακας ελέγχου στο πλαίσιο Αναζήτηση και, στη συνέχεια, επιλέξτε την εφαρμογή Πίνακας Ελέγχου.
Σημείωση: Για Windows 10 και 11, στο Πίνακας Ελέγχου, βεβαιωθείτε ότι το πλαίσιο Προβολή κατά στην επάνω δεξιά γωνία έχει οριστεί σε Κατηγορία.
-
-
Για Windows 11, επιλέξτε Λογαριασμοί χρηστών.
-
Επιλέξτε Αλληλογραφία.
-
Στο παράθυρο διαλόγου Ρύθμιση αλληλογραφίας - Outlook, επιλέξτε Εμφάνιση των προφίλ > Προσθήκη.
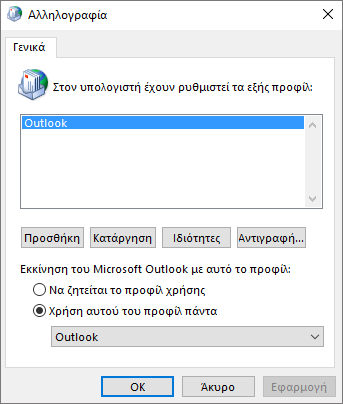
-
Στο πλαίσιο Όνομα προφίλ, πληκτρολογήστε το όνομα που θέλετε να χρησιμοποιήσετε για το νέο προφίλ.
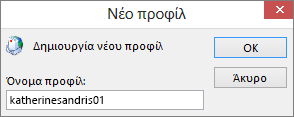
-
Στη σελίδα Αυτόματη εγκατάσταση λογαριασμού του Οδηγού προσθήκης λογαριασμού, στην περιοχή Λογαριασμός ηλεκτρονικού ταχυδρομείου, συμπληρώστε Το όνομά σας, τη Διεύθυνση ηλεκτρονικού ταχυδρομείου και τον Κωδικό πρόσβασης και, στη συνέχεια, επιλέξτε Επόμενο.
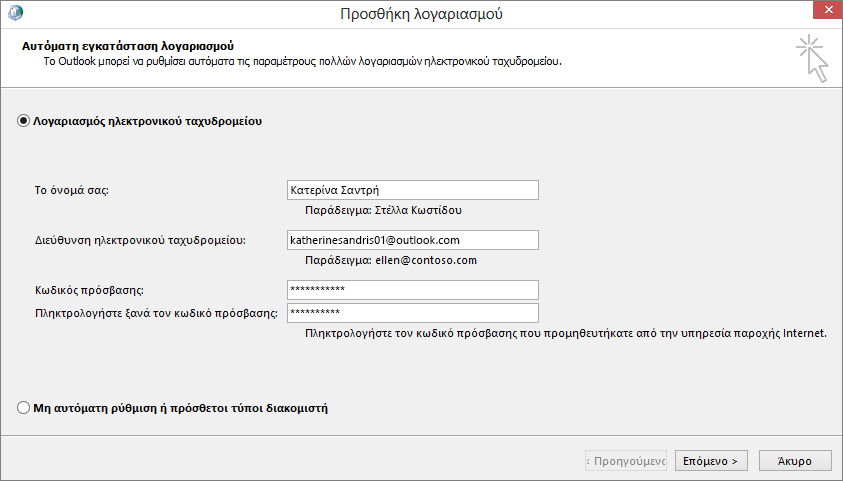
Σημείωση: Ο Οδηγός προσθήκης λογαριασμού πραγματοποιεί αυτόματα αναζήτηση για τις ρυθμίσεις του διακομιστή αλληλογραφίας.
-
Επιλέξτε Τέλος και το νέο όνομα προφίλ που προσθέσατε θα προστεθεί στην καρτέλα Γενικά του παραθύρου διαλόγου Αλληλογραφία.
-
Στην περιοχή Εκκίνηση του Microsoft Outlook με αυτό το προφίλ, επιλέξτε Να ζητείται το προφίλ χρήσης και, στη συνέχεια, επιλέξτε OK.
Χρήση διαφορετικού προφίλ
-
Επανεκκινήστε το Outlook.
-
Στην αναπτυσσόμενη λίστα του παραθύρου διαλόγου Επιλογή προφίλ, επιλέξτε το νέο όνομα προφίλ που δημιουργήσατε.
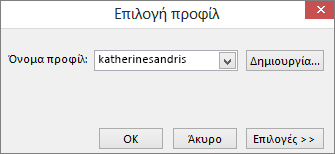
-
Επιλέξτε OK.
Σημείωση: Εάν το Outlook ξεκινήσει κανονικά, τότε το προφίλ σας του Outlook είχε καταστραφεί και αυτό ήταν η αιτία του προβλήματος.
Εάν θέλετε να καταργήσετε ένα προφίλ, δημιουργήστε αντίγραφα ασφαλείας των αρχείων δεδομένων πρώτα. Όλο το περιεχόμενο στο cache για εργασία χωρίς σύνδεση θα διαγραφεί όταν επιλέξετε Κατάργηση. Για περισσότερες πληροφορίες, ανατρέξτε στο θέμα Εισαγωγή στα αρχεία δεδομένων του Outlook (.pst και .ost).
Το Outlook αποθηκεύει όλα τα μηνύματα ηλεκτρονικού ταχυδρομείου, τις συσκέψεις και τα συμβάντα, τις επαφές και τις εργασίες σε αρχεία δεδομένων. Αυτά τα αρχεία μπορεί να καταστραφούν κάποιες φορές. Μπορείτε να εκτελέσετε το Εργαλείο επιδιόρθωσης εισερχομένων (scanpst.exe) για να σαρώσετε τα αρχεία δεδομένων του Outlook για σφάλματα και να τα επιδιορθώσετε.
-
Πραγματοποιήστε έξοδο από το Outlook για να χρησιμοποιήσετε το Εργαλείο επιδιόρθωσης εισερχομένων.
Σημείωση: Το περιεχόμενο στο αριστερό τμήμα παραθύρου προσδιορίζεται από την έκδοση του Outlook που χρησιμοποιείτε.
-
Επισκεφθείτε την παρακάτω σύνδεση για οδηγίες.
Το παράθυρο περιήγησης είναι το πιο αριστερό τμήμα παραθύρου του Outlook όπου μπορείτε να βρείτε τη λίστα φακέλων και εικονίδια για να μετακινηθείτε ανάμεσα στην Αλληλογραφία, το Ημερολόγιο, τις Επαφές και τις Εργασίες. Για να καταργήσετε όλες τις προσαρμογές του παραθύρου περιήγησης, εκτελέστε την εντολή /resetnavpane.
Σημείωση: Εάν έχετε περισσότερους από έναν υπολογιστές, εκτελέστε την εντολή σε όλους τους υπολογιστές, επειδή οι προσαρμογές του παραθύρου περιήγησης αφορούν συγκεκριμένα το τοπικό Outlook σε έναν υπολογιστή.
-
Κλείστε το Outlook.
-
Πατήστε το πλήκτρο των Windows + R για να ανοίξετε το παράθυρο διαλόγου Εκτέλεση.
-
Στο πλαίσιο Άνοιγμα , πληκτρολογήστε Outlook.exe /resetnavpane και, στη συνέχεια, επιλέξτε OK.