Εάν αναζητάτε κάτι για την εργασία ή το σχολείο και δεν μπορείτε να θυμηθείτε το ακριβές όνομα ή την τοποθεσία, πιθανότατα θα καταλήξετε να το αναζητήσετε μέσα σε οποιοδήποτε εργαλείο χρησιμοποιείτε, όπως τα Windows, το Teams, το Outlook, το Bing για την εργασία, το SharePoint, το Microsoft365.com και πολλά άλλα. Μπορείτε να βρείτε εφαρμογές, άτομα, αρχεία, τοποθεσίες, μηνύματα, βίντεο και πολλά άλλα κατά την αναζήτηση.
Έναρξη αναζήτησης
Το πλαίσιο αναζήτησης βρίσκεται συνήθως στο επάνω μέρος της σελίδας ή κοντά σε αυτό με ένα εικονίδιο μεγεθυντικού φακού στο πλάι.
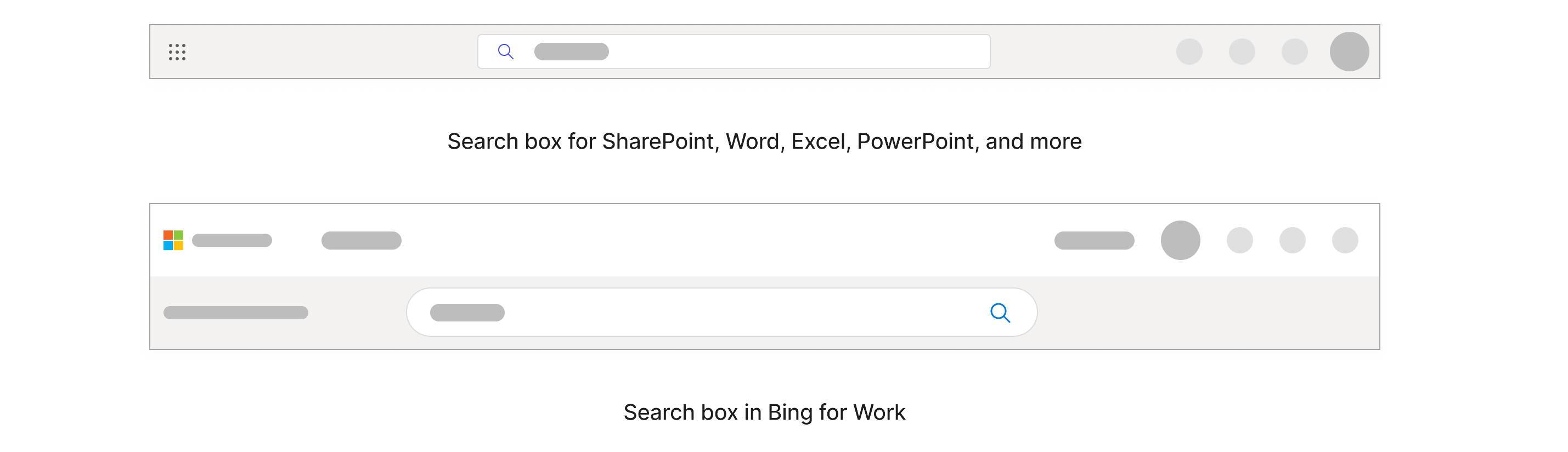
Στα Windows, το πλαίσιο αναζήτησης βρίσκεται στη γραμμή εργασιών στο κάτω μέρος.

Ξεκινήστε πληκτρολογώντας στο πλαίσιο αναζήτησης αυτό που θέλετε να βρείτε. Θα λάβετε τα πιο σχετικά αποτελέσματα εάν γνωρίζετε το ακριβές όνομα, αλλά εάν δεν το γνωρίζετε, μπορείτε να πληκτρολογήσετε λέξεις-κλειδιά ή σύντομες προτάσεις που αφορούν συγκεκριμένα αυτό που αναζητάτε.Οι λέξεις-κλειδιά μπορούν να περιλαμβάνουν ονόματα ατόμων, λέξεις μέσα σε τίτλους και το ίδιο το περιεχόμενο, καθώς και για αρχεία, τύπους αρχείων όπως PowerPoint, Word και Excel. Δεν χρειάζεται να ανησυχείτε για την ακριβή ορθογραφία και χρήση πεζών-κεφαλαίων κατά την αναζήτηση με λέξεις-κλειδιά. Καθώς πληκτρολογείτε, τα εξατομικευμένα αποτελέσματα και οι προτεινόμενες αναζητήσεις θα εμφανίζονται στην αναπτυσσόμενη λίστα.Εάν πληκτρολογήσετε μια σύντομη πρόταση, όπως "ομάδα πελατών από την Daisy Phillips τον Δεκέμβριο" και πατήσετε το πλήκτρο Enter, θα λάβετε μια λίστα με παρουσιάσεις του PowerPoint που περιέχουν τη λέξη-κλειδί "πελάτης" την οποία η Daisy συνέταξε, τροποποίησε ή μοιράστηκε μαζί σας το Δεκέμβριο.
Σημείωση: Τα αποτελέσματα στο πλαίσιο αναζήτησης καλύπτουν μόνο ένα τμήμα του περιεχομένου στο οποίο έχετε πρόσβαση πρόσφατα. Εάν δεν μπορείτε να βρείτε το αποτέλεσμα που αναζητάτε εκεί, μπορείτε να πραγματοποιήσετε αναζήτηση σε όλο το περιεχόμενο στο οποίο έχετε πρόσβαση, είτε επιλέγοντας Enter είτε το εικονίδιο του μεγεθυντικού φακού. Ορισμένα πλαίσια αναζήτησης μπορεί να έχουν επίσης την επιλογή "Εμφάνιση περισσότερων αποτελεσμάτων".
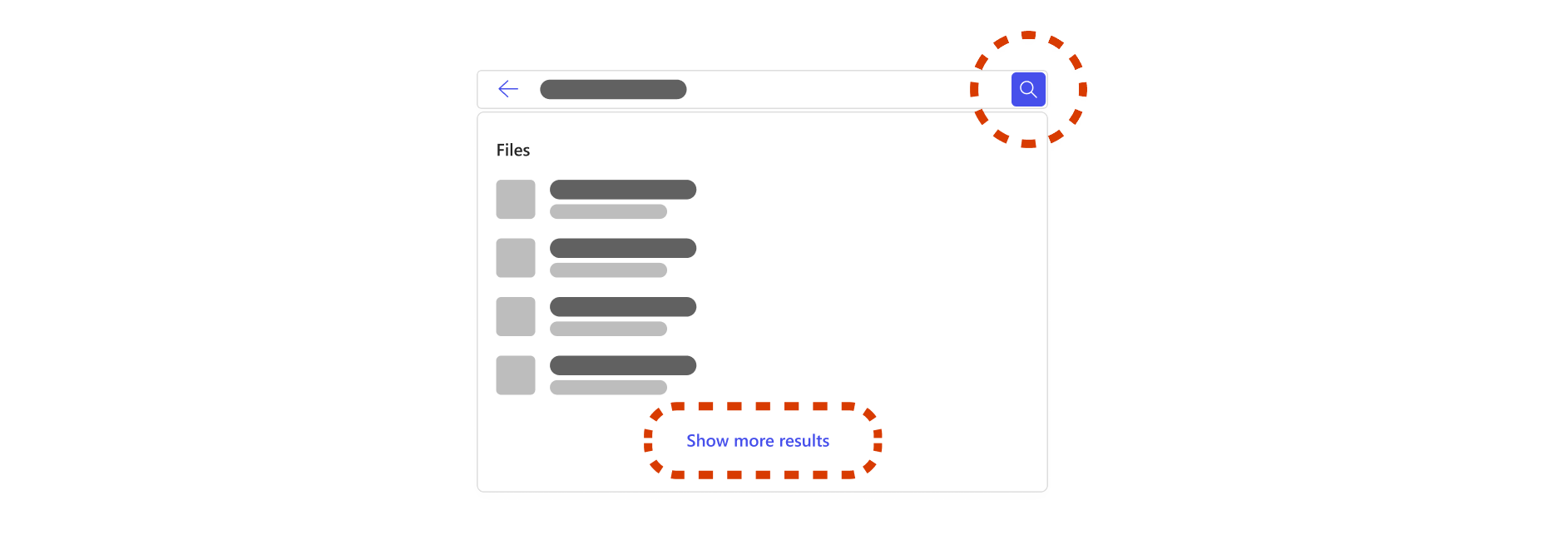
Εάν αποφασίσετε να κάνετε αναζήτηση σε όλο το περιεχόμενο στο οποίο έχετε πρόσβαση, θα μεταβείτε σε μια σελίδα αφιερωμένη στα αποτελέσματα αναζήτησης. Αυτή η σελίδα καλύπτει όλο το εταιρικό και εταιρικό περιεχόμενό σας. Τα αποτελέσματα σε αυτήν τη σελίδα μπορεί να διαφέρουν από τα αποτελέσματα στο πλαίσιο αναζήτησης και οι τύποι των αποτελεσμάτων θα διαφέρουν ανάλογα με τον οργανισμό σας. Οι τύποι αποτελεσμάτων περιλαμβάνουν αρχεία, τοποθεσίες, άτομα, μηνύματα, σελιδοδείκτες, απαντήσεις και πολλά άλλα.Επειδή αυτή είναι μια ευρύτερη αναζήτηση, μπορεί να βρείτε πολλά παρόμοια αποτελέσματα που δεν σχετίζονται με αυτό που αναζητάτε, κάτι που μπορεί να είναι χρονοβόρο για την ταξινόμηση. Εάν συμβεί αυτό, είναι χρήσιμο να περιορίσετε την αναζήτησή σας.
Πώς μπορώ να περιορίσω την αναζήτησή μου;
Φιλτράρισμα μέσα σε ένα άτομο Στο Bing, το SharePoint και Microsoft365.com, εάν θυμάστε ένα άτομο που σχετίζεται με αυτό που αναζητάτε, όπως ένα άτομο που έχει κάνει κοινή χρήση, τροποποίηση ή σύνταξη ενός αρχείου, μπορείτε να φιλτράρετε σε αυτό το άτομο για να περιηγηθείτε στο περιεχόμενό του. Θα βρείτε περιεχόμενο στο οποίο έχετε δικαίωμα πρόσβασης μόνο όταν κάνετε αναζήτηση μέσω του περιεχομένου οποιουδήποτε ατόμου.Όταν πληκτρολογείτε το όνομα, το επώνυμο ή το ονοματεπώνυμο του ατόμου στο πλαίσιο αναζήτησης, θα έχετε επιλογές για τα άτομα στην αναπτυσσόμενη λίστα. Η επιλογή ενός ατόμου στην αναπτυσσόμενη λίστα θα σας μεταφέρει σε μια σελίδα προφίλ για αυτό το άτομο.
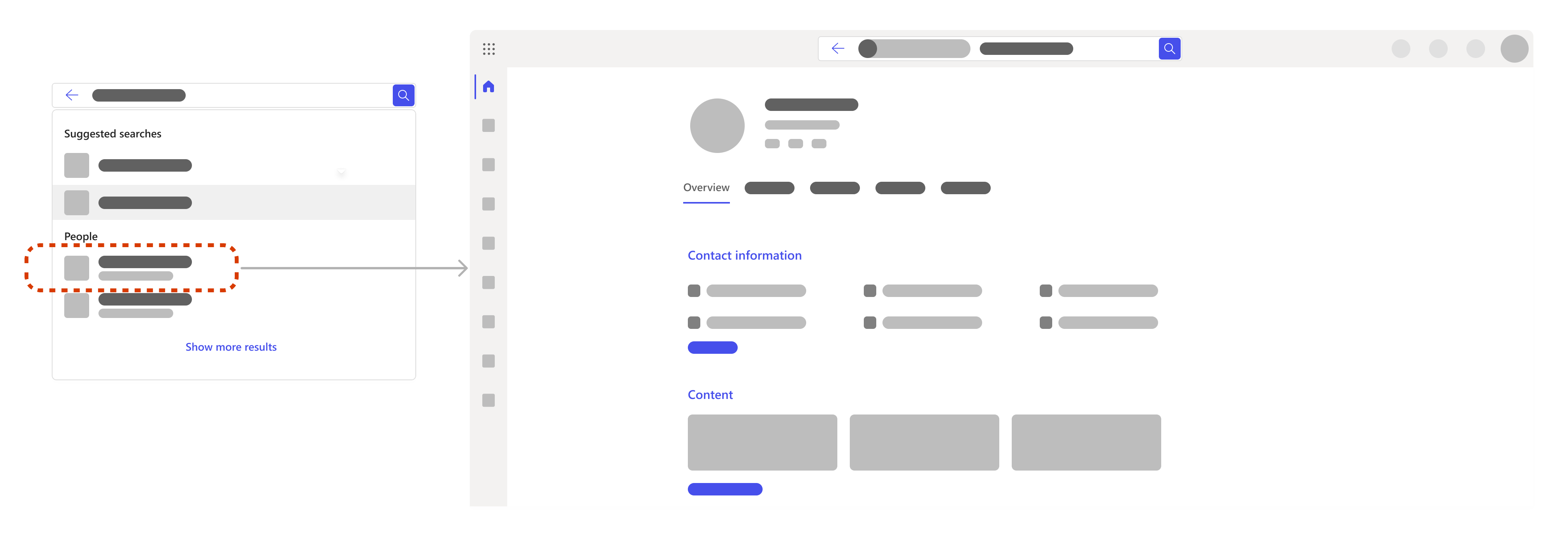
Μέσα στη σελίδα προφίλ, μπορείτε να βρείτε πληροφορίες όπως τα στοιχεία επικοινωνίας τους, το περιεχόμενό τους, συμπεριλαμβανομένων των αρχείων στα οποία έχετε δικαίωμα πρόσβασης, πρόσφατα μηνύματα ηλεκτρονικού ταχυδρομείου και μηνύματα μεταξύ σας, καθώς και πού βρίσκεται το άτομο εντός του οργανισμού.Εάν αναζητάτε συγκεκριμένα αρχεία, μεταβείτε στην καρτέλα Περιεχόμενο. Εάν υπάρχει πολύ περιεχόμενο που πρέπει να κοσκινίσει, μπορείτε να φιλτράρετε την αναζήτησή σας ακόμα περισσότερο. Απλώς προσθέστε σχετικές λέξεις-κλειδιά δίπλα στο φίλτρο του ατόμου στο πλαίσιο αναζήτησης.Μπορείτε επίσης να αναζητήσετε τον εαυτό σας για να πραγματοποιήσετε αναζήτηση στα δικά σας αρχεία ή πληροφορίες.Χρήση καρτελών και φίλτρων Όταν βρίσκεστε σε μια σελίδα αποτελεσμάτων αναζήτησης, μπορείτε να επιλέξετε μια καρτέλα για να περιορίσετε το εύρος της αναζήτησής σας σε κατηγορίες όπως αρχεία, τοποθεσίες, άτομα, μηνύματα, εικόνες, βίντεο και πολλά άλλα. Μπορείτε επίσης να φιλτράρετε την αναζήτησή σας ακόμη περισσότερο μέσα σε πολλές από τις καρτέλες. Οι καρτέλες και τα φίλτρα ενδέχεται να διαφέρουν ανάλογα με το σημείο της αναζήτησης.
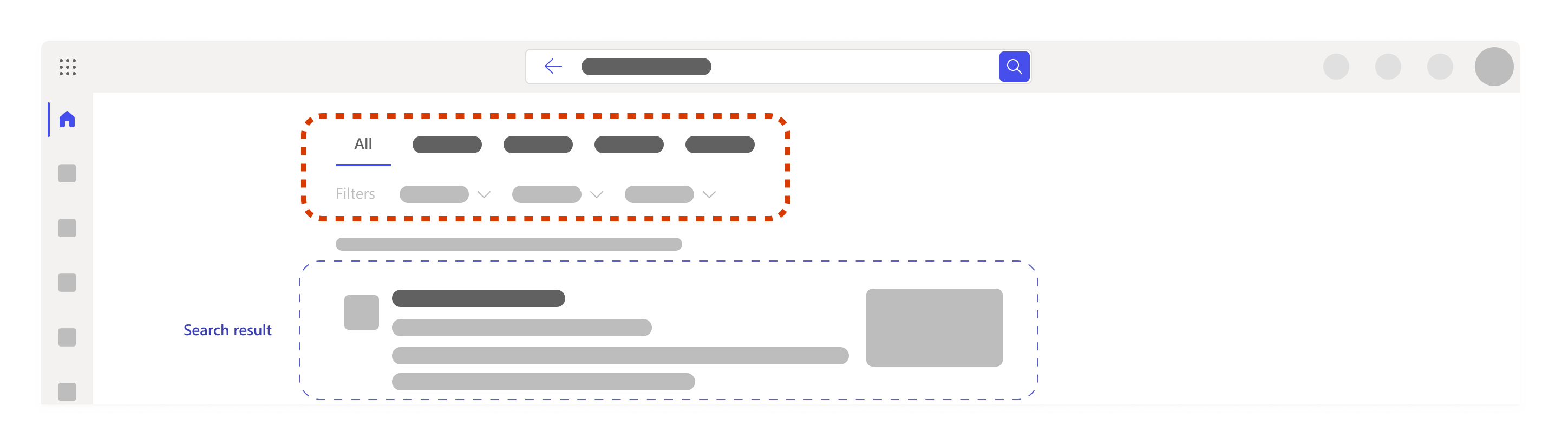
Προσθήκη άλλης λέξης-κλειδιού Είναι καλύτερα να επιλέξετε λέξεις-κλειδιά που είναι πολύ συγκεκριμένες για αυτό που αναζητάτε, όπως λέξεις μέσα στο όνομα του αρχείου ή μέσα στο ίδιο το περιεχόμενο. Αυτό θα σας βοηθήσει να διαφοροποιήσετε παρόμοια αποτελέσματα και να έχετε όλο και πιο σχετικά αποτελέσματα.Ακολουθούν μερικές άλλες ενέργειες που μπορείτε να δοκιμάσετε κατά την προσθήκη λέξεων-κλειδιών:
-
Εισαγωγικά: Εάν γνωρίζετε μια πρόταση ή μερικές λέξεις που βρίσκονται σε μια συγκεκριμένη σειρά, προσθέστε τις στο πλαίσιο αναζήτησης σε εισαγωγικά και πατήστε το πλήκτρο Enter. Για παράδειγμα, "Επιλέξτε μια καρτέλα για να περιορίσετε το εύρος της αναζήτησής σας"
-
Συνώνυμα: Εάν έχετε κολλήσει και οι λέξεις-κλειδιά δεν λειτουργούν, μερικές φορές είναι χρήσιμο να σκέφτεστε συνώνυμα με τις λέξεις που θα χρησιμοποιούσατε ή τη γλώσσα που θα χρησιμοποιούσε η ομάδα σας ή άλλοι συνάδελφοί σας και να προσθέσετε αυτές τις λέξεις στην αναζήτηση.
Εάν αναζητάτε συγκεκριμένα αρχεία, ακολουθούν μερικές προτάσεις λέξεων-κλειδιών που μπορεί να είναι χρήσιμες για εσάς:
-
"Τα αρχεία μου":Εάν εισαγάγετε "τα αρχεία μου" και μεταβείτε στη σελίδα των αποτελεσμάτων αναζήτησης, θα λάβετε έως και 10 αποτελέσματα που θα αντικατοπτρίζουν την εργασία σας πρόσφατα.
-
Τύπος αρχείου: Λέξεις όπως "ppt", "Word", "ομάδα" και "υπολογιστικό φύλλο" θα φιλτράρουν σύμφωνα με τον τύπο αρχείου που θέλετε. Για παράδειγμα, εάν πληκτρολογήσετε "υπολογιστικό φύλλο κατάστασης έργου" και πατήσετε το πλήκτρο Enter, θα λάβετε μια λίστα με τα αρχεία του Excel που περιέχουν τις λέξεις-κλειδιά "κατάσταση έργου".
-
Συνδυασμός λέξεων-κλειδιών όπως "Ομάδα μάρκετινγκ Alex Smith" ή "ερευνητικές ιδέες Excel":Ο συνδυασμός λέξεων-κλειδιών θα φιλτράρει αυτόματα τα αποτελέσματα και θα είναι πιο πιθανό να βρείτε αυτό που αναζητάτε πιο γρήγορα. Εάν μία από τις λέξεις-κλειδιά σας είναι ένα όνομα, η χρήση μόνο του ονόματος ή του επωνύμου μπορεί να λειτουργήσει, αλλά εάν υπάρχουν πολλά άτομα με το ίδιο όνομα, είναι πιο εύκολο να έχετε το ονοματεπώνυμο.
Σημείωση: Εάν θυμάστε ένα αρχείο που σχετίζεται με μια σύσκεψη στο Teams, ίσως είναι πιο γρήγορο να μεταβείτε στη σύσκεψη του Teams, να μεταβείτε στην καρτέλα αρχείων και να βρείτε το αρχείο εκεί.
Πώς γίνεται αναπτύξετε την αναζήτησή μου;
Εάν περιορίσετε την αναζήτησή σας πολύ μακριά, ενδέχεται να μην λάβετε αποτελέσματα ή να μην βρείτε τα σωστά αποτελέσματα. Εάν συμβεί αυτό, μπορεί να έχετε εισαγάγει πάρα πολλές λέξεις-κλειδιά ή φίλτρα ή μπορεί να βρίσκεστε σε λάθος φάκελο ή τοποθεσία του SharePoint.Δοκιμάστε να καταργήσετε φίλτρα ή λέξεις-κλειδιά ένα προς ένα και βεβαιωθείτε ότι βρίσκεστε στο σωστό μέρος και έχετε δικαιώματα πρόσβασης σε αυτό που αναζητάτε.
Τι άλλο μπορώ να βρω όταν κάνω αναζήτηση;
Κεντρικά εργαλεία, πόροι και πληροφορίες
Οι διαχειριστές μπορούν να ορίσουν σημαντικά εργαλεία, πόρους και πληροφορίες που επισημαίνονται στο επάνω μέρος του πλαισίου αναζήτησης και της σελίδας αποτελεσμάτων αναζήτησης για εύκολη πρόσβαση. Μπορεί να περιλαμβάνουν σελιδοδείκτες, ακρωνύμια, απαντήσεις σε συνήθεις ερωτήσεις στον οργανισμό σας, τοποθεσίες και πολλά άλλα. Θα εμφανίζονται μόνο εάν σχετίζονται με αυτό που αναζητάτε.
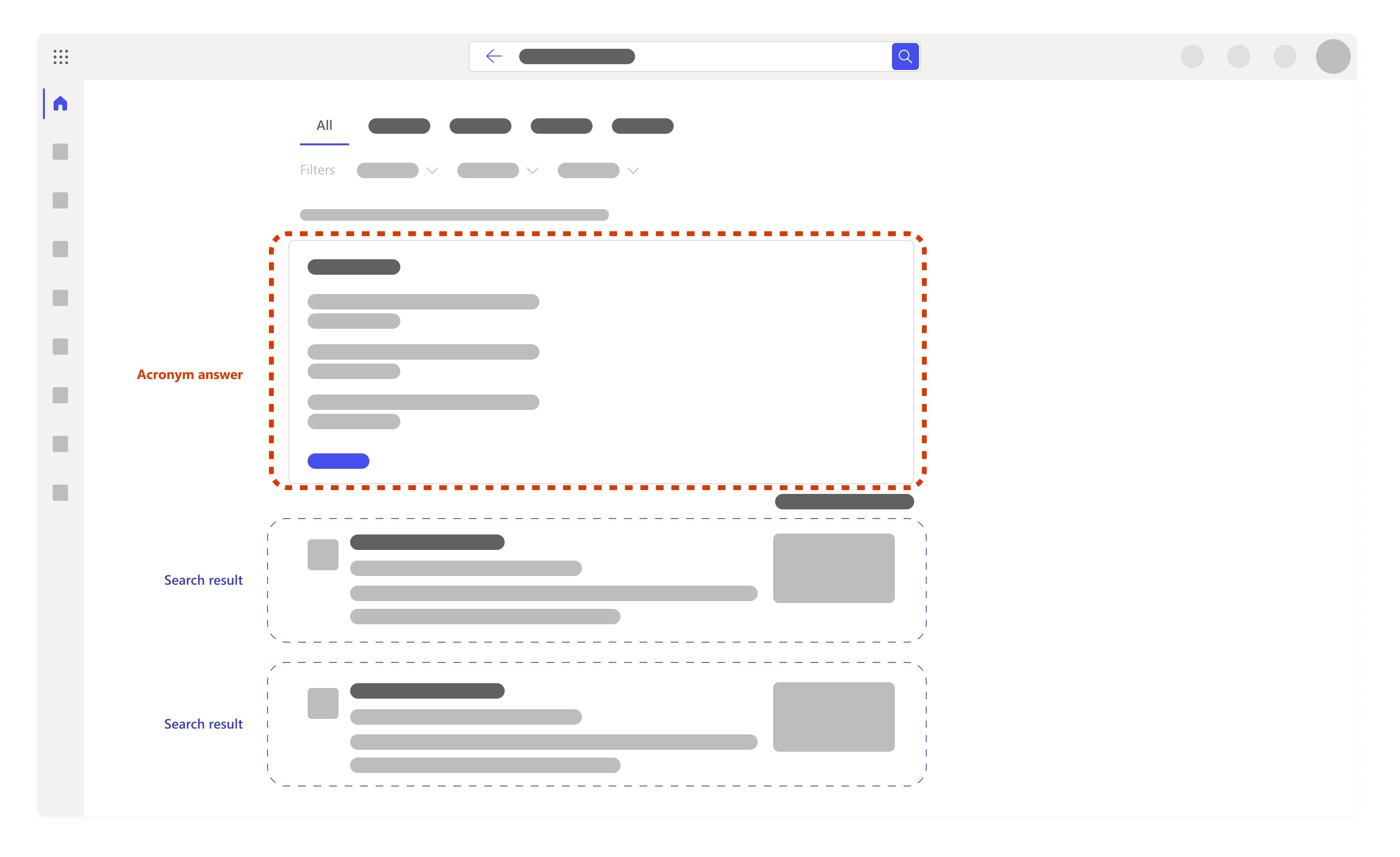
Προτεινόμενες αναζητήσεις με βάση το ιστορικό αναζήτησής σας Καθώς ξεκινάτε την αναζήτησή σας, ενδέχεται να λάβετε προτάσεις στο πλαίσιο αναζήτησης για αναζητήσεις με βάση το προηγούμενο ιστορικό αναζήτησης. Αυτό γίνεται για να σας βοηθήσει να επιστρέψετε γρήγορα σε κάτι στο οποίο εργαζόσασταν προηγουμένως. Το ιστορικό αναζήτησης περιέχει τις αναζητήσεις σας στο Outlook, το Microsoft365.com και το SharePoint Online. Εάν μια πρόταση δεν είναι χρήσιμη, μπορείτε να τη διαγράψετε τοποθετώντας το δείκτη του ποντικιού επάνω της και επιλέγοντας διαγραφή.Μπορείτε επίσης να ελέγξετε το ιστορικό αναζήτησης κατεβάζοντας το ή διαγράφοντας το ιστορικό αναζήτησης ανά πάσα στιγμή. Για να κατεβάσετε ή να διαγράψετε το ιστορικό αναζήτησης:
-
Μεταβείτε στην ενότητα Αναζήτηση της Microsoft στην ενότητα προστασίας προσωπικών δεδομένων των ρυθμίσεων του λογαριασμού σας.
-
Μπορείτε επίσης να μεταβείτε εκεί με μη αυτόματο τρόπο, μεταβαίνοντας στην περιοχή Ο λογαριασμός μου -> Ρυθμίσεις & Προστασία προσωπικών δεδομένων -> επιλέγοντας την καρτέλα προστασίας προσωπικών δεδομένων -> ανοίγοντας την ενότητα Αναζήτηση της Microsoft.
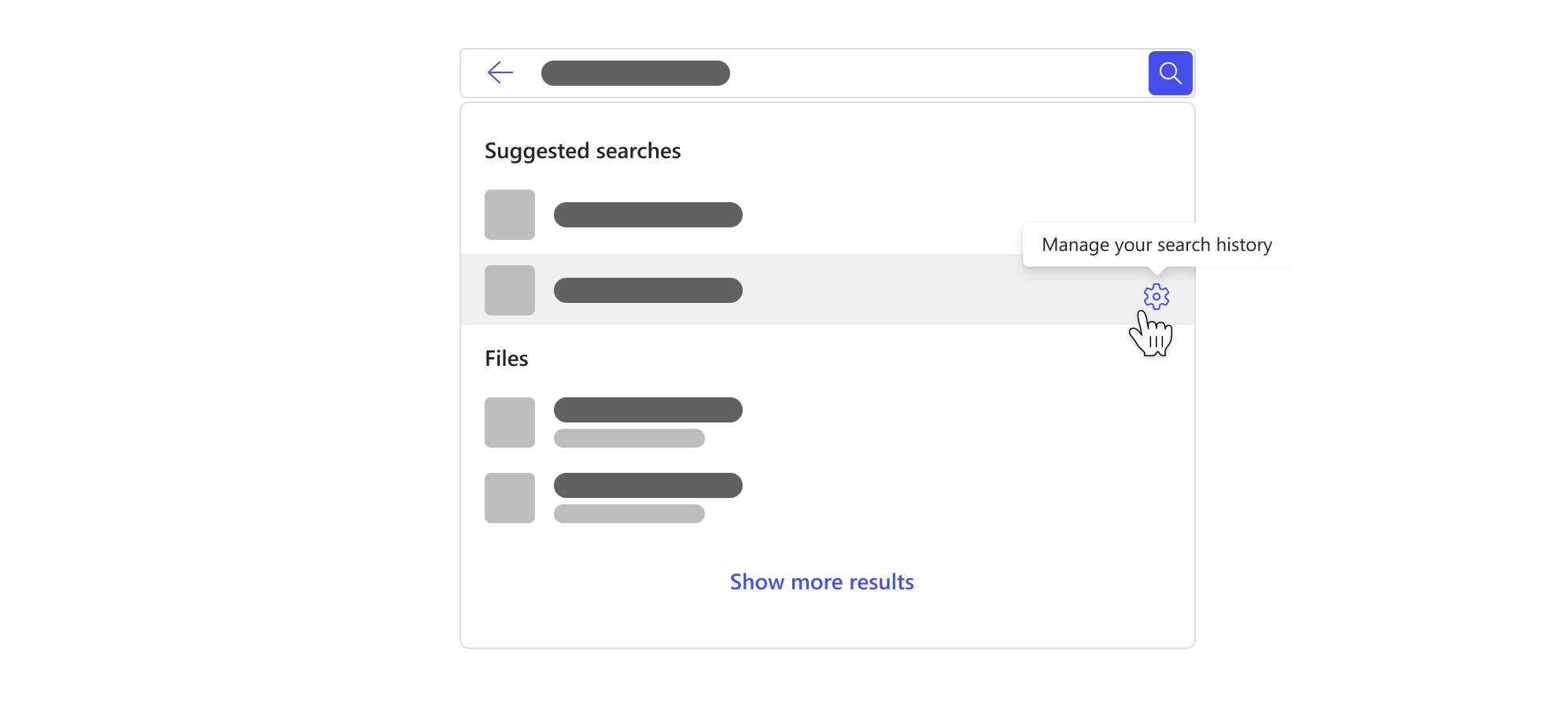
Σημείωση: Το ιστορικό αναζήτησης της Αναζήτησης της Microsoft είναι ιδιωτικό και δεν κοινοποιείται στον οργανισμό σας ή τη Microsoft. Ο διαχειριστής σας μπορεί να γνωρίζει ποιες αναζητήσεις είναι οι πιο δημοφιλείς, αλλά δεν θα γνωρίζει ποιος έχει αναζητήσει τι. Ο διαχειριστής μπορεί να χρησιμοποιήσει τις πιο δημοφιλείς αναζητήσεις για να καθορίσει τα κεντρικά εργαλεία, τους πόρους και τις πληροφορίες που αναφέρονται παραπάνω, γεγονός που κάνει την αναζήτηση καλύτερη για εσάς και τους άλλους χρήστες στον οργανισμό σας.
Δείτε επίσης
Βρείτε ό,τι χρειάζεστε με την Αναζήτηση της Microsoft στο Office
Βρείτε ό,τι χρειάζεστε με την Αναζήτηση της Microsoft στο Bing










