|
Η καθοδηγούμενη υποστήριξη στο πρόγραμμα περιήγησής σας μπορεί να παρέχει ψηφιακές λύσεις για προβλήματα του Office |
Ανεξάρτητα από τη θέση όπου θέλετε να αποθηκεύσετε το βιβλίο εργασίας σας (όπως για παράδειγμα στον υπολογιστή σας ή στο Web), για την αποθήκευση όλων των εργασιών σας χρησιμοποιείτε την καρτέλα Αρχείο.
Για να αποθηκεύσετε ένα υπάρχον βιβλίο εργασίας στην τρέχουσα θέση του θα χρησιμοποιήσετε την εντολή Αποθήκευση ή θα πατήσετε το συνδυασμό πλήκτρων Ctrl+S, ενώ για να αποθηκεύσετε το βιβλίο εργασίας σας για πρώτη φορά, σε διαφορετική θέση ή για να δημιουργήσετε ένα αντίγραφο του βιβλίου εργασίας στην ίδια ή σε άλλη θέση, πρέπει να χρησιμοποιήσετε την εντολή Αποθήκευση ως.
Σημείωση: Εάν προσπαθείτε να αποθηκεύσετε ένα βιβλίο εργασίας με δυνατότητα μακροεντολών (.xlsm) ως κανονικό βιβλίο εργασίας (.xlsx), σας ενημερώνουμε ότι οι μακροεντολές δεν θα αποθηκευτούν στο νέο αρχείο, γεγονός που θα μπορούσε να οδηγήσει σε απώλεια λειτουργικότητας, καθώς οι μακροεντολές VBA είναι ένας ισχυρός τρόπος αυτοματοποίησης σημαντικών ποσοτήτων εργασίας. Εξετάστε το ενδεχόμενο να αποθηκεύσετε τις μακροεντολές ή να διατηρήσετε το αρχείο με δυνατότητα μακροεντολών μέχρι να είστε βέβαιοι ότι το νέο αρχείο έχει τις αναμενόμενες λειτουργίες.
-
Κάντε κλικ στα στοιχεία Αρχείο > Αποθήκευση ως.
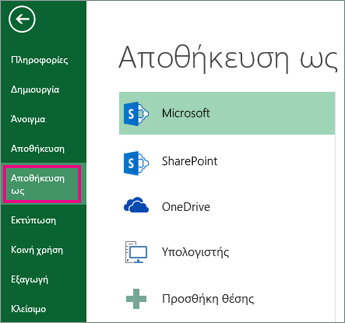
-
Στην περιοχή Αποθήκευση ως, επιλέξτε το σημείο πού θέλετε να αποθηκεύσετε το βιβλίο εργασίας σας. Για παράδειγμα, για να το αποθηκεύσετε στην επιφάνεια εργασίας σας ή σε ένα φάκελο στον υπολογιστή σας, κάντε κλικ στην επιλογή Υπολογιστής.
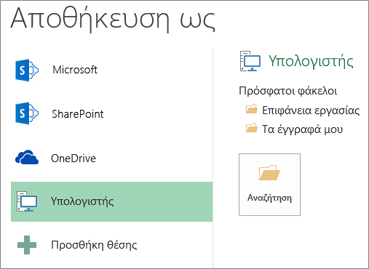
Συμβουλή: Για να κάνετε αποθήκευση στη θέση σας στο OneDrive, κάντε κλικ στην επιλογή OneDrive και, στη συνέχεια, εγγραφείτε (ή συνδεθείτε). Για να προσθέσετε τις δικές σας θέσεις στο cloud, όπως μια θέση στο Microsoft 365SharePoint ή μια θέση στο OneDrive, κάντε κλικ στην επιλογή Προσθήκη θέσης.
-
Κάντε κλικ στο κουμπί Αναζήτηση για να βρείτε τη θέση που θέλετε στο φάκελο Έγγραφα.
Για να επιλέξετε μια άλλη θέση στον υπολογιστή σας, κάντε κλικ στο κουμπί Επιφάνεια εργασίας και, στη συνέχεια, επιλέξτε την ακριβή θέση όπου θέλετε να αποθηκεύσετε το βιβλίο εργασίας σας.
-
Στο πλαίσιο Όνομα αρχείου, εισαγάγετε ένα όνομα για το νέο βιβλίο εργασίας. Πληκτρολογήστε ένα διαφορετικό όνομα, εάν δημιουργείτε ένα αντίγραφο ενός υπάρχοντος βιβλίου εργασίας.
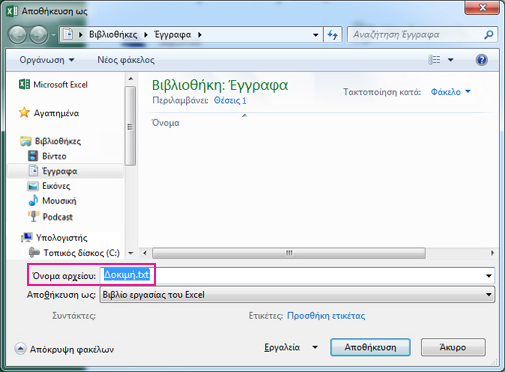
-
Για να αποθηκεύσετε το βιβλίο εργασίας σε διαφορετική μορφή αρχείου (όπως .xls ή .txt), στη λίστα Αποθήκευση ως τύπου (κάτω από το πλαίσιο Όνομα αρχείου), επιλέξτε τη μορφή που θέλετε.
-
Κάντε κλικ στο κουμπί Αποθήκευση.
Καρφιτσώστε την αγαπημένη θέση σας για την αποθήκευση
Όταν ολοκληρώσετε την αποθήκευση του βιβλίου εργασίας σας, μπορείτε να "καρφιτσώσετε" τη θέση όπου το έχετε αποθηκεύσει. Με αυτόν τον τρόπο, η θέση θα είναι διαθέσιμη για να τη χρησιμοποιήσετε και πάλι, ώστε να αποθηκεύσετε κάποιο άλλο βιβλίο εργασίας. Εάν συνηθίζετε να χρησιμοποιείτε πολύ τον ίδιο φάκελο ή την ίδια τοποθεσία για την αποθήκευση αρχείων, με το καρφίτσωμα εξοικονομείτε πολύ χρόνο! Μπορείτε να καρφιτσώσετε όσες θέσεις θέλετε.
-
Κάντε κλικ στα στοιχεία Αρχείο > Αποθήκευση ως.
-
Στην περιοχή Αποθήκευση ως, επιλέξτε τη θέση όπου αποθηκεύσατε το βιβλίο εργασίας σας την τελευταία φορά. Για παράδειγμα, αν αποθηκεύσατε το βιβλίο εργασίας σας στο φάκελο Έγγραφα στον υπολογιστή σας και θέλετε να καρφιτσώσετε αυτήν τη θέση, κάντε κλικ στην επιλογή Υπολογιστής.
-
Στην περιοχή Πρόσφατοι φάκελοι στα δεξιά, τοποθετήστε το δείκτη στη θέση που θέλετε να καρφιτσώσετε. Στα δεξιά θα εμφανιστεί μια εικόνα πινέζας

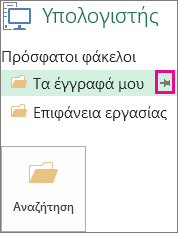
-
Κάντε κλικ στην εικόνα για να καρφιτσώσετε αυτόν το φάκελο. Η εικόνα τώρα εμφανίζεται ως καρφιτσωμένη

Συμβουλή: Για να ξεκαρφιτσώσετε μια θέση, απλώς κάντε κλικ στο εικονίδιο της καρφιτσωμένης πινέζας

Στροφή στην Αυτόματη Ανάκτηση
Το Excel αποθηκεύει αυτόματα το βιβλίο εργασίας σας ενώ εργάζεστε σε αυτό, σε περίπτωση που συμβεί κάτι, όπως μια διακοπή ρεύματος. Αυτή η δυνατότητα ονομάζεται Αυτόματη Ανάκτηση. Βέβαια αυτή η δυνατότητα δεν είναι ίδια με την αποθήκευση του βιβλίου εργασίας, για αυτό καλό θα ήταν να μην βασίζεστε στην Αυτόματη Ανάκτηση. Αποθηκεύετε το βιβλίο εργασίας σας συχνά. Ωστόσο, η Αυτόματη Ανάκτηση είναι ένας καλός τρόπος για να έχετε ένα αντίγραφο ασφαλείας σε περίπτωση που κάτι συμβεί.
Βεβαιωθείτε ότι η Αυτόματη Ανάκτηση είναι ενεργοποιημένη:
-
Κάντε κλικ στα στοιχεία Αρχείο > Επιλογές.
-
Στο παράθυρο διαλόγου Επιλογές του Excel, κάντε κλικ στην επιλογή Αποθήκευση.
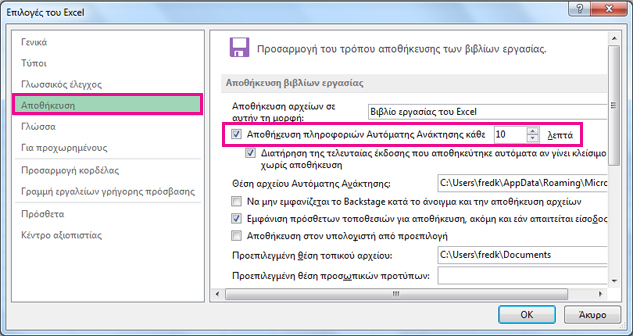
-
Στην περιοχή Αποθήκευση βιβλίων εργασίας, βεβαιωθείτε ότι η επιλογή Αποθήκευση πληροφοριών Αυτόματης Ανάκτησης κάθε n λεπτά είναι επιλεγμένο.
-
Ρυθμίστε τα λεπτά για να ορίσετε τη συχνότητα με την οποία θέλετε το Excel να δημιουργεί αντίγραφο ασφαλείας της εργασίας σας και, στη συνέχεια, κάντε κλικ στο κουμπί OK.










