Τελευταία ενημέρωση: 17 Δεκεμβρίου 2018
Σημείωση: Εάν δεν βλέπετε τον φάκελο "Δευτερεύουσα αλληλογραφία" στο γραμματοκιβώτιό σας, ενδέχεται να έχετε την επιλογή "Εστιασμένα Εισερχόμενα". Ανατρέξτε στο θέμα Εστιασμένα Εισερχόμενα για το Outlook για περισσότερες πληροφορίες.
Απενεργοποίηση της δυνατότητας "Δευτερεύουσα αλληλογραφία" στο Outlook 2016
-
Στο Outlook 2016, κάντε δεξιό κλικ στον φάκελο Δευτερεύουσα αλληλογραφία και επιλέξτε Διαχείριση Δευτερεύουσας αλληλογραφίας. (Εάν δεν βλέπετε την επιλογή "Διαχείριση δευτερεύουσας αλληλογραφίας", η Δευτερεύουσα αλληλογραφία ενδέχεται να έχει απενεργοποιηθεί για τον οργανισμό σας ή μπορεί πλέον να χρησιμοποιείτε τα Εστιασμένα Εισερχόμενα. Ανατρέξτε στην επόμενη ενότητα για περισσότερες επιλογές.)
-
Πραγματοποιήστε είσοδο στο Outlook στο web χρησιμοποιώντας τον εταιρικό ή σχολικό λογαριασμό σας. Για βοήθεια, ανατρέξτε στο θέμα Είσοδος στο Outlook στο web.
Η ενέργεια αυτή θα σας μεταφέρει απευθείας στη σελίδα με τις Επιλογές Δευτερεύουσας αλληλογραφίας .
-
Είτε καταργήστε την επιλογή του πλαισίου Διαχωρισμός των στοιχείων που έχουν προσδιοριστεί ως Δευτερεύουσα αλληλογραφία είτε επιλέξτε Χωρίς διαχωρισμό των στοιχείων που έχουν προσδιοριστεί ως Δευτερεύουσα αλληλογραφία, ανάλογα με την επιλογή που βλέπετε στη σελίδα "Επιλογές Δευτερεύουσας αλληλογραφίας".

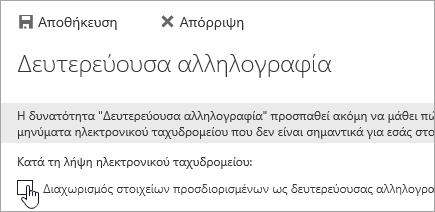
-
Κάντε κλικ στην επιλογή Αποθήκευση για να απενεργοποιήσετε τη Δευτερεύουσα αλληλογραφία.
Ο φάκελος "Δευτερεύουσα αλληλογραφία" παραμένει στο Outlook ακόμη και αφού απενεργοποιήσετε τη δυνατότητα "Δευτερεύουσα αλληλογραφία".
Απενεργοποίηση της Δευτερεύουσας αλληλογραφίας στο Outlook στο web
-
Πραγματοποιήστε είσοδο στο Outlook στο web. Για βοήθεια, ανατρέξτε στο θέμα Είσοδος στο Outlook στο web.
-
Στο επάνω μέρος της σελίδας, επιλέξτε εκκίνηση εφαρμογών

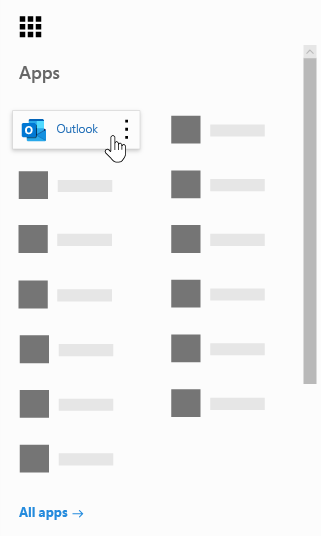
-
Στο επάνω μέρος της σελίδας, επιλέξτε Ρυθμίσεις

-
Στην περιοχή Αυτόματη επεξεργασία, επιλέξτε Δευτερεύουσα αλληλογραφία.
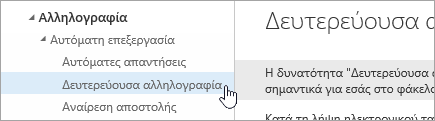
-
Είτε καταργήστε την επιλογή του πλαισίου Διαχωρισμός των στοιχείων που έχουν προσδιοριστεί ως Δευτερεύουσα αλληλογραφία είτε επιλέξτε Χωρίς διαχωρισμό των στοιχείων που έχουν προσδιοριστεί ως Δευτερεύουσα αλληλογραφία, ανάλογα με την επιλογή που βλέπετε στη σελίδα "Επιλογές Δευτερεύουσας αλληλογραφίας".

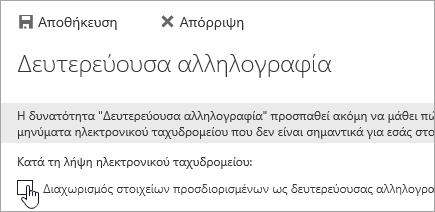
-
Κάντε κλικ στην επιλογή Αποθήκευση για να απενεργοποιήσετε τη Δευτερεύουσα αλληλογραφία.
Ο φάκελος "Δευτερεύουσα αλληλογραφία" παραμένει στο Outlook ακόμη και αφού απενεργοποιήσετε τη δυνατότητα "Δευτερεύουσα αλληλογραφία".
Ενεργοποίηση της Δευτερεύουσας αλληλογραφίας
Συμβουλή: Εάν είστε διαχειριστής του Microsoft 365 και οι επιλογές απενεργοποίησης/ενεργοποίησης της δυνατότητας "Δευτερεύουσα αλληλογραφία" εξαφανίζονται για τους χρήστες σας, ανατρέξτε στο θέμα Ρύθμιση παραμέτρων δευτερεύουσας αλληλογραφίας για τον οργανισμό σας για οδηγίες σχετικά με την επανενεργοποίησης της Δευτερεύουσας αλληλογραφίας.
Εάν η δυνατότητα "Εστιασμένα Εισερχόμενα" είναι ενεργοποιημένη για τον οργανισμό σας, η Δευτερεύουσα αλληλογραφία δεν θα λειτουργεί. Εάν προτιμάτε να χρησιμοποιείτε τη Δευτερεύουσα αλληλογραφία αντί για τα Εστιασμένα Εισερχόμενα, ακολουθήστε τα παρακάτω βήματα.
Βήματα για ενεργοποίηση της δυνατότητας "Δευτερεύουσα αλληλογραφία":
-
Πραγματοποιήστε είσοδο στο Outlook στο web. Για βοήθεια, ανατρέξτε στο θέμα Είσοδος στο Outlook στο web.
-
Στο επάνω μέρος της σελίδας, επιλέξτε εκκίνηση εφαρμογών

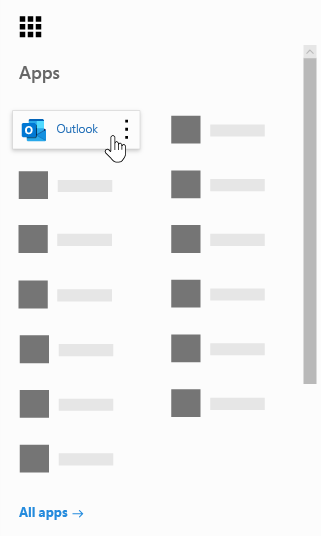
-
Στο επάνω μέρος της σελίδας, επιλέξτε Ρυθμίσεις

-
Ανανεώστε το πρόγραμμα περιήγησης.
-
Στη γραμμή περιήγησης, επιστρέψτε στην


-
Επιλέξτε Διαχωρισμός των στοιχείων που έχουν προσδιοριστεί ως Δευτερεύουσα αλληλογραφία > Αποθήκευση.










