Για να καταργήσετε πλήρως την εγκατάσταση του Office για Mac 2011, μπορείτε να κατεβάσετε και να εκτελέσετε αυτό το χρήσιμο αυτοματοποιημένο εργαλείο. Αυτό το εργαλείο προορίζεται μόνο για σκοπούς αντιμετώπισης προβλημάτων. Για να κάνετε κανονική κατάργηση εγκατάστασης, ανατρέξτε στο θέμα Κατάργηση εγκατάστασης του Office για Mac.
Σημείωση: Εάν δεν θέλετε να χρησιμοποιήσετε το εργαλείο και προτιμάτε να ακολουθήσετε όλα αυτά τα βήματα μόνοι σας, μπορείτε να μάθετε πώς να καταργήσετε όλα τα αρχεία του Office 2011 για Mac με μη αυτόματο τρόπο από εδώ.
Χρησιμοποιήστε το εργαλείο Remove2011 για να καταργήσετε πλήρως το Office για Mac 2011.
1. Κατεβάστε και ανοίξτε το εργαλείο Remove2011
-
Μεταβείτε σε αυτή την τοποθεσία web.
-
Κάντε κλικ στο πράσινο κουμπί Clone or download (Κλωνοποίηση ή λήψη). Επιλέξτε Download ZIP (Λήψη ZIP).
-
Στο φάκελο λήψεων, ανοίξτε το φάκελο Remove2011-master.
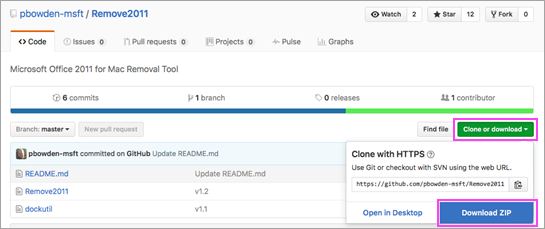
2. Εκτελέστε το εργαλείο Remove2011
-
Πατήστε το Control και κάντε κλικ στο στοιχείο Remove2011 > Άνοιγμα. Επιλέξτε ξανά Άνοιγμα για επιβεβαίωση.
-
Πληκτρολογήστε Y και πατήστε Enter για να συνεχίσετε.
-
Πληκτρολογήστε Y για να διατηρήσετε τα δεδομένα του Outlook. Πληκτρολογήστε N για να τα διαγράψετε. Πατήστε Enter για να επιβεβαιώσετε την επιλογή σας.
-
Πληκτρολογήστε Y για να διατηρήσετε τα δεδομένα της άδειας χρήσης στον υπολογιστή σας. Πληκτρολογήστε N για να τα διαγράψετε. Πατήστε Enter για να επιβεβαιώσετε την επιλογή σας.
-
Πληκτρολογήστε τον τοπικό κωδικό πρόσβασης διαχειριστή Mac και πατήστε το πλήκτρο Enter. Ο κωδικός πρόσβασης δεν θα εμφανίζεται καθώς πληκτρολογείτε.
Σημείωση: Εάν κάποια εφαρμογή του Office για Mac 2011 είναι ακόμα ανοιχτή, θα εμφανιστεί μια προειδοποίηση. Πληκτρολογήστε Y και πατήστε Enter για να επιβάλετε το κλείσιμο του προγράμματος και να συνεχίσετε τη διαδικασία κατάργησης της εγκατάστασης.
-
Μόλις το εργαλείο εμφανίσει το μήνυμα "...ολοκληρώθηκε," κλείστε το παράθυρο και μεταβείτε στην επόμενη ενότητα.
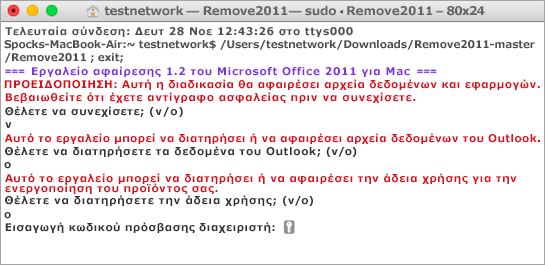
3. Εκτελέστε το εργαλείο dockutil
-
Επιστρέψτε στο φάκελο Remove2011-master.
-
Πατήστε Control και κάντε κλικ στο στοιχείο dockutil > Άνοιγμα. Επιλέξτε ξανά Άνοιγμα για να συνεχίσετε.
-
Η εκτέλεση του εργαλείου θα γίνει αυτόματα. Η διαδικασία θα ολοκληρωθεί μόλις δείτε το μήνυμα Η διαδικασία ολοκληρώθηκε.
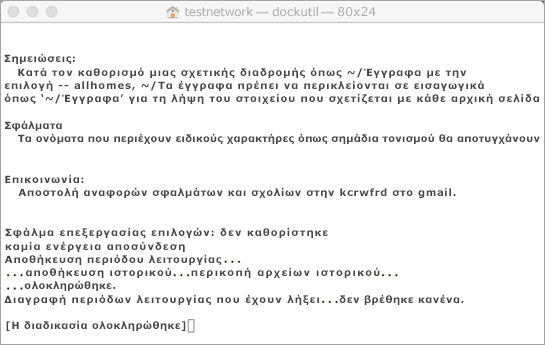
4. Καταργήστε τα εικονίδια από το dock
-
Εάν έχετε εικονίδια του Office για Mac 2011 στο dock, κάντε παρατεταμένο δεξιό κλικ στο εικονίδιο.
-
Επιλέξτε Επιλογές > Αφαίρεση από Dock.
-
Η διαδικασία ολοκληρώθηκε! Καταργήσατε πλήρως το Office για Mac 2011 από τον Mac.
Μη αυτόματη κατάργηση του Office για Mac 2011
Τα παρακάτω βήματα είναι ήδη αυτοματοποιημένα στην παραπάνω διαδικασία. Ωστόσο, εάν θέλετε να ολοκληρώσετε τη διαδικασία κατάργησης με μη αυτόματο τρόπο αντί να χρησιμοποιήσετε το εργαλείο, μπορείτε να ακολουθήσετε αυτά τα βήματα.
Πριν ξεκινήσετε...
-
Θα πρέπει να είστε συνδεδεμένος ως διαχειριστής. Εάν είστε ο κάτοχος δικού σας προσωπικού Mac, πιθανότατα είστε ήδη.
Σημείωση: Εάν χρησιμοποιείτε ένα Mac που αποτελεί μέρος ενός δικτύου στο χώρο εργασίας σας, ίσως χρειαστεί να ζητήσετε βοήθεια από κάποιο άτομο του τμήματος IT του οργανισμού σας για τη διαδικασία εισόδου ως διαχειριστής.
-
Βεβαιωθείτε ότι δεν υπάρχει τίποτα στον Κάδο που να θέλετε να διατηρήσετε.
Υπάρχουν αρκετά στοιχεία που πρέπει να καταργήσετε. Αυτό το άρθρο σάς καθοδηγεί σε κάθε διαδικασία.
Σημαντικό: Η θέση ορισμένων αρχείων είναι διαφορετική εάν έχετε εγκατεστημένο το Service Pack 2 (SP2). Για να ελέγξετε εάν είναι εγκατεστημένο, ανοίξτε το Word και, στη συνέχεια, κάντε κλικ στην επιλογή "Πληροφορίες για το Word" από το μενού του Word. Εάν ο αριθμός έκδοσης είναι 14.2.0 ή παραπάνω, έχετε Service Pack 2 και θα πρέπει να ακολουθήσετε τα βήματα του Service Pack 2, όταν παρατεθούν σε αυτό το άρθρο.
Βήμα 1: Κατάργηση του φακέλου Microsoft Office 2011
-
Κάντε κλικ στις επιλογές Μετάβαση > Εφαρμογές.
-
Σύρετε το φάκελο Microsoft Office 2011 στον Κάδο.
Σημείωση: Η κατάργηση των προτιμήσεων με τη χρήση των παρακάτω βημάτων θα διαγράψει όλες τις προσαρμογές που έγιναν. Αυτές οι προσαρμογές περιλαμβάνουν αλλαγές σε γραμμές εργαλείων, προσαρμοσμένα λεξικά και συντομεύσεις πληκτρολογίου που έχουν δημιουργηθεί.
Βήμα 2: Κατάργηση των αρχείων com.microsoft από το φάκελο Βιβλιοθήκη > Προτιμήσεις
-
Κρατήστε πατημένο το πλήκτρο OPTION ενώ κάνετε κλικ στο κουμπί Μετάβαση.
Σημείωση: Γιατί κρατήστε πατημένο το πλήκτρο Option; Ο φάκελος "Βιβλιοθήκη" είναι ένας κρυφός φάκελος, με αυτόν τον τρόπο μπορείτε να τον εμφανίσετε.
-
Επιλέξτε Κεντρική και ανοίξτε το στοιχείο Βιβλιοθήκη.
-
Ανοίξτε τις Προτιμήσεις και ταξινομήστε τα αρχεία και τους φακέλους με αλφαβητική σειρά.
Σημείωση: Εάν έχετε το Office 2016 για Mac εγκατεστημένο στον υπολογιστή σας, ΜΗΝ καταργήσετε το αρχείο com.microsoft.autoupdate2.plist.
-
Σύρετε όλα τα αρχεία που ξεκινούν με "com.microsoft" στον Κάδο.
-
Εξακολουθείτε να το κάνετε στις "Προτιμήσεις",ανοίξτε το ByHostκαι σύρετε όλα τα αρχεία που ξεκινούν με"com.microsoft"στον Κάδο απορριμμάτων.
-
Πριν να συνεχίσετε, εάν έχετε δημιουργήσει προσαρμοσμένα πρότυπα που θέλετε να διατηρήσετε, αντιγράψτε τα σε άλλο φάκελο.
Πίσω στη Βιβλιοθήκη,ανοίξτε την υποστήριξη εφαρμογών > Microsoftκαι σύρετε το φάκελο του Office στον Κάδο απορριμμάτων.
Βήμα 3: Κατάργηση των αρχείων com.microsoft.office.licensing από τους φακέλους Υπολογιστής > Βιβλιοθήκη
-
Κάντε κλικ στις επιλογές Μετάβαση > Υπολογιστής > και κάντε διπλό κλικ στο εικονίδιο του σκληρού δίσκου.
Το προεπιλεγμένο όνομα του σκληρού σας δίσκου είναι Macintosh HD.
-
Ανοίξτε τη Βιβλιοθήκη και, στη συνέχεια, ανοίξτε το LaunchDaemons. Σύρετε το com.microsoft.office.licensing.helper.plist στον Κάδο.
-
Πίσω στη Βιβλιοθήκη, ανοίξτε το στοιχείο Προτιμήσεις. Σύρετε το αρχείο com.microsoft.office.licensing.plist στον Κάδο.
-
Πίσω στη Βιβλιοθήκη, ανοίξτε το στοιχείο PrivilegedHelperTools. Σύρετε το com.microsoft.office.licensing.helper στον Κάδο απορριμμάτων.
Σημείωση: Εάν έχετε το Office 2016 για Mac εγκατεστημένο στον υπολογιστή σας, ΜΗΝ καταργήσετε τα αρχεία με V2 στο όνομα. Αυτά τα αρχεία αφορούν αποκλειστικά το Office 2016 για Mac.
-
Στο μενού Apple, κάντε κλικ στην επιλογή Επανεκκίνηση.
Βήμα 4: Κατάργηση των φακέλων της Microsoft και των αρχείων του Office 2011
-
Κάντε κλικ στις επιλογές Μετάβαση > Υπολογιστής και κάντε διπλό κλικ στο εικονίδιο του σκληρού δίσκου.
Το προεπιλεγμένο όνομα του σκληρού σας δίσκου είναι Macintosh HD.
-
Ανοίξτε το φάκελο Βιβλιοθήκη και, στη συνέχεια, ανοίξτε την Υποστήριξη εφαρμογών.
-
Σύρετε το φάκελο Microsoft στον Κάδο.
Προειδοποίηση: Εάν έχετε εγκαταστήσει την προσθήκη Microsoft Silverlight, ίσως χρειαστεί να επαναλάβετε την εγκατάσταση μετά την κατάργηση αυτού του φακέλου. Μεταβείτε εδώ για να εγκαταστήσετε ξανά το Microsoft Silverlight.
-
Πίσω στη Βιβλιοθήκη, ανοίξτε το στοιχείο Γραμματοσειρές. Σύρετε το φάκελο Microsoft στον Κάδο.
-
Πίσω στη Βιβλιοθήκη, ανοίξτε το φάκελο Αποδείξεις. Σύρετε τα αρχεία που ξεκινούν με "Office2011_" στον Κάδο.
Σημείωση: Αυτά τα αρχεία δεν βρίσκονται πάντα στον υπολογιστή.
-
Βεβαιωθείτε ότι όλα τα αρχεία και οι φάκελοι που βρίσκονται στον Κάδο μπορούν να διαγραφούν. Στο μενού Finder, κάντε κλικ στην επιλογή Άδειασμα του Κάδου.
-
Στο μενού Apple, κάντε κλικ στην επιλογή Επανεκκίνηση.
Βήμα 5: Μετακίνηση στην επιφάνεια εργασίας και μετονομασία του φακέλου "Δεδομένα χρήστη Microsoft"
-
Κάντε κλικ στις επιλογές Μετάβαση > Υπολογιστής και κάντε διπλό κλικ στο εικονίδιο του σκληρού δίσκου.
Το προεπιλεγμένο όνομα του σκληρού σας δίσκου είναι Macintosh HD.
-
Ανοίξτε το φάκελο Βιβλιοθήκη και, στη συνέχεια, ανοίξτε την Υποστήριξη εφαρμογών.
-
Σύρετε το φάκελο Microsoft στον Κάδο.
Προειδοποίηση: Εάν έχετε εγκαταστήσει την προσθήκη Microsoft Silverlight, ίσως χρειαστεί να επαναλάβετε την εγκατάσταση μετά την κατάργηση αυτού του φακέλου. Μεταβείτε εδώ για να εγκαταστήσετε ξανά το Microsoft Silverlight.
-
Πίσω στη Βιβλιοθήκη, ανοίξτε το στοιχείο Γραμματοσειρές. Σύρετε το φάκελο Microsoft στον Κάδο.
-
Πίσω στη Βιβλιοθήκη, ανοίξτε το φάκελο Αποδείξεις. Σύρετε τα αρχεία που ξεκινούν με "Office2011_" στον Κάδο.
Σημείωση: Αυτά τα αρχεία δεν βρίσκονται πάντα στον υπολογιστή.
-
Βεβαιωθείτε ότι όλα τα αρχεία και οι φάκελοι που βρίσκονται στον Κάδο μπορούν να διαγραφούν. Στο μενού Finder, κάντε κλικ στην επιλογή Άδειασμα του Κάδου.
-
Στο μενού Apple, κάντε κλικ στην επιλογή Επανεκκίνηση.
Βήμα 6: Κατάργηση των εικονιδίων εφαρμογών του Office
-
Κρατήστε πατημένο το πλήκτρο CONTROL και, στη συνέχεια, κάντε κλικ στο εικονίδιο μιας εφαρμογής του Office στο Dock, όπως είναι το Microsoft Word. Επαναλάβετε την ενέργεια για κάθε εικονίδιο στο dock.
-
Επιλέξτε Επιλογές > Κατάργηση από το Dock.











