Εάν αντιμετωπίσετε προβλήματα μικροφώνου στο Microsoft 365 για το Web, αυτό οφείλεται πιθανότατα στο δικαίωμα τοποθεσίας στη ρύθμιση του προγράμματος περιήγησής σας που εμποδίζει την πρόσβαση στο μικρόφωνο του συστήματος.
Εάν δείτε το μήνυμα σφάλματος Πρόβλημα με την Υπαγόρευση ή Χωρίς δικαίωμα μικροφώνου, κλείστε το παράθυρο διαλόγου, ακολουθήστε τις παρακάτω οδηγίες και, στη συνέχεια, προσπαθήστε ξανά.
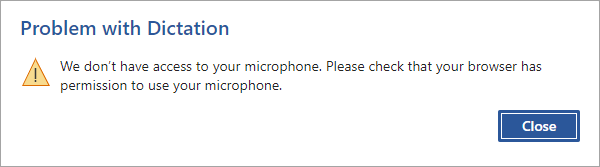
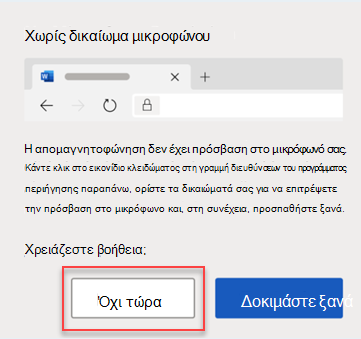
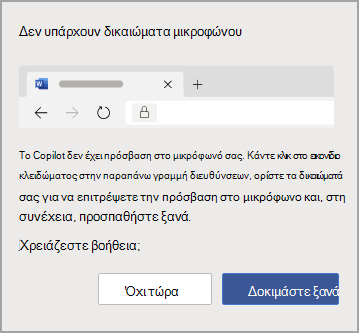
Επιλογή 1
-
Κάντε κλικ στο εικονίδιο κλειδώματος στη γραμμή διευθύνσεων και αλλάξτε τη ρύθμιση για το δικαίωμα "Μικρόφωνο" σε "Επιτρέπεται".
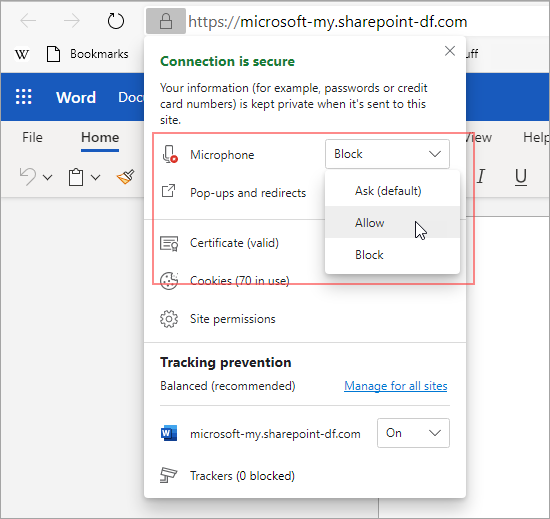
Επιλογή 2
-
Κάντε κλικ στο εικονίδιο μικροφώνου στη γραμμή διευθύνσεων και ενεργοποιήστε την επιλογή Να επιτρέπεται πάντα η πρόσβαση μικροφώνου για την τοποθεσία που φιλοξενεί τις εφαρμογές Web του Microsoft 365.
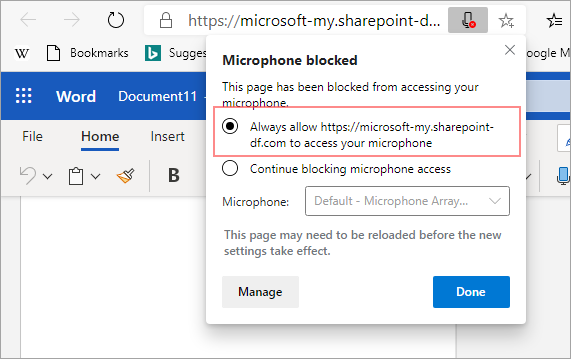
Σημείωση: Η διεύθυνση URL για την τοποθεσία που φιλοξενεί τις εφαρμογές web του Microsoft 365 θα διαφέρει.
Επιλογή 3
-
Μεταβείτε στη ρύθμιση του προγράμματος περιήγησης για το Μικρόφωνο (edge://settings/content/microphone) και βεβαιωθείτε ότι ο τομέας Office.com εμφανίζεται στην περιοχή Επιτρέπεται.
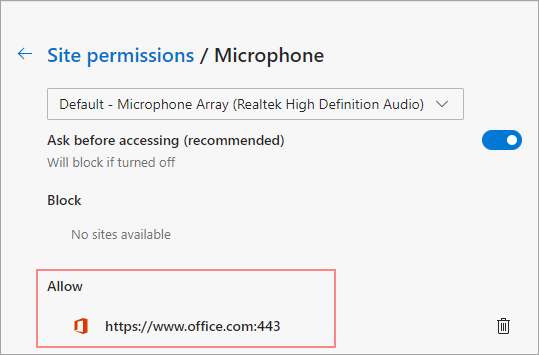
Επιλογή 1
-
Κάντε κλικ στο εικονίδιο κλειδώματος στη γραμμή διευθύνσεων και, στη συνέχεια, αλλάξτε τη ρύθμιση για το δικαίωμα "Μικρόφωνο" σε "Επιτρέπεται".
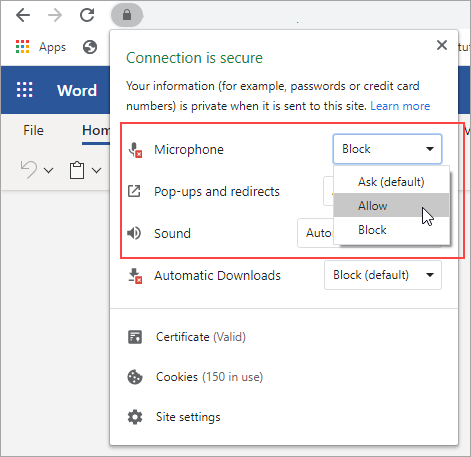
Επιλογή 2
-
Κάντε κλικ στο εικονίδιο της κάμερας στη γραμμή διευθύνσεων.
-
Στο παράθυρο διαλόγου Αποκλεισμένο μικρόφωνο , ενεργοποιήστε την επιλογή Να επιτρέπεται πάντα η πρόσβαση μικροφώνου για την τοποθεσία.
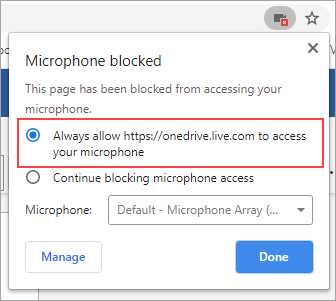
Σημείωση: Η διεύθυνση URL για την τοποθεσία που φιλοξενεί τις εφαρμογές web του Microsoft 365 θα διαφέρει.
Επιλογή 3
-
Μεταβείτε στη ρύθμιση του προγράμματος περιήγησης για το Μικρόφωνο (chrome://settings/content/microphone) και βεβαιωθείτε ότι ο τομέας onedrive.live.com εμφανίζεται στην περιοχή Επιτρέπεται.
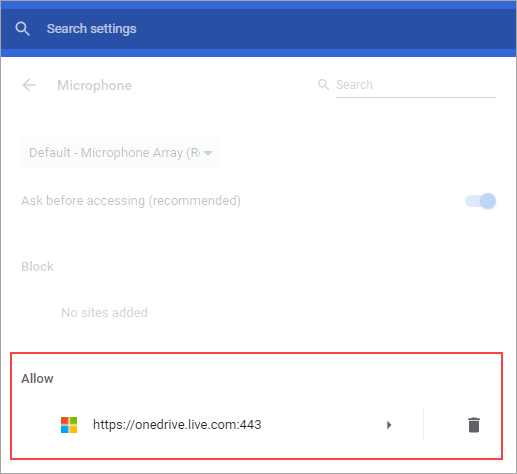
Επιλογή 1
-
Κάντε κλικ στο εικονίδιο κλειδώματος στη γραμμή διευθύνσεων
-
Στην περιοχή Δικαιώματα, δίπλα στην επιλογή Χρήση του μικροφώνου, καταργήστε την επιλογή του πλαισίου ελέγχου Αποκλεισμός προσωρινά.
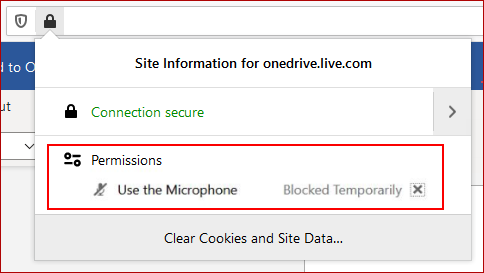
Επιλογή 2
-
Κάντε κλικ στο εικονίδιο κλειδώματος στη γραμμή διευθύνσεων και, δίπλα στην επιλογή Ασφαλής σύνδεση, επιλέξτε Εμφάνιση λεπτομερειών σύνδεσης.
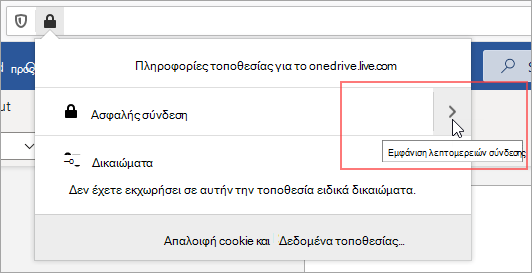
-
Επιλέξτε Περισσότερες πληροφορίες.
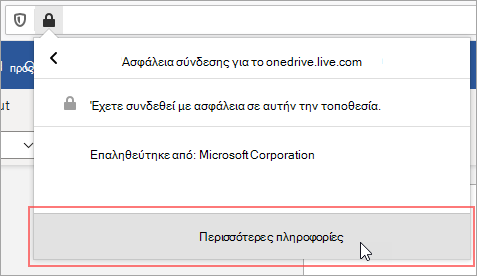
-
Στο παράθυρο διαλόγου Πληροφορίες σελίδας , επιλέξτε Δικαιώματα.
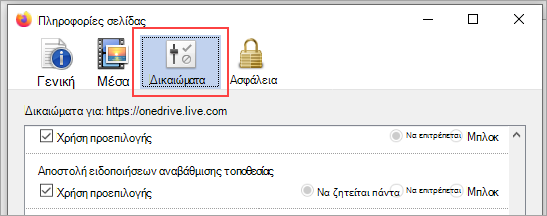
-
Κάντε κύλιση προς τα κάτω στην επιλογή Χρήση του μικροφώνου και αλλάξτε τη ρύθμιση σε Επιτρέπεται.
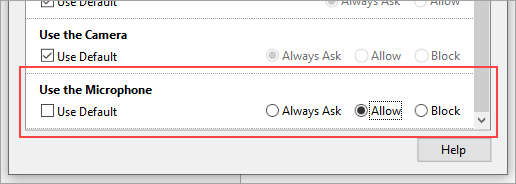
Επιλογή 3
-
Μεταβείτε στη ρύθμιση του προγράμματος περιήγησης Firefox για την Προστασία προσωπικών δεδομένων & Ασφάλεια (πληροφορίες:προτιμήσεις#προστασία προσωπικών δεδομένων).
-
Στην περιοχή Δικαιώματα, δίπλα στην επιλογή Μικρόφωνο, επιλέξτε Ρυθμίσεις.
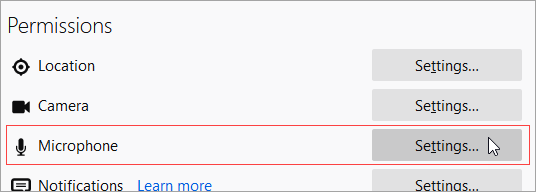
-
Δίπλα στη διεύθυνση URL για την τοποθεσία που φιλοξενεί τις εφαρμογές web του Microsoft 365, επιλέξτε Αποδοχή.
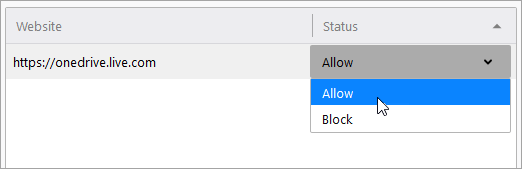
Σημείωση: Η διεύθυνση URL για την τοποθεσία που φιλοξενεί τις εφαρμογές web του Microsoft 365 θα διαφέρει.










