Όταν μια εφαρμογή Microsoft 365 κλείνει απροσδόκητα προτού αποθηκεύσετε τις πιο πρόσφατες αλλαγές σας, την επόμενη φορά που θα ανοίξετε την εφαρμογή, ανοίγει αυτόματα η Ανάκτηση εγγράφων για να σας βοηθήσει να ανακτήσετε το αρχείο σας. Ανάκτησηεγγράφων παραθέτει τα αρχεία που είχατε ανοίξει και τα οποία έχουν ανακτηθεί από την πιο πρόσφατη φορά που τα αποθηκεύσατε, την πιο πρόσφατη φορά που αποθηκεύτηκαν αυτόματα (εάν το αρχείο σας είναι στο OneDrive ή το SharePoint και είστε συνδρομητής Microsoft 365 ) ή την πιο πρόσφατη φορά που έχουν γίνει Αυτόματη ανάκτηση.
Για να δείτε ολόκληρο το παράθυρο Ανάκτησηςεγγράφων, τοποθετήστε το δείκτη του ποντικιού επάνω από το δεξιό άκρο του παραθύρου μέχρι να δείτε ένα βέλος που δείχνει προς τα αριστερά και δεξιά. Στη συνέχεια, κάντε κλικ στο βέλος και σύρετέ το προς τα δεξιά για να διευρύνετε το παράθυρο Ανάκτησης εγγράφων.
Συμβουλή: Εάν είστε συνδρομητής του Microsoft 365, ο ασφαλέστερος τρόπος για να εργαστείτε είναι να αποθηκεύσετε τα αρχεία σας στο OneDrive ή το SharePoint και να χρησιμοποιήσετε την Αυτόματη αποθήκευση.
Πώς μπορώ να αποφασίσω ποια αρχεία να αποθηκεύσω;
Εάν βλέπετε πολλά αρχεία που παρατίθενται στο παράθυρο Ανάκτησης εγγράφων και δεν είστε βέβαιοι ποια να αποθηκεύσετε, αναζητήστε την ημερομηνία και την ώρα δημιουργίας για κάθε αρχείο, τα οποία εμφανίζονται κάτω από το όνομα του αρχείου. Εάν βλέπετε πολλές εκδόσεις του ίδιου αρχείου, πιθανότατα πρέπει να ανοίξετε εκείνη με την πιο πρόσφατη ώρα επειδή θα έχει τις πιο πρόσφατες αλλαγές. Μπορείτε να κάνετε κλικ σε κάθε αρχείο για να ανοίξετε το έγγραφο και να το εξετάσετε ή να κάνετε κλικ στο κάτω βέλος, στα δεξιά οποιουδήποτε αρχείου, στο παράθυρο Ανάκτησης εγγράφων και, στη συνέχεια, να επιλέξετε ένα από τα παρακάτω, ανάλογα με τις επιλογές που βλέπετε:
-
Άνοιγμα ή Προβολή για να δείτε το αρχείο
-
Αποθήκευση ως για να αποθηκεύσετε το αρχείο.
-
Διαγραφή για τη διαγραφή του αρχείου
-
Κλείσιμο για το κλείσιμο του αρχείου
-
Εμφάνιση επιδιορθώσεων για να δείτε εάν εντοπίστηκαν και επιδιορθώθηκαν τυχόν σφάλματα αρχείου
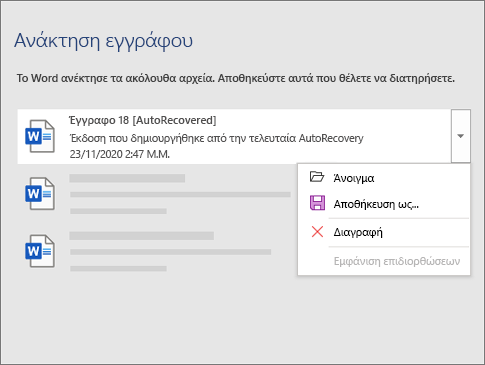
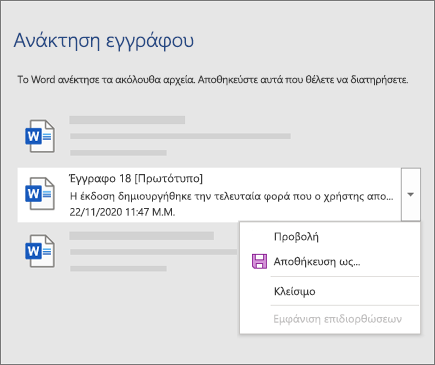
Μετά το άνοιγμα οποιουδήποτε αρχείου από τη λίστα, μπορείτε να συνεχίσετε να εργάζεστε σε αυτό ή να το αποθηκεύσετε. Όταν ανακτήσετε όλα τα έγγραφα που θέλετε να αποθηκεύσετε, επιλέξτε Κλείσιμο και, στη συνέχεια, ορίστε μία από τις παρακάτω επιλογές:
-
Ναι, θέλω να προβάλω αυτά τα αρχεία αργότερα (ασφαλέστερη επιλογή) - Ενεργοποιήστε αυτή την επιλογή εάν δεν είστε βέβαιοι εάν χρειάζεστε τα δεδομένα στις ανακτημένες εκδόσεις των αρχείων.
-
Όχι, να καταργηθούν τα αρχεία. Έχω αποθηκεύσει τα αρχεία που χρειάζομαι- Διαλέξτε αυτή την επιλογή εφόσον είστε βέβαιοι ότι δεν χρειάζεστε τα δεδομένα που υπάρχουν στις ανακτημένες εκδόσεις των αρχείων.
Εάν επιλέξετε Κλείσιμο χωρίς να εξετάσετε όλα τα ανακτημένα αρχεία, θα δείτε μια επιλογή για να τα προβάλετε ξανά αργότερα. Την επόμενη φορά που θα ανοίξετε την εφαρμογή, θα έχετε την επιλογή να αποθηκεύσετε ή να καταργήσετε αυτά τα αρχεία αυτόματης ανάκτησης.
Μάθετε περισσότερα
Χρειάζεστε βοήθεια;
-
Δημοσιεύστε μια ερώτηση στην Κοινότητα απαντήσεων της Microsoft (Microsoft Answers Community).











