Από προεπιλογή, το Excel καθορίζει τις ελάχιστες και τις μέγιστες τιμές κλίμακας της κατακόρυφης (τιμής) άξονας, γνωστό και ως άξονας y, όταν δημιουργείτε ένα γράφημα. Ωστόσο, μπορείτε να προσαρμόσετε την κλίμακα για να καλύπτει καλύτερα τις ανάγκες σας. Όταν οι τιμές που σχεδιάζονται στο γράφημα καλύπτουν μια πολύ μεγάλη περιοχή, μπορείτε επίσης να αλλάξετε τον άξονα τιμών σε λογαριθμική κλίμακα, γνωστή και ως κλίμακα αρχείου καταγραφής.
Για να αλλάξετε την κλίμακα άλλων αξόνων σε ένα γράφημα, ανατρέξτε στο θέμα Αλλαγή της κλίμακας του οριζόντιου άξονα (κατηγορία) σε ένα γράφημα ή Αλλαγή της κλίμακας του άξονα βάθους (σειρά) σε ένα γράφημα.
-
Σε ένα γράφημα, κάντε κλικ στον άξονα τιμών που θέλετε να αλλάξετε ή κάντε τα εξής για να επιλέξετε τον άξονα από μια λίστα στοιχείων γραφήματος:
-
Κάντε κλικ σε οποιοδήποτε σημείο στο γράφημα.
Με αυτόν τον τρόπο, θα εμφανιστούν τα Εργαλεία γραφήματος με την προσθήκη των καρτελών Σχεδίαση και Μορφή.
-
Στην καρτέλα Μορφή, στην ομάδα Τρέχουσα επιλογή, κάντε κλικ στο βέλος δίπλα στο πλαίσιο Στοιχεία γραφήματος και, στη συνέχεια, κάντε κλικ στην επιλογή Κατακόρυφος άξονας (τιμή).
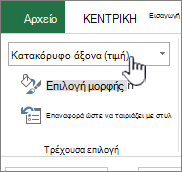
-
-
Στην καρτέλα Μορφή, στην ομάδα Τρέχουσα επιλογή, κάντε κλικ στο στοιχείο Επιλογή μορφής.
-
Στο τμήμα παραθύρου Μορφοποίηση άξονα, κάντε κλικ στην επιλογή Επιλογές άξονα και, στη συνέχεια, κάντε ένα ή περισσότερα από τα εξής:
Σημαντικό Οι παρακάτω επιλογές κλίμακας είναι διαθέσιμες μόνο όταν είναι επιλεγμένος ένας άξονας τιμών.
-
Για να αλλάξετε τον αριθμό στον οποίο ξεκινά ή τελειώνει ο κατακόρυφος άξονας (τιμή), για την επιλογή Ελάχιστη ή Μέγιστη , πληκτρολογήστε έναν διαφορετικό αριθμό στο πλαίσιο Ελάχιστο ή Στο πλαίσιο Μέγιστο . Μπορείτε να κάνετε κλικ στην επιλογή Επαναφορά για να επαναφέρετε την αρχική τιμή της, εάν είναι απαραίτητο.
-
Για να αλλάξετε το διάστημα των υποδιαιρέσεων και των γραμμών πλέγματος γραφήματος, για την επιλογή Κύρια μονάδα ή Δευτερεύουσα μονάδα , πληκτρολογήστε έναν διαφορετικό αριθμό στο πλαίσιο Κύρια μονάδα ή Δευτερεύουσα μονάδα . Μπορείτε να κάνετε κλικ στην επιλογή Επαναφορά για να επαναφέρετε την αρχική τιμή της, εάν είναι απαραίτητο.
-
Για να αντιστρέψετε τη σειρά των τιμών, επιλέξτε το πλαίσιο ελέγχου Τιμές με αντίστροφη σειρά .
Σημείωση Όταν αλλάζετε τη σειρά των τιμών στον κατακόρυφο άξονα (τιμή) από κάτω προς τα επάνω, οι ετικέτες κατηγοριών στον οριζόντιο άξονα (κατηγορία) αναστρέφονται από το κάτω προς το επάνω μέρος του γραφήματος. Παρομοίως, όταν αλλάζετε τη σειρά των κατηγοριών από αριστερά προς τα δεξιά, οι ετικέτες τιμών αναποδογυρίζουν από την αριστερή πλευρά στη δεξιά πλευρά του γραφήματος.
-
Για να αλλάξετε τον άξονα τιμών σε λογαριθμικό, επιλέξτε το πλαίσιο ελέγχου Λογαριθμική κλίμακα .
Σημείωση Μια λογαριθμική κλίμακα δεν μπορεί να χρησιμοποιηθεί για αρνητικές τιμές ή μηδέν.
-
Για να αλλάξετε τις μονάδες εμφάνισης στον άξονα τιμών, στη λίστα Μονάδες εμφάνισης , επιλέξτε τις μονάδες που θέλετε.
Για να εμφανίσετε μια ετικέτα που περιγράφει τις μονάδες, επιλέξτε το πλαίσιο ελέγχου Εμφάνιση ετικέτας μονάδων εμφάνισης στο γράφημα .
Συμβουλή Η αλλαγή της μονάδας εμφάνισης είναι χρήσιμη όταν οι τιμές γραφήματος είναι μεγάλοι αριθμοί που θέλετε να εμφανίζονται μικρότεροι και πιο ευανάγνωστοι στον άξονα. Για παράδειγμα, μπορείτε να εμφανίσετε τιμές γραφήματος που κυμαίνονται από 1.000.000 έως 50.000.000 ως 1 έως 50 στον άξονα και να εμφανίσετε μια ετικέτα που υποδεικνύει ότι οι μονάδες εκφράζονται σε εκατομμύρια.
-
Για να αλλάξετε τη θέση των υποδιαιρέσεων και των ετικετών άξονα, στην περιοχή Σημάδια υποδιαίρεσης, επιλέξτε οποιαδήποτε από τις επιλογές στα πλαίσια Τύπος σπουδών ή Δευτερεύων τύπος .
-
Κάντε κλικ στο αναπτυσσόμενο πλαίσιο στην περιοχή Ετικέτες και επιλέξτε μια θέση ετικέτας.
-
Για να αλλάξετε το σημείο στο οποίο θέλετε ο οριζόντιος άξονας (κατηγορία) να διασχίζει τον κατακόρυφο άξονα (τιμή), στην περιοχή Σταυροί δαπέδου σε, κάντε κλικ στην επιλογή Τιμή άξονα και, στη συνέχεια, πληκτρολογήστε τον αριθμό που θέλετε στο πλαίσιο κειμένου. Εναλλακτικά, κάντε κλικ στην επιλογή Μέγιστη τιμή άξονα για να καθορίσετε ότι ο οριζόντιος άξονας (κατηγορία) διασχίζει τον κατακόρυφο άξονα (τιμή) στην υψηλότερη τιμή στον άξονα.
Σημείωση Όταν κάνετε κλικ στην επιλογή Μέγιστη τιμή άξονα, οι ετικέτες κατηγορίας μετακινούνται στην αντίθετη πλευρά του γραφήματος.
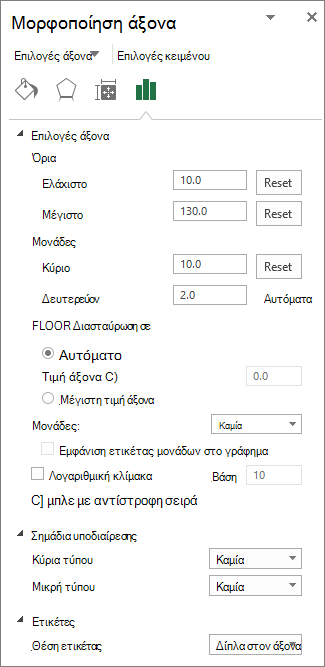
-
Σημείωση: Τα στιγμιότυπα οθόνης αυτού του άρθρου λήφθηκαν στο Excel 2016. Εάν έχετε διαφορετική έκδοση, η προβολή σας μπορεί να είναι λίγο διαφορετική, αλλά, εκτός αν αναφέρεται διαφορετικά, η λειτουργικότητα είναι η ίδια.
-
Αυτό το βήμα ισχύει μόνο για Word για Mac: Στο μενού Προβολή, κάντε κλικ στην επιλογή Διάταξη εκτύπωσης.
-
Κάντε κλικ στο γράφημα.
-
Στην καρτέλα Μορφοποίηση , κάντε κλικ στην επιλογή Κατακόρυφος άξονας (τιμή) στην αναπτυσσόμενη λίστα και, στη συνέχεια, κάντε κλικ στην επιλογή Μορφοποίηση παραθύρου.
-
Στο τμήμα παραθύρου Μορφοποίηση άξονα , κάντε κλικ στην επιλογή Επιλογές άξονα και, στη συνέχεια, κάντε ένα ή περισσότερα από τα εξής:
Σημαντικό Οι παρακάτω επιλογές κλίμακας είναι διαθέσιμες μόνο όταν είναι επιλεγμένος ένας άξονας τιμών.
-
Για να αλλάξετε τον αριθμό στον οποίο ξεκινά ή τελειώνει ο κατακόρυφος άξονας (τιμή), για την επιλογή Ελάχιστη ή Μέγιστη , πληκτρολογήστε έναν διαφορετικό αριθμό στο πλαίσιο Ελάχιστο ή Στο πλαίσιο Μέγιστο . Μπορείτε να κάνετε κλικ στο βέλος Επαναφορά για να επαναφέρετε την αρχική του τιμή, εάν είναι απαραίτητο.
-
Για να αλλάξετε το διάστημα των υποδιαιρέσεων και των γραμμών πλέγματος γραφήματος, για την επιλογή Κύρια μονάδα ή Δευτερεύουσα μονάδα , πληκτρολογήστε έναν διαφορετικό αριθμό στο πλαίσιο Κύρια μονάδα ή Δευτερεύουσα μονάδα . Μπορείτε να κάνετε κλικ στο βέλος Επαναφορά για να επαναφέρετε την αρχική του τιμή, εάν είναι απαραίτητο.
-
Για να αντιστρέψετε τη σειρά των τιμών, επιλέξτε το πλαίσιο ελέγχου Τιμές με αντίστροφη σειρά .
Σημείωση Όταν αλλάζετε τη σειρά των τιμών στον κατακόρυφο άξονα (τιμή) από κάτω προς τα επάνω, οι ετικέτες κατηγοριών στον οριζόντιο άξονα (κατηγορία) αναστρέφονται από το κάτω προς το επάνω μέρος του γραφήματος. Παρομοίως, όταν αλλάζετε τη σειρά των κατηγοριών από αριστερά προς τα δεξιά, οι ετικέτες τιμών αναποδογυρίζουν από την αριστερή πλευρά στη δεξιά πλευρά του γραφήματος.
-
Για να αλλάξετε τον άξονα τιμών σε λογαριθμικό, επιλέξτε το πλαίσιο ελέγχου Λογαριθμική κλίμακα .
Σημείωση Μια λογαριθμική κλίμακα δεν μπορεί να χρησιμοποιηθεί για αρνητικές τιμές ή μηδέν.
-
Για να αλλάξετε τις μονάδες εμφάνισης στον άξονα τιμών, στη λίστα Μονάδες εμφάνισης , επιλέξτε τις μονάδες που θέλετε.
Για να εμφανίσετε μια ετικέτα που περιγράφει τις μονάδες, επιλέξτε το πλαίσιο ελέγχου Εμφάνιση ετικέτας μονάδων εμφάνισης στο γράφημα .
Συμβουλή Η αλλαγή της μονάδας εμφάνισης είναι χρήσιμη όταν οι τιμές γραφήματος είναι μεγάλοι αριθμοί που θέλετε να εμφανίζονται μικρότεροι και πιο ευανάγνωστοι στον άξονα. Για παράδειγμα, μπορείτε να εμφανίσετε τιμές γραφήματος που κυμαίνονται από 1.000.000 έως 50.000.000 ως 1 έως 50 στον άξονα και να εμφανίσετε μια ετικέτα που υποδεικνύει ότι οι μονάδες εκφράζονται σε εκατομμύρια.
-
Για να αλλάξετε τη θέση των υποδιαιρέσεων και των ετικετών άξονα, στην περιοχή Σημάδια υποδιαίρεσης, επιλέξτε οποιαδήποτε από τις επιλογές στα πλαίσια Τύπος σπουδών ή Δευτερεύων τύπος .
-
Κάντε κλικ στο αναπτυσσόμενο πλαίσιο στην περιοχή Ετικέτες και επιλέξτε μια θέση ετικέτας.
-
Για να αλλάξετε το σημείο στο οποίο θέλετε ο οριζόντιος άξονας (κατηγορία) να διασχίζει τον κατακόρυφο άξονα (τιμή), στην περιοχή Σταυροί δαπέδου σε, κάντε κλικ στην επιλογή Τιμή άξονα και, στη συνέχεια, πληκτρολογήστε τον αριθμό που θέλετε στο πλαίσιο κειμένου. Εναλλακτικά, κάντε κλικ στην επιλογή Μέγιστη τιμή άξονα για να καθορίσετε ότι ο οριζόντιος άξονας (κατηγορία) διασχίζει τον κατακόρυφο άξονα (τιμή) στην υψηλότερη τιμή στον άξονα.
Σημείωση Όταν κάνετε κλικ στην επιλογή Μέγιστη τιμή άξονα, οι ετικέτες κατηγορίας μετακινούνται στην αντίθετη πλευρά του γραφήματος.
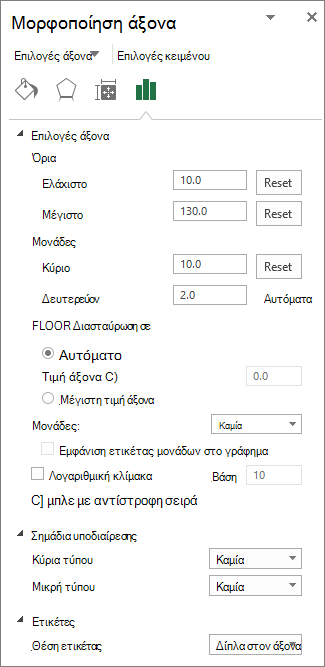
-
Συμβουλές
-
Όταν ένα γράφημα εμφανίζει έναν δευτερεύοντα κατακόρυφο άξονα (τιμή), μπορείτε επίσης να αλλάξετε την κλίμακα αυτού του άξονα. Για περισσότερες πληροφορίες σχετικά με την εμφάνιση ενός δευτερεύοντα κατακόρυφου άξονα, ανατρέξτε στο θέμα Προσθήκη ή κατάργηση δευτερεύοντα άξονα σε ένα γράφημα.
-
Τα γραφήματα XY (διασποράς) και τα γραφήματα φυσαλίδων εμφανίζουν τιμές τόσο στον οριζόντιο άξονα (κατηγορία) όσο και στον κατακόρυφο άξονα (τιμή), ενώ τα γραφήματα γραμμών εμφανίζουν τιμές μόνο στον κατακόρυφο άξονα (τιμή). Αυτή η διαφορά είναι σημαντική για τον καθορισμό του τύπου γραφήματος που θα χρησιμοποιήσετε. Επειδή η κλίμακα του οριζόντιου άξονα (κατηγορία) του γραφήματος γραμμών δεν μπορεί να αλλάξει όσο η κλίμακα του κατακόρυφου άξονα (τιμή) που χρησιμοποιείται στο γράφημα xy (διασποράς), εξετάστε το ενδεχόμενο να χρησιμοποιήσετε ένα γράφημα xy (διασποράς) αντί για ένα γράφημα γραμμών εάν πρέπει να αλλάξετε την κλίμακα αυτού του άξονα ή να το εμφανίσετε ως λογαριθμική κλίμακα.
-
Αφού αλλάξετε την κλίμακα του άξονα, μπορεί επίσης να θέλετε να αλλάξετε τον τρόπο μορφοποίησης του άξονα. Για περισσότερες πληροφορίες, ανατρέξτε στο θέμα Αλλαγή της εμφάνισης αξόνων γραφήματος.










