Το Outlook 2016 περιλαμβάνειΤροφοδοσία RSS επιλογές προσαρμογής, όπως η συχνότητα ελέγχου για ενημερωμένα στοιχεία, η αποθήκευση τροφοδοσιών RSS και η λήψη συνημμένων.
Τι θέλετε να κάνετε;
Αναθεώρηση ή αλλαγή της συχνότητας λήψης στοιχείων
Όταν εγγράφεστε σε μια τροφοδοσία RSS, Outlook ελέγχει περιοδικά για ενημερωμένες δημοσιεύσεις.
Οι εκδότες τροφοδοσιών RSS μπορούν να καθορίσουν τη μέγιστη συχνότητα με την οποία θα πρέπει να πραγματοποιείται έλεγχος για νέες δημοσιεύσεις. Αυτά τα όρια βοηθούν στη διαχείριση της ζήτησης στους διακομιστές. Για παράδειγμα, μια τροφοδοσία RSS μπορεί να έχει μέγιστη συχνότητα ψηφοφορίας 60 λεπτών — αυτό σημαίνει ότι δεν ελέγχετε για ενημερώσεις πολλές φορές ανά ώρα.
Σημαντικό: Ορισμένοι εκδότες επιβάλλουν αυστηρά αυτά τα όρια. Εάν ελέγχετε για ενημερώσεις πιο συχνά από το καθορισμένο όριο, ο εκδότης της τροφοδοσίας RSS μπορεί να αποκλείσει προσωρινά ή μόνιμα την πρόσβασή σας. Ούτε η Microsoft ούτε Outlook μπορούν να σας βοηθήσουν σε περίπτωση αναστολής ή απαγόρευσης της πρόσβασής σας από εκδότη τροφοδοσίας RSS.
Για να ελέγξετε εάν έχει καθοριστεί χρονικό όριο από εκδότη RSS, κάντε τα εξής:
-
Κάντε κλικ στην καρτέλα Αρχείο.
-
Επιλέξτε το στοιχείο Ρυθμίσεις λογαριασμού και, στη συνέχεια, κάντε κλικ στην επιλογή Ρυθμίσεις λογαριασμού.
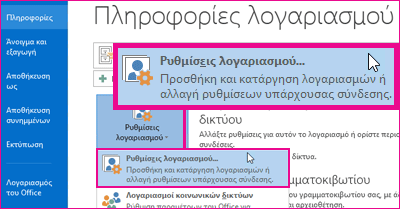
-
Στην καρτέλα Τροφοδοσίες RSS , κάντε κλικ σε μια τροφοδοσία και, στη συνέχεια, κάντε κλικ στην επιλογή Αλλαγή.
Στην ενότητα Όριο ενημερώσεων , εμφανίζεται ο χρόνος ορίου τρέχουσας υπηρεσίας παροχής .
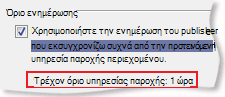
Συνιστάται να μην καταργήσετε την επιλογή του πλαισίου ελέγχου Όριο ενημερώσεων . Αυτή η ρύθμιση συμβάλλει στην αποτροπή της απαγόρευσης από τους εκδότες περιεχομένου, επειδή ελέγχετε για ενημερώσεις πολύ συχνά.
Εάν μια τιμή δεν καθορίζεται από την τροφοδοσία RSS, χρησιμοποιείται η ρύθμιση Αποστολή/Λήψη για τις τροφοδοσίες RSS. Για να ελέγξετε ή να αλλάξετε αυτήν τη ρύθμιση, κάντε τα εξής:
-
Κάντε κλικ στην επιλογή Αποστολή/Λήψη.
-
Στην ομάδα Αποστολή & λήψη , κάντε κλικ στην επιλογή Ομάδες αποστολής/παραλαβής.
-
Κάντε κλικ στην επιλογή Ορισμός ομάδων αποστολής/παραλαβής.
Συντόμευση πληκτρολογίου Για να ανοίξετε το παράθυρο διαλόγου Ομάδες αποστολής/παραλαβής, πατήστε το συνδυασμό πλήκτρων Ctrl+Alt+S.
-
Στην περιοχή Όνομα ομάδας, επιλέξτε την ομάδα που περιέχει το λογαριασμό που ονομάζεται RSS.
Από προεπιλογή, η τροφοδοσία RSS είναι σε όλους τους λογαριασμούς. Εάν δεν είστε βέβαιοι σε ποια ομάδα βρίσκεται ο λογαριασμός RSS, επιλέξτε ένα όνομα ομάδας και, στη συνέχεια, κάντε κλικ στην επιλογή Επεξεργασία. Επαναλάβετε μέχρι να εντοπίσετε την ομάδα που περιέχει RSS, όπως φαίνεται στην παρακάτω εικόνα.
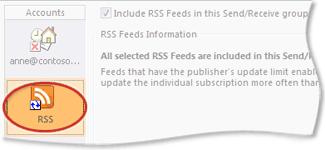
-
Στην περιοχή Ρύθμιση για την ομάδα "Όλοι οι λογαριασμοί", επιλέξτε το πλαίσιο ελέγχου Προγραμματισμός αυτόματης αποστολής/παραλαβής κάθε ν λεπτά .
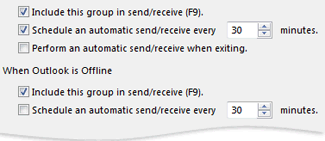
-
Πληκτρολογήστε μια τιμή έως 1440 στο πλαίσιο κειμένου.
Σημείωση: Εάν καθορίσετε ένα χρονικό διάστημα που είναι πιο συχνό από το όριο που έχει οριστεί από τον εκδότη, Outlook χρησιμοποιεί τη ρύθμιση του εκδότη. Αυτό συμβάλλει στην αποτροπή απαγόρευσης από τον εκδότη περιεχομένου, επειδή παραβλέπει το όριο.
-
Κάντε κλικ στο κουμπί Κλείσιμο.
Αλλαγή της θέσης αποθήκευσης των τροφοδοσιών RSS
Στις περισσότερες περιπτώσεις, δεν χρειάζεται να αλλάξετε τη θέση αποθήκευσης των τροφοδοσιών RSS. Ωστόσο, ένα σενάριο όπου μπορείτε να αλλάξετε τη θέση είναι όταν χρησιμοποιείτε ένα λογαριασμό του Microsoft Exchange Server και το γραμματοκιβώτιό σας έχει ένα μικρό όριο χώρου αποθήκευσης. Με την αποθήκευση τροφοδοσιών RSS σε ένα αρχείο δεδομένων του Outlook (.pst) στον υπολογιστή σας, το περιεχόμενο της τροφοδοσίας RSS δεν χρησιμοποιεί την κατανομή του χώρου του διακομιστή σας.
Εάν αποφασίσετε να διατηρήσετε τις τροφοδοσίες RSS σε ένα αρχείο αρχείου δεδομένων του Outlook (.pst), θα έχετε πρόσβαση μόνο σε αυτά τα στοιχεία στον υπολογιστή όπου βρίσκεται το αρχείο.
Οι τροφοδοσίες RSS που αποθηκεύουν στοιχεία σε ένα φάκελο που βρίσκεται μέσα στο γραμματοκιβώτιο του Exchange είναι διαθέσιμες από οποιονδήποτε υπολογιστή που διαθέτει Outlook και συνδέεται με το λογαριασμό του Exchange. Αυτό περιλαμβάνει επίσης εάν συνδέεστε στο λογαριασμό του Exchange χρησιμοποιώντας το Outlook από οπουδήποτε ή από το Outlook Web App.
-
Κάντε κλικ στην καρτέλα Αρχείο.
-
Επιλέξτε το στοιχείο Ρυθμίσεις λογαριασμού και, στη συνέχεια, κάντε κλικ στην επιλογή Ρυθμίσεις λογαριασμού.
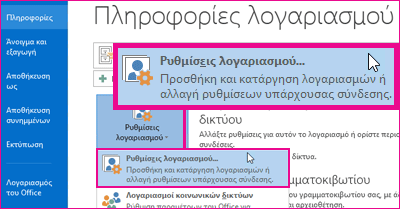
-
Στην καρτέλα Τροφοδοσίες RSS , κάντε κλικ σε μια τροφοδοσία RSS και, στη συνέχεια, κάντε κλικ στην επιλογή Αλλαγή φακέλου.
-
Στην περιοχή Επιλογή φακέλου, επιλέξτε μια νέα θέση παράδοσης τροφοδοσίας RSS ή δημιουργήστε ένα φάκελο κάνοντας κλικ στην επιλογή Νέος φάκελος.
-
Κάντε κλικ στο κουμπί OK για να επιστρέψετε στο παράθυρο διαλόγου Ρυθμίσεις λογαριασμού .
Αλλαγή εμφανιζόμενου ονόματος τροφοδοσίας RSS
Κάθε τροφοδοσία RSS έχει ένα όνομα που καθορίζεται από τον εκδότη RSS. Μπορείτε να αλλάξετε το όνομα όπως εμφανίζεται στην Παράθυρο περιήγησης και στις Ρυθμίσεις λογαριασμού.
Αλλαγή του ονόματος της τροφοδοσίας RSS στο παράθυρο περιήγησης
-
Κάντε δεξί κλικ στο φάκελο, τοποθετήστε το δείκτη του ποντικιού στην επιλογή Μετονομασία, πληκτρολογήστε ένα νέο όνομα και, στη συνέχεια, πατήστε το πλήκτρο ENTER.
Αλλαγή του ονόματος της τροφοδοσίας RSS στις Ρυθμίσεις λογαριασμού
-
Κάντε κλικ στην καρτέλα Αρχείο.
-
Επιλέξτε το στοιχείο Ρυθμίσεις λογαριασμού και, στη συνέχεια, κάντε κλικ στην επιλογή Ρυθμίσεις λογαριασμού.
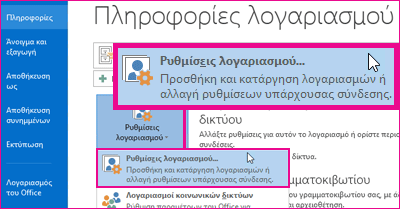
-
Στην καρτέλα Τροφοδοσίες RSS , κάντε κλικ στην επιλογή Αλλαγή.
-
Στην ενότητα Γενικά , πληκτρολογήστε ένα νέο όνομα στο πλαίσιο κειμένου Όνομα τροφοδοσίας .
Σημείωση: Εάν χρησιμοποιήσετε τη δυνατότητα κοινής χρήσης τροφοδοσίας RSS με κάποιον, θα λάβει το όνομα της τροφοδοσίας του αρχικού εκδότη RSS και όχι τον προσαρμοσμένο τίτλο που μπορεί να έχετε χρησιμοποιήσει.
Λήψη συνδεδεμένων άρθρων ως συνημμένων
Πολλές τροφοδοσίες RSS χρησιμοποιούν μηνύματα που περιέχουν μια σύνοψη ενός μεγαλύτερου μηνύματος ή ενός άρθρου με μια σύνδεση προς το πλήρες περιεχόμενο. Μπορείτε να ρυθμίσετε τις παραμέτρους Outlook για αυτόματη λήψη του συνδεδεμένου περιεχομένου ως συνημμένου στα μηνύματα RSS.
-
Κάντε κλικ στην καρτέλα Αρχείο.
-
Επιλέξτε το στοιχείο Ρυθμίσεις λογαριασμού και, στη συνέχεια, κάντε κλικ στην επιλογή Ρυθμίσεις λογαριασμού.
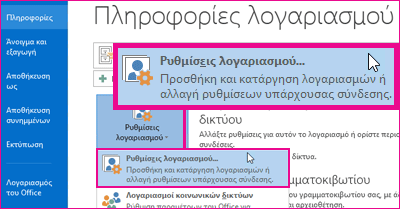
-
Στην καρτέλα Τροφοδοσίες RSS , κάντε κλικ στην επιλογή Αλλαγή.
-
Στην περιοχή Λήψεις, επιλέξτε το πλαίσιο ελέγχου Λήψη ολόκληρου του άρθρου ως .html συνημμένου σε κάθε στοιχείο .
Αυτόματη λήψη συνημμένων
Τα μηνύματα RSS μπορεί να περιέχουν συνημμένα. Από προεπιλογή, αυτά τα συνημμένα δεν λαμβάνονται από Outlook. Εάν θέλετε να γίνεται αυτόματη λήψη των συνημμένων, κάντε τα εξής:
-
Κάντε κλικ στην καρτέλα Αρχείο.
-
Επιλέξτε το στοιχείο Ρυθμίσεις λογαριασμού και, στη συνέχεια, κάντε κλικ στην επιλογή Ρυθμίσεις λογαριασμού.
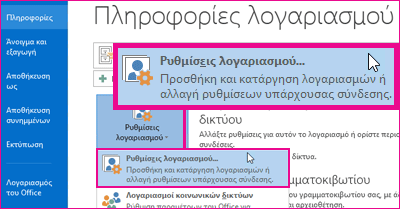
-
Στην καρτέλα Τροφοδοσίες RSS , κάντε κλικ στην επιλογή Αλλαγή.
-
Στην περιοχή Λήψεις, επιλέξτε το πλαίσιο ελέγχου Αυτόματη λήψη περιβλημάτων για αυτήν την τροφοδοσία .
Σημειώσεις:
-
Από προεπιλογή, το Outlook αποκλείει ενδεχομένως μη ασφαλή αρχεία συνημμένων όπως .bat, .exe, .vbs και .js που μπορεί να περιέχουν ιούς. Δεν μπορείτε να προβάλετε ή να αποκτήσετε πρόσβαση σε ένα αποκλεισμένο συνημμένο. Το εικονίδιο συνδετήρα στη στήλη Συνημμένο σάς ενημερώνει ότι το μήνυμα έχει συνημμένο. Τυχόν αποκλεισμένα αρχεία συνημμένων παρατίθενται στη Γραμμή πληροφοριών στο επάνω μέρος του μηνύματός σας.
-
Συνιστάται πριν από το άνοιγμα των συνημμένων να σαρώνονται για ιούς με λογισμικό προστασίας από ιούς.
-
Διαγραφή τροφοδοσίας RSS
Για να διαγράψετε μια τροφοδοσία RSS από το Outlook, κάντε δεξί κλικ στο φάκελο για την τροφοδοσία RSS και επιλέξτε Διαγραφή φακέλου.










