Die Seite zum Schutz vor Viren und Bedrohungen der Windows-Sicherheit App soll Ihnen helfen, Ihr Gerät vor verschiedenen Bedrohungen wie Viren, Schadsoftware und Ransomware zu schützen. Die Seite bietet Zugriff auf mehrere Features und Einstellungen, um einen umfassenden Schutz zu gewährleisten, und ist in die folgenden Abschnitte unterteilt:
-
Aktuelle Bedrohungen: In diesem Abschnitt werden alle Bedrohungen angezeigt, die derzeit auf Ihrem Gerät gefunden wurden, wie lange eine Überprüfung zum letzten Mal ausgeführt wurde, wie lange sie gedauert hat und wie viele Dateien gescannt wurden. Sie können auch eine neue Schnellüberprüfung starten oder aus anderen Scanoptionen für eine umfangreichere oder benutzerdefinierte Überprüfung auswählen.
-
Virenschutzeinstellungen &: In diesem Abschnitt können Sie Einstellungen für Microsoft Defender Antivirus und Antivirenprodukte von Drittanbietern verwalten.
-
Updates zum Schutz vor Viren & Bedrohungen: Dieser Abschnitt dient dazu, sicherzustellen, dass Ihr Gerät mit den neuesten Security Intelligence-Updates geschützt ist.
-
Ransomware-Schutz: In diesem Abschnitt können Sie den kontrollierten Ordnerzugriff konfigurieren, der verhindert, dass unbekannte Apps Dateien in geschützten Ordnern ändern. Es bietet auch Optionen zum Konfigurieren von OneDrive, um Ihnen bei der Wiederherstellung nach einem Ransomware-Angriff zu helfen.
Um auf die Seite Viren- und Bedrohungsschutz zuzugreifen, öffnen Sie die Windows-Sicherheit-App auf Ihrem Windows-Gerät, und wählen Sie Viren- & Bedrohungsschutz aus, oder verwenden Sie die folgende Verknüpfung:
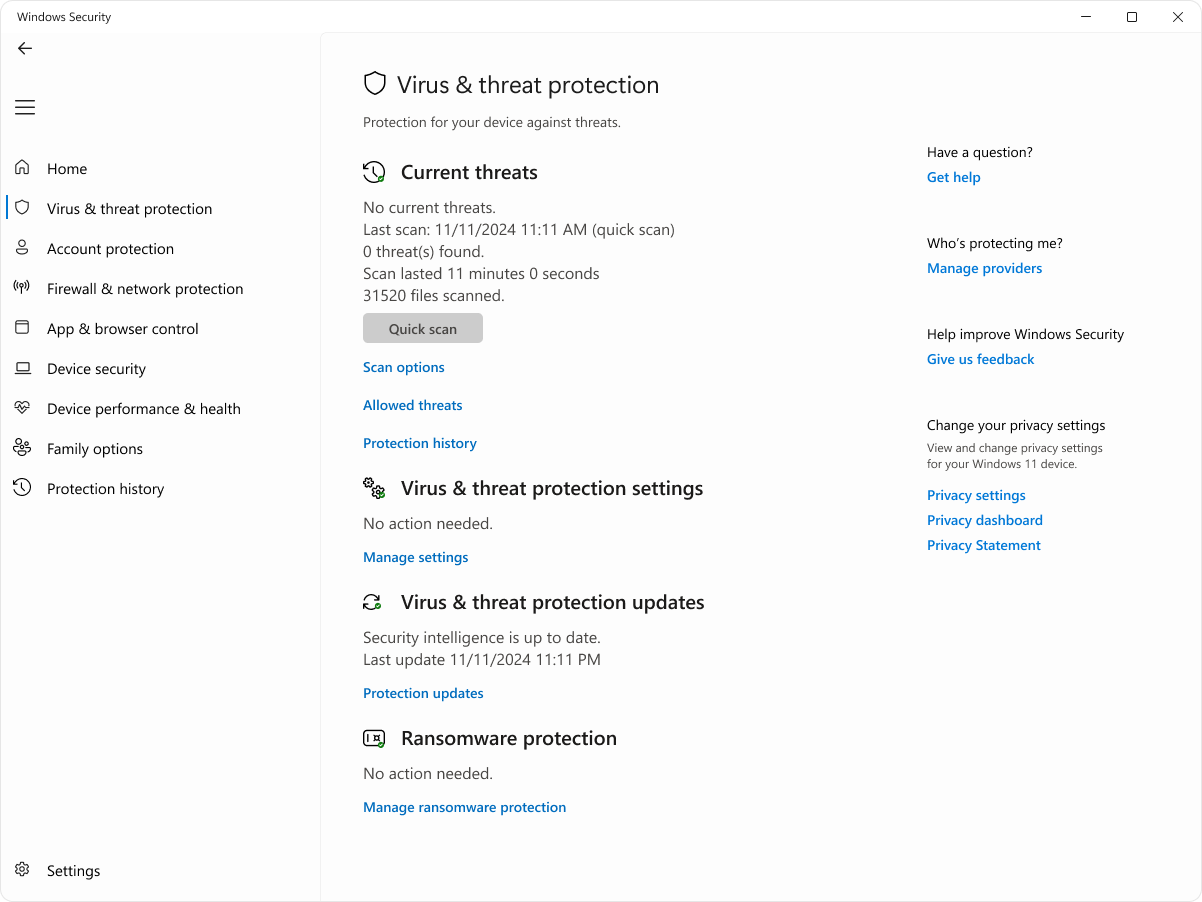
Aktuelle Bedrohungen
Unter Aktuelle Bedrohungen haben Sie folgende Möglichkeiten:
-
Anzeigen aller Bedrohungen, die derzeit auf Ihrem Gerät gefunden werden
-
Sehen Sie sich an, wann eine Überprüfung zuletzt auf Ihrem Gerät ausgeführt wurde, wie lange sie gedauert hat und wie viele Dateien gescannt wurden.
-
Starten einer neuen Schnellüberprüfung oder Öffnen der Scanoptionen , um eine umfangreichere oder benutzerdefinierte überprüfung auszuführen
-
Sehen Sie sich Bedrohungen an, die unter Quarantäne gestellt wurden, bevor sie Sich auf Sie auswirken können, sowie alle bedrohungsermöglichten Bedrohungen, die Sie auf Ihrem Gerät ausführen dürfen.
Auch wenn Windows-Sicherheit aktiviert ist und Ihr Gerät automatisch überprüft, können Sie eine zusätzliche Überprüfung ausführen, wann immer Sie möchten.
-
Schnellüberprüfung: Diese Option ist nützlich, wenn Sie nicht die Zeit mit einer vollständigen Überprüfung aller Dateien und Ordner verbringen möchten. Wenn Windows-Sicherheit empfiehlt, eine der anderen Arten von Überprüfungen auszuführen, werden Sie benachrichtigt, wenn die Schnellüberprüfung abgeschlossen ist.
-
Vollständige Überprüfung: Scannt jede Datei und jedes Programm auf Ihrem Gerät
-
Benutzerdefinierte Überprüfung: Scannt nur Dateien und Ordner, die Sie auswählen
-
Microsoft Defender Antivirus (Offlinescan): Verwendet die neuesten Definitionen, um Ihr Gerät auf die neuesten Bedrohungen zu überprüfen. Dies geschieht nach einem Neustart, ohne Windows zu laden, sodass es für jede persistente Schadsoftware schwieriger ist, sich zu verstecken oder zu verteidigen. Führen Sie dies aus, wenn Sie befürchten, dass Ihr Gerät Schadsoftware oder Viren ausgesetzt war, oder wenn Sie Ihr Gerät ohne eine Verbindung zum Internet überprüfen möchten. Dadurch wird Ihr Gerät neu gestartet. Speichern Sie deshalb unbedingt alle geöffneten Dateien. Microsoft Defender Offline lädt Ihren PC in der Windows-Wiederherstellungsumgebung und führt eine schnelle Überprüfung durch. Wenn die Überprüfung abgeschlossen ist, wird Ihr PC automatisch neu gestartet.
Starten einer Offlineüberprüfung
Hinweis: Um die Ergebnisse der Offlineüberprüfung anzuzeigen, öffnen Sie die Windows-Sicherheit-App auf Ihrem Windows-Gerät, und wählen Sie Schutzverlauf aus.
Um die Ergebnisse der Offlineüberprüfung anzuzeigen, öffnen Sie die Windows-Sicherheit-App auf Ihrem Windows-Gerät, und wählen Sie Schutzverlauf aus.
Auf der Seite Zulässige Bedrohungen wird eine Liste der Elemente angezeigt, die Windows-Sicherheit als Bedrohungen identifiziert haben, die Sie jedoch zugelassen haben. Windows-Sicherheit werden keine Maßnahmen gegen Bedrohungen ergreifen, die Sie zugelassen haben.
Wenn Sie versehentlich eine Bedrohung zugelassen haben und sie entfernen möchten, wählen Sie sie aus der Liste aus, und wählen Sie dann die Schaltfläche Nicht zulassen aus. Die Bedrohung wird aus der Liste entfernt, und Windows-Sicherheit wird erneut darauf reagieren, wenn sie diese Bedrohung das nächste Mal sieht.
Einstellungen zum Schutz vor Viren & Bedrohungen
Verwenden Sie die Einstellungen für Viren- & Bedrohungsschutz, wenn Sie das Maß an Schutz anpassen, Beispieldateien an Microsoft senden, vertrauenswürdige Dateien und Ordner von wiederholten Überprüfungen ausschließen oder den Schutz vorübergehend deaktivieren wollen.
Wählen Sie in der Windows-Sicherheit-App auf Ihrem Windows-Gerät Virenschutz & Bedrohungsschutz > Einstellungen verwalten aus, oder verwenden Sie die folgende Verknüpfung:
Einstellungen zum Schutz vor Viren & Bedrohungen
Echtzeitschutz ist ein Feature in der Windows-Sicherheit-App, das Ihr Gerät kontinuierlich auf potenzielle Bedrohungen wie Viren, Schadsoftware und Spyware überwacht. Dieses Feature stellt sicher, dass Ihr Gerät aktiv durch Scannen von Dateien und Programmen geschützt wird, wenn auf sie zugegriffen oder ausgeführt wird. Wenn verdächtige Aktivitäten erkannt werden, werden Sie vom Echtzeitschutz benachrichtigt und geeignete Maßnahmen ergriffen, um zu verhindern, dass die Bedrohung Schaden verursacht.
Sie können die Einstellung Echtzeitschutz verwenden, um sie vorübergehend zu deaktivieren. Der Echtzeitschutz wird jedoch nach kurzer Zeit automatisch wieder aktiviert, um den Schutz Ihres Geräts fortzusetzen. Während der Echtzeitschutz deaktiviert ist, werden Dateien, die Sie öffnen oder herunterladen, nicht auf Bedrohungen überprüft. Denken Sie daran, dass Ihr Gerät in diesem Zusammenhang möglicherweise anfällig für Bedrohungen ist und dass geplante Überprüfungen weiterhin ausgeführt werden. Dateien, die heruntergeladen oder installiert werden, werden jedoch erst bei der nächsten geplanten Überprüfung überprüft.
Sie können den Echtzeitschutz mithilfe der Umschaltfläche aktivieren oder deaktivieren.
Hinweise:
-
Wenn Sie nur eine einzelne Datei oder einen einzelnen Ordner von der Antivirenüberprüfung ausschließen möchten, können Sie dazu einen Ausschluss hinzufügen. Dies ist sicherer als das Deaktivieren des gesamten Antivirenschutzes.
-
Wenn Sie ein kompatibles, nicht von Microsoft stammendes Antivirenprogramm installieren, Microsoft Defender antivirus automatisch deaktiviert
-
Wenn der Manipulationsschutz aktiviert ist, müssen Sie ihn deaktivieren, bevor Sie den Echtzeitschutz deaktivieren können.
Hinweis: Dev Drive-Schutz ist auf Windows 10 nicht verfügbar.
Dev Drive Protection bietet Entwicklern einen sicheren und isolierten Bereich zum Speichern und Bearbeiten ihres Codes, um sicherzustellen, dass ihre Entwicklungsumgebung vor potenziellen Bedrohungen und Sicherheitsrisiken geschützt ist.
Dev Drive Protection enthält einen Leistungsmodus , der das Dev Drive asynchron scannt. Dies bedeutet, dass Sicherheitsüberprüfungen erst nach Abschluss des Dateivorgangs zurückgestellt werden, anstatt synchron ausgeführt zu werden, während der Dateivorgang verarbeitet wird. Dieser asynchrone Scanmodus bietet ein Gleichgewicht zwischen Bedrohungsschutz und Leistung und stellt sicher, dass Entwickler effizient arbeiten können, ohne dass aufgrund von Sicherheitsüberprüfungen erhebliche Verzögerungen auftreten.
-
Sie können den Dev Drive-Schutz mithilfe der Umschaltfläche aktivieren oder deaktivieren.
-
Wählen Sie Volumes anzeigen aus, um die Liste der Volumes zu überprüfen, für die der Dev Drive-Schutz aktiviert ist.
Weitere Informationen finden Sie unter Schützen von Dev Drive im Leistungsmodus.
Diese Einstellung ermöglicht es Microsoft Defender, ständig aktualisierte Verbesserungen von Microsoft zu erhalten, während Sie mit dem Internet verbunden sind. Dies führt zu einer genaueren Identifizierung, Beendigung und Behebung von Bedrohungen.
Wenn Sie mit cloudgestütztem Schutz mit der Cloud verbunden sind, können Sie von Defender automatisch verdächtige Dateien an Microsoft senden lassen, um sie auf potenzielle Bedrohungen zu überprüfen. Microsoft benachrichtigt Sie, wenn Sie zusätzliche Dateien senden müssen, und benachrichtigt Sie, wenn eine angeforderte Datei personenbezogene Informationen enthält, damit Sie entscheiden können, ob Sie diese Datei senden möchten oder nicht.
Wenn Sie Bedenken bezüglich einer Datei haben und sicherstellen möchten, dass sie zur Auswertung übermittelt wurde, können Sie Beispiel manuell übermitteln auswählen, um uns eine beliebige Datei zu senden.
Manipulationsschutz ist ein Feature, das verhindert, dass schädliche Apps wichtige Microsoft Defender Antiviruseinstellungen ändern. Dies umfasst Einstellungen wie Echtzeitschutz und Cloudschutz. Indem sichergestellt wird, dass diese Einstellungen unverändert bleiben, trägt der Manipulationsschutz dazu bei, die Integrität der Sicherheitskonfiguration Ihres Geräts aufrechtzuerhalten und zu verhindern, dass schädliche Apps kritische Sicherheitsfeatures deaktivieren.
Wenn der Manipulationsschutz aktiviert ist und Sie Administrator auf Ihrem Gerät sind, können Sie diese Einstellungen dennoch in der Windows-Sicherheit-App ändern. Andere Apps können diese Einstellungen jedoch nicht ändern.
Sie können den Manipulationsschutz mithilfe der Umschaltfläche aktivieren oder deaktivieren.
Hinweis: Der Manipulationsschutz wirkt sich nicht darauf aus, wie Antiviren-Apps von Drittanbietern funktionieren oder wie sie sich bei Windows-Sicherheit registrieren.
Verwenden Sie die Einstellung Kontrollierter Ordnerzugriff, um zu verwalten, an welchen Ordnern nicht vertrauenswürdige Apps Änderungen vornehmen können. Sie können der Liste der vertrauenswürdigen Apps auch zusätzliche Apps hinzufügen, damit sie Änderungen an diesen Ordnern vornehmen können. Dies ist ein leistungsstarkes Tool, um Ihre Dateien vor Ransomware sicherer zu machen.
Wenn Sie kontrollierten Ordnerzugriff aktivieren, sind viele der ordner, die Sie am häufigsten verwenden, standardmäßig geschützt. Dies bedeutet, dass die Inhalte in jedem dieser Ordner nicht für unbekannte oder nicht vertrauenswürdige Apps zugänglich sind oder von diesen geändert werden können. Wenn Sie zusätzliche Ordner hinzufügen, werden diese ebenfalls geschützt.
Standardmäßig wird Microsoft Defender Antivirus im Hintergrund ausgeführt und überprüft Dateien und Prozesse, die Sie öffnen oder herunterladen, auf der Suche nach Schadsoftware.
Es kann Vorkommen geben, in denen Sie über eine bestimmte Datei oder einen bestimmten Prozess verfügen, die nicht in Echtzeit gescannt werden sollen. In diesem Fall können Sie einen Ausschluss für diese Datei, den Dateityp, den Ordner oder den Prozess hinzufügen.
Achtung: Das Hinzufügen eines Ausschlusses zu Windows-Sicherheit bedeutet, dass Microsoft Defender Antivirus diese Dateitypen nicht mehr auf Bedrohungen überprüft, was Ihr Gerät und Ihre Daten anfällig machen könnte. Stellen Sie sicher, dass Sie dies wirklich tun möchten, bevor Sie fortfahren.
Ausschlüsse gelten nur für Echtzeitscans mit Microsoft Defender Antivirus. Alle geplanten Überprüfungen mit Microsoft Defender Antivirus oder Antischadsoftwareprodukten von Drittanbietern können diese Dateien oder Prozesse weiterhin scannen.
So fügen Sie einen Ausschluss hinzu
-
Auswählen von Ausschlüssen hinzufügen oder entfernen
-
Wählen Sie je nach Art des Ausschlusses, den Sie hinzufügen möchten, eine der vier Optionen aus:
-
Datei: Schließt eine bestimmte Datei aus
-
Ordner: Schließt einen bestimmten Ordner (und alle Dateien in diesem Ordner) aus.
-
Dateityp: Schließt alle Dateien eines angegebenen Typs aus, z. B..docxoder .pdf
-
Prozess: Das Hinzufügen eines Ausschlusses für einen Prozess bedeutet, dass jede datei, die von diesem Prozess geöffnet wird, von der Echtzeitüberprüfung ausgeschlossen wird. Diese Dateien werden weiterhin von bedarfsgesteuerten oder geplanten Überprüfungen überprüft, es sei denn, es wurde ebenfalls ein Datei- oder Ordnerausschluss erstellt, der sie ausklammert.
Tipp: Es wird empfohlen, den vollständigen Pfad und Dateinamen zu verwenden, um einen bestimmten Prozess auszuschließen. Dies macht es weniger wahrscheinlich, dass Schadsoftware denselben Dateinamen wie ein vertrauenswürdiger und ausgeschlossener Prozess verwenden und die Erkennung umgehen kann.
So entfernen Sie einen Ausschluss
Achtung: Wenn Sie eine Datei oder einen Prozess von der Antivirenüberprüfung ausschließen, kann dies dazu führen, dass Ihr Gerät oder Ihre Daten anfälliger werden. Stellen Sie sicher, dass Sie dies tun möchten, bevor Sie fortfahren.
-
Auswählen von Ausschlüssen hinzufügen oder entfernen
-
Wählen Sie den Ausschluss aus, den Sie entfernen möchten, und wählen Sie Entfernen aus.
Verwenden von Wildcards oder Umgebungsvariablen
Sie können einen Platzhalter "*" verwenden, um eine beliebige Anzahl von Zeichen zu ersetzen.
-
In Dateitypausschlüssen: Wenn Sie in der Dateierweiterung ein Sternchen verwenden, fungiert es als Platzhalter für eine beliebige Anzahl von Zeichen. "*st" schließt .test, .past, .invest und alle anderen Dateitypen aus, bei denen die Erweiterung auf st endet.
-
In Prozessausschlüssen:
-
C:\MyProcess\* schließt Dateien aus, die von allen Prozessen in C:\MyProcess oder beliebigen Unterordnern von C:\MyProcess geöffnet wurden.
-
test.* schließt Dateien aus, die von allen Prozessen namens test geöffnet werden, unabhängig von der Dateierweiterung.
-
Sie können auch Umgebungsvariablen in Ihren Prozessausschlüssen verwenden. Beispiel:
-
%ALLUSERSPROFILE%\CustomLogFiles\test.exe
Dadurch werden alle Dateien ausgeschlossen, die vonC:\ProgramData\CustomLogFiles\test.exegeöffnet werden. Eine vollständige Liste der Windows-Umgebungsvariablen finden Sie unter Erkannte Umgebungsvariablen.
Viren- & Bedrohungsschutzupdates
Security Intelligence (manchmal auch als Definitionen bezeichnet) sind Dateien, die Informationen zu den neuesten Bedrohungen enthalten, die Ihr Gerät infizieren könnten. Windows-Sicherheit verwendet Security Intelligence jedes Mal, wenn eine Überprüfung ausgeführt wird.
Windows lädt automatisch die neuesten Sicherheitsinformationen als Teil von Windows Update herunter, aber Sie können auch manuell danach suchen.
Wählen Sie in der Windows-Sicherheit-App auf Ihrem Windows-Gerät Virenschutz & Bedrohungsschutz> Schutzupdates > Nach Updates suchen aus, oder verwenden Sie die folgende Verknüpfung:
Ransomware-Schutz
Die Seite zum Schutz vor Ransomware in Windows-Sicherheit enthält Einstellungen für den Schutz vor Ransomware und die Wiederherstellung, wenn Sie angegriffen werden.
Wählen Sie in der Windows-Sicherheit-App auf Ihrem Windows-Gerät Virenschutz & Bedrohungsschutz> Ransomware-Schutz verwalten aus, oder verwenden Sie die folgende Verknüpfung:
Verwalten des Ransomware-Schutzes
Der kontrollierte Ordnerzugriff ist darauf ausgelegt, Ihre wertvollen Daten vor schädlichen Apps und Bedrohungen wie Ransomware zu schützen. Dieses Feature funktioniert, indem Apps anhand einer Liste bekannter, vertrauenswürdiger Apps überprüft und verhindert wird, dass nicht autorisierte oder unsichere Apps auf Dateien in geschützten Ordnern zugreifen oder diese ändern.
Wenn der kontrollierte Ordnerzugriff aktiviert ist, trägt dies zum Schutz Ihrer Daten bei:
-
Blockieren nicht autorisierter Änderungen: Nur vertrauenswürdige Apps dürfen Änderungen an Dateien in geschützten Ordnern vornehmen. Wenn eine App als böswillig oder verdächtig eingestuft wird, wird sie daran gehindert, Änderungen vorzunehmen.
-
Schützen wichtiger Ordner: Standardmäßig schützt der kontrollierte Ordnerzugriff allgemeine Ordner wie Dokumente, Bilder, Videos, Musik und Desktop. Sie können auch zusätzliche Ordner hinzufügen, die geschützt werden sollen.
-
Bereitstellen von Benachrichtigungen: Wenn eine App daran gehindert ist, Änderungen vorzunehmen, erhalten Sie eine Benachrichtigung, mit der Sie geeignete Maßnahmen ergreifen können.
Um geschützte Ordner hinzuzufügen oder zu entfernen, wählen Sie Geschützte Ordner aus, oder verwenden Sie die folgende Verknüpfung:
Um eine App über kontrollierten Ordnerzugriff hinzuzufügen oder zu entfernen, wählen Sie App über kontrollierten Ordnerzugriff zulassen aus, oder verwenden Sie die folgende Verknüpfung:
Zulassen einer App über den kontrollierten Ordnerzugriff
Achtung: Denken Sie darüber nach, welche Apps Sie hinzufügen. Alle hinzugefügten Apps können auf die Dateien in den geschützten Ordnern zugreifen, und wenn diese App kompromittiert wird, können die Daten in diesen Ordnern gefährdet sein.
Wenn Sie die Meldung App ist blockiert erhalten, wenn Sie versuchen, eine vertraute App zu verwenden, können Sie die Blockierung mithilfe der folgenden Schritte aufheben:
-
Notieren Sie sich den Pfad der blockierten App.
-
Wählen Sie die Nachricht und dann Zulässige App hinzufügen aus.
-
Suchen Sie nach dem Programm, für das Sie den Zugriff zulassen möchten.
Hinweis: Wenn Sie versuchen, eine Datei in einem Ordner zu speichern und der Ordner blockiert ist, bedeutet dies, dass die verwendete App nicht an diesem Ort speichern darf. In diesem Fall speichern Sie die Datei einfach an einem anderen Ort auf Ihrem Gerät. Verwenden Sie dann die vorherigen Schritte zum Aufheben der Blockierung der App. Dann können Sie die Dateien am gewünschten Ort speichern.
Weitere Informationen zum kontrollierten Ordnerzugriff finden Sie unter Schützen wichtiger Ordner mit kontrolliertem Ordnerzugriff.
Der Abschnitt Ransomware-Datenwiederherstellung ist so konzipiert, dass Sie Ihre Dateien im Falle eines Ransomware-Angriffs wiederherstellen können. Es bietet mehrere wichtige Funktionen, um sicherzustellen, dass Ihre Daten sicher bleiben und wiederhergestellt werden können, wenn sie verschlüsselt oder durch Ransomware blockiert werden.
Der Abschnitt Ransomware-Datenwiederherstellung ist in Microsoft OneDrive integriert. Dies ermöglicht es Ihnen, Ihre wichtigen Dateien auf OneDrive zu sichern, um sicherzustellen, dass Sie über eine sichere Kopie Ihrer Daten verfügen, die im Falle eines Ransomware-Angriffs wiederhergestellt werden kann. Wenn Ihre Dateien von Ransomware betroffen sind, wird die Windows-Sicherheit App Sie durch den Prozess der Wiederherstellung Ihrer Dateien von OneDrive führen. Dies hilft Ihnen, Ihre Daten schnell wiederherzustellen, ohne das Lösegeld bezahlen zu müssen.
Sie erhalten Benachrichtigungen und Warnungen, wenn Ransomware erkannt wird oder Probleme mit Ihrer OneDrive-Sicherung auftreten. Dadurch wird sichergestellt, dass Sie immer über die status Ihres Datenschutzes informiert sind.










