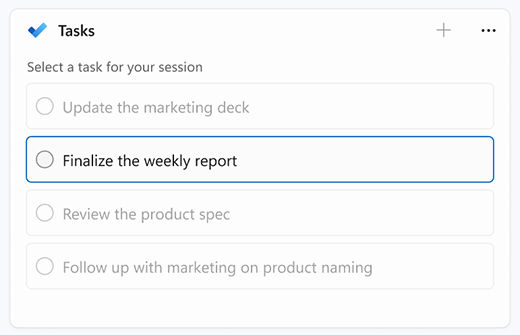Fokus ist ein neues Feature in Windows 11, mit dem Sie Ablenkungen minimieren können. Damit Sie auf kurs bleiben können, kann sie mit Features wie einem Fokustimer und der Musikintegration in die Uhr-App integriert werden.
Hinweis: Nicht stören hat den Fokusassistent von Windows 10 ersetzt. Weitere Informationen zum Benachrichtigungsassistenten finden Sie unter Einstellungen für die automatische Aktivierung des Fokusassistenten.
Funktionsweise des Fokus
Wenn Sie sich in einer Fokussitzung befinden, geschieht Folgendes:
-
Auf dem Bildschirm wird ein Fokustimer angezeigt.
-
Nicht stören wird eingeschaltet
-
Apps auf der Taskleiste blinken nicht, um Sie zu warnen
-
Badgebenachrichtigungen für Apps in der Taskleiste werden deaktiviert
Sie erhalten eine Benachrichtigung, wenn Ihre Fokussitzung beendet wurde. Bei Bedarf können Sie eine Fokussitzung auch frühzeitig beenden.
Es gibt mehrere Möglichkeiten, sich auf Windows 11 zu konzentrieren:
|
Aus dem Benachrichtigungscenter |
|
|
Über „Einstellungen“ |
Wählen Sie Start > Einstellungen > System > Fokus > Fokussitzung starten aus. |
|
Aus der Uhr-App |
|
Wenn Sie eine Fokussitzung starten, wird "Nicht stören" automatisch aktiviert und Ihre Benachrichtigungen werden automatisch deaktiviert. Um Benachrichtigungen zu überprüfen, die Sie während der Sitzung erhalten haben, wählen Sie Benachrichtigungscenter aus.
Wenn "Nicht stören" vor der Fokussitzung aktiviert wurde, bleibt sie auch nach Abschluss der Sitzung aktiviert.
Hinweis: Der Fokusassistent wurde von Windows 10 ersetzt. Weitere Informationen zum Benachrichtigungsassistenten finden Sie unter Einstellungen für die automatische Aktivierung des Fokusassistenten.
Sie können Regeln festlegen, wann Ihre Benachrichtigungen angezeigt werden. Gehen Sie dazu folgendermaßen vor:
-
Wählen Sie Start > Einstellungen > System > Benachrichtigungen aus.
-
Unter Nicht stören können Sie die folgenden Änderungen vornehmen:
-
Automatisches Deaktivieren von Benachrichtigungen außerhalb Ihrer Arbeitszeiten.
-
Legen Sie Prioritätsbenachrichtigungen fest, damit Erinnerungen, Anrufe und bestimmte Apps Sie benachrichtigen können, auch wenn nicht stören aktiviert ist.
-
Um Ihre Fokuserfahrung zu personalisieren, wählen Sie Start > Einstellungen > System > Fokus aus. Wählen Sie die Einstellungen aus, die Sie auf zukünftige Fokussitzungen anwenden möchten.
Fokus mit anderen Apps
Focus arbeitet mit anderen Apps zusammen, um Ihre Erfahrung zu verbessern und Ihnen zu helfen, mehr zu erledigen.
Der Fokus in Windows funktioniert mit Fokussitzungen in der Uhr-App. Sie können Musik wiedergeben und Aufgaben aus Microsoft To-Do anzeigen.
Hinweis: Wenn Sie die Uhr-App deinstalliert haben, müssen Sie sie installieren, um Fokussitzungen verwenden zu können. Abrufen aus dem Microsoft Store
Wenn Sie eine Fokussitzung starten, wird ein Fokustimer auf dem Bildschirm angezeigt. Um zusätzliche Fokustools in der Uhr-App zu verwenden, erweitern Sie den Fokustimer, um die vollständige Ansicht der Uhr-App zu erhalten.
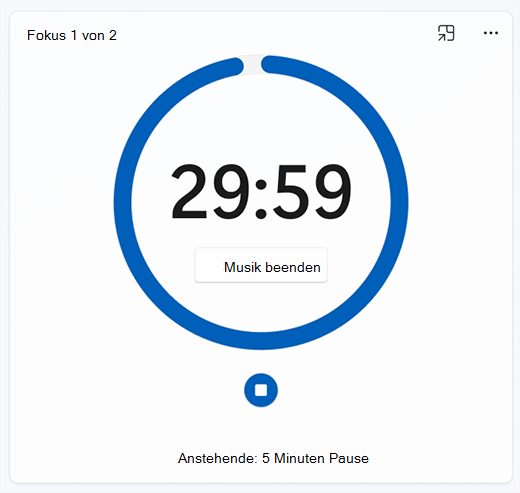
Wiedergeben von Audio von Spotify während Sitzungen Verbinden Sie Ihr Spotify-Konto mit der Uhr-App, und finden Sie das perfekte Audio, das Ihnen hilft, sich zu konzentrieren. So verknüpfen Sie Ihr Spotify-Konto:
-
Wählen Sie Start > Alle > Uhr aus.
-
Wählen Sie in der Uhr-App Spotify verknüpfen aus, und melden Sie sich mit Ihrem Spotify-Konto an. Ihre wichtigsten Wiedergabelisten und Podcasts werden angezeigt. Wählen Sie die Wiedergabeliste oder den Podcast aus, die Sie hören möchten.
-
Ihre Musik wird wiedergegeben, wenn Sie eine Fokussitzung starten.
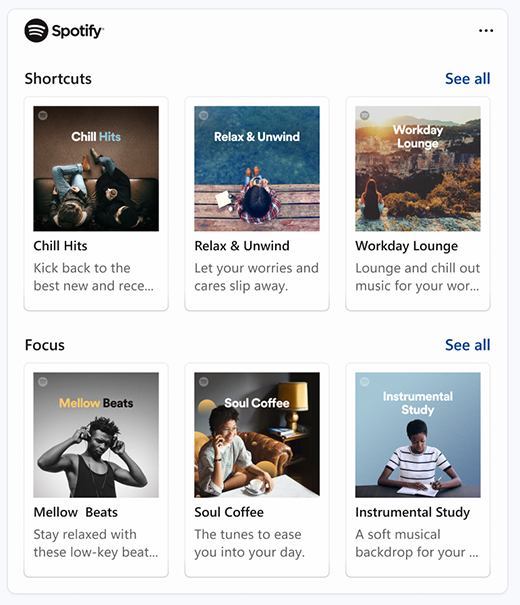
Wenn Sie Microsoft To Do zum Verwalten von Aufgaben verwenden, können Sie Ihre Aufgabenliste in die Uhr-App integrieren. Bevor Sie eine Fokussitzung starten, können Sie die Aufgaben auswählen, an der Sie arbeiten möchten. Microsoft To Do aus dem Microsoft Store herunterladen