Verwenden Sie die Taskleiste, um Apps nicht nur zu sehen und die Uhrzeit zu überprüfen. Sie können sie auf viele verschiedene Arten personalisieren: Sie können die Farbe ändern, Ihre Bevorzugten Apps anheften und Schaltflächen auf der Taskleiste verschieben oder neu anordnen. Sie können auch den Akkustatus überprüfen und alle geöffneten Programme kurz minimieren, damit Sie einen Blick auf Ihren Desktop werfen können.
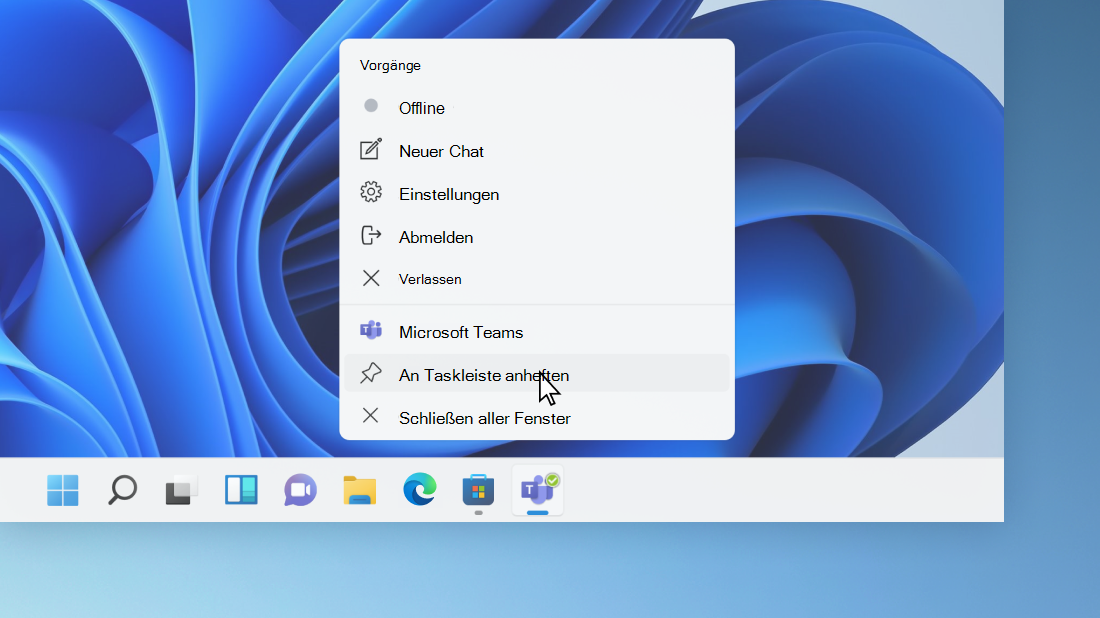
Anheften einer App an die Taskleiste
Heften Sie eine App direkt an die Taskleiste an, um schnell darauf zugreifen zu können, wenn Sie den Desktop verwenden. (Oder lösen Sie die App bei Bedarf.) Verwenden Sie dazu „Start“ oder die Sprungliste. Dabei handelt es sich um eine Liste mit Verknüpfungen zu den zuletzt geöffneten Dateien, Ordnern und Websites.
Geben Sie in das Suchfeld auf der Taskleiste den Namen der App ein, die Sie an die Taskleiste anheften möchten. Klicken Sie mit der rechten Maustaste auf die App, und wählen Sie An Taskleiste anheften aus. Wenn Sie die Pinnierung losgen, führen Sie die gleichen Schritte aus, und wählen Sie Von Taskleiste los.
Wenn die App bereits geöffnet ist, suchen Sie die Schaltfläche mit dem App-Symbol auf der Taskleiste, halten Sie die Taste gedrückt, und wischen Sie dann nach oben, bis die App-Liste angezeigt wird. Wenn Sie eine Maus verwenden, suchen Sie auf der Taskleiste nach der App-Schaltfläche, klicken mit der rechten Maustaste darauf und wählen dann An Taskleiste anheften. Um eine App wieder zu lösen, führen Sie dieselben Schritte aus und wählen dann Von Taskleiste lösen.
Ändern der Taskleisteneinstellungen
Passen Sie die Taskleiste über die Taskleiste selbst an. Wenn Sie mehrere Merkmale der Taskleiste gleichzeitig ändern möchten, verwenden Sie die Einstellungen für Taskleiste. Halten Sie einen leeren Bereich auf der Taskleiste fest, halten Sie ihn, oder klicken Sie mit der rechten Maustaste darauf, und wählen Sie Taskleisteneinstellungen aus.
Scrollen Sie in den Taskleisteneinstellungen,um die Optionen zum Anpassen, Anpassen der Größe, Auswählen von Symbolen und vielem mehr anzuzeigen.
Wählen Sie eine der folgenden Optionen aus, um weitere Informationen anzuzeigen.
Um die Farbe der Taskleiste zu ändern, wählen Sie Start > Einstellungen > Personalisierung > Farben > Akzentfarbe aus. Aktivieren Sie Akzentfarbe auf Start und Taskleiste anzeigen. Dadurch wird die Farbe der Taskleiste in die Farbe Ihres gesamten Designs geändert.
Normalerweise befindet sich die Taskleiste in der Mitte des Desktops, Sie können sie aber auch auf die rechte Seite des Desktops verschieben. Halten Sie einen leeren Bereich auf der Taskleiste fest, oder klicken Sie mit der rechten Maustaste darauf. Wählen Sie Taskleisteneinstellungen > Verhalten der Taskleiste > Ausrichtung der Taskleiste aus, und wählen Sie dann Zentriert oder Links aus.
Um die Reihenfolge von App-Schaltflächen auf der Taskleiste zu ändern, ziehen Sie einfach eine Schaltfläche von der aktuellen Position an eine andere Position.
Ein Badge auf einer Schaltfläche der Taskleiste ist eine Warnung, dass gerade eine Aktivität für die App ausgeführt wird bzw. ausgeführt werden muss.
Das Glocken-Badge in der App „Alarm & Uhr“ weist beispielsweise auf einen aktiven Alarmton hin, der Sie zur angegebenen Zeit an etwas erinnern soll. Dieses Feature ist standardmäßig aktiviert. Wenn Sie jedoch sicherstellen möchten, dass es aktiviert ist (oder deaktiviert wird), halten Sie einen leeren Bereich auf der Taskleiste fest, halten Sie ihn, oder klicken Sie mit der rechten Maustaste auf einen leeren Bereich auf der Taskleiste, wählen Sie Taskleisteneinstellungen aus,wechseln Sie zu Verhalten auf der Taskleiste, und wählen Sie Badges inTaskleisten-Apps anzeigen aus.
Verwenden Sie das Vorschaufeature, um auf dem Desktop einen schnellen Blick in alle geöffneten Fenster zu werfen.
-
Werfen Sie einen kurzen Blick auf den Desktop hinter allen geöffneten Fenstern. Halten Sie einen leeren Bereich auf der Taskleiste, halten Sie ihn, oder klicken Sie mit der rechten Maustaste darauf, wählen Sie Taskleisteneinstellungen aus,und wählen Sie dann Ganz in der Ecke der Taskleiste auswählen aus, um den Desktop unter Verhalten der Taskleiste anzuzeigen, um eine Vorschau des Desktops anzuzeigen.Taskleisteneinstellungen öffnen
-
Drücken Sie den rechten Rand der Taskleiste, um den Desktop zu sehen.
-
Um die Ansicht aller geöffneten Fenster wiederherzustellen, drücken Sie noch einmal den Rand.
Sie können die Taskleiste automatisch danach ausblenden lassen, ob Sie sich im Desktop- oder Tablet-Modus befinden. Halten Sie einen leeren Bereich auf der Taskleiste fest, oder klicken Sie mit der rechten Maustaste darauf, wählen Sie Taskleisteneinstellungen aus,und wählen Sie Taskleistenverhaltenautomatisch ausblendenaus.
Verwenden Sie die Taskleiste, um Apps nicht nur zu sehen und die Uhrzeit zu überprüfen. Sie können sie auf viele verschiedene Arten personalisieren: Sie können Farbe und Größe ändern, Ihre Lieblings-Apps anheften, sie auf dem Bildschirm verschieben und Taskleistenschaltflächen neu anordnen oder deren Größe ändern. Sie können auch die Taskleiste sperren, um Ihre Optionen zu behalten, den Akkustatus zu überprüfen und alle geöffneten Programme kurz zu minimieren, damit Sie einen Blick auf Ihren Desktop werfen können.
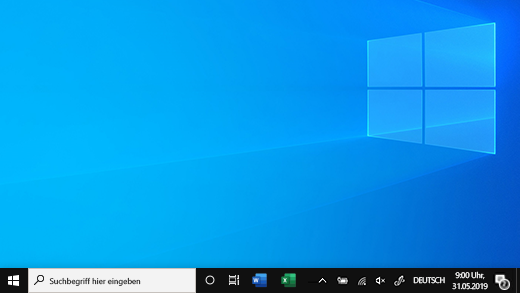
Anheften einer App an die Taskleiste
Heften Sie eine App direkt an die Taskleiste an, um schnell darauf zugreifen zu können, wenn Sie den Desktop verwenden. (Oder lösen Sie die App bei Bedarf.) Verwenden Sie dazu „Start“ oder die Sprungliste. Dabei handelt es sich um eine Liste mit Verknüpfungen zu den zuletzt geöffneten Dateien, Ordnern und Websites.
Geben Sie in das Suchfeld auf der Taskleiste den Namen der App ein, die Sie an die Taskleiste anheften möchten. Wählen Sie Weitere >An Taskleiste anheften aus. Um eine App wieder zu lösen, führen Sie dieselben Schritte aus und wählen dann Von Taskleiste lösen.
Wenn die App bereits geöffnet ist, suchen Sie die Schaltfläche mit dem App-Symbol auf der Taskleiste, halten Sie die Taste gedrückt, und wischen Sie dann nach oben, bis die App-Liste angezeigt wird. Wenn Sie eine Maus verwenden, suchen Sie die Schaltfläche mit dem App-Symbol auf der Taskleiste, klicken Sie mit der rechten Maustaste auf die Schaltfläche, und wählen Sie dann An Taskleiste anheften aus. Wenn Sie die Pinnierung wieder losgepinsen, führen Sie die gleichen Schritte aus, und wählen Sie Von Taskleiste losgen aus.
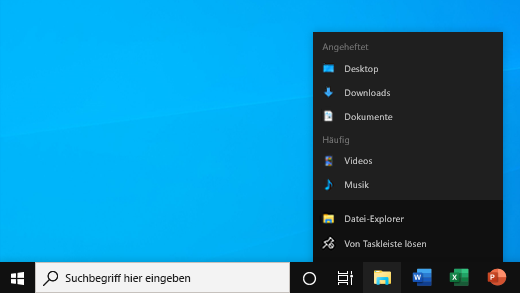
Ändern der Taskleisteneinstellungen
Passen Sie die Taskleiste über die Taskleiste selbst an. Wenn Sie mehrere Merkmale der Taskleiste gleichzeitig ändern möchten, verwenden Sie die Einstellungen für Taskleiste. Halten Sie einen leeren Bereich auf der Taskleiste, halten Sie ihn, oder klicken Sie mit der rechten Maustaste darauf, und wählen Sie Taskleisten-Ettings aus.
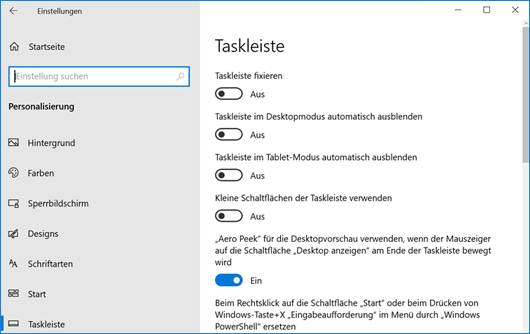
Scrollen Sie in den Taskleisten-Einstellungen, um die Optionen für Anpassungen, Änderungen an der Größe, Auswahl von Symbolen, Akkuinformationen und vieles mehr anzuzeigen.
Wählen Sie eine der folgenden Optionen aus, um weitere Informationen anzuzeigen.
Um die Farbe der Taskleiste zu ändern, wählen Sie Start > Einstellungen > Personalisierung > Farben > Akzentfarbe auf den folgenden Oberflächen anzeigen aus. Wählen Sie Start, Taskleiste und Info-Center. Dadurch wird die Farbe der Taskleiste in die Farbe Ihres gesamten Designs geändert.
Durch das Sperren der Taskleiste können Sie sicherstellen, dass die Einstellungen beibehalten werden. Entsperren Sie die Taskleiste später, wenn Sie Änderungen vornehmen oder die Position auf dem Desktop ändern möchten. Halten Sie einen leeren Bereich auf der Taskleiste gedrückt oder klicken Sie mit der rechten Maustaste darauf, wählen Sie Einstellungen für die Taskleiste , und aktivieren Sie Taskleiste fixieren.
Taskleisteneinstellungen öffnen
Wenn das Kontrollkästchen Taskleiste fixieren ein Häkchen hat, ist die Taskleiste bereits gesperrt. Um die Einstellung zu deaktivieren, wählen Sie Taskleiste fixieren oder navigieren Sie zu den Einstellungen für die Taskleiste und deaktivieren Sie die Option.
Wenn Sie mehrere Monitore haben, die die Taskleiste anzeigen, wird die Option Alle Taskleisten anzeigen angezeigt.
In der Regel befindet sich die Taskleiste am unteren Rand des Desktops. Sie können sie jedoch auch an die Seite oder an den oberen Rand des Desktops verschieben. Wenn die Taskleiste entsperrt ist, können Sie ihre Position ändern. Wenn Sie herausfinden möchten, ob Ihre Taskleiste gesperrt ist, lesen Sie Sperren und Entsperren der Taskleiste. Wenn Sie sich bestätigt haben, dass die Taskleiste entsperrt ist, halten Sie einen leeren Bereich auf der Taskleiste durch Drücken und Halten oder klicken Sie mit der rechten Maustaste darauf. Wählen Sie Taskleisteneinstellungen > Position der Taskleiste auf dem Bildschirm, und wählen Sie dann Links, oben, rechts oder unten.
Wie bei vielen anderen Änderungen an der Taskleiste müssen Sie zuerst die Taskleiste entsperren. Bewegen Sie dann den Zeiger über den Rand der Taskleiste, bis der Zeiger in einen Doppelpfeil verwandelt wird. Ziehen Sie den Rahmen auf die gewünschte Größe, und lassen Sie ihn los.
Um der Taskleiste das Akkusymbol hinzuzufügen, wählen Sie Start> Einstellungen > Personalisierung > Taskleisteaus, und sehen Sie sich dann den Infobereich an. Wählen Sie Symbole für die Anzeige auf der Taskleiste auswählen, und schieben Sie den Schalter Stromversorgung auf Ein.
Taskleisteneinstellungen öffnen
Um den Status Ihres Akkus zu überprüfen, wählen Sie das Akkusymbol in der Taskleiste aus.

Hinweis: Möglicherweise müssen Sie den Nach-oben-Pfeil „Ausgeblendete Symbole einblenden“in der Taskleiste auswählen, bevor Sie das Akkusymbol auswählen. Bei Systemen ohne Akku ist diese Option nicht verfügbar.
Um die Reihenfolge von App-Schaltflächen auf der Taskleiste zu ändern, ziehen Sie einfach eine Schaltfläche von der aktuellen Position an eine andere Position.
Sie können festlegen, wie Taskleisten-Schaltflächen gruppiert werden. Dies kann sinnvoll sein, wenn mehrere Fenster geöffnet sind. Alle geöffneten Dateien derselben App werden standardmäßig gruppiert, selbst wenn Sie sie nicht nacheinander geöffnet haben.
Wenn Sie die Gruppierung von Schaltflächen auf der Taskleiste ändern möchten, halten Sie einen leeren Bereich auf der Taskleiste fest, oder klicken Sie mit der rechten Maustaste darauf, wählen Sie Taskleisteneinstellungen > Taskleistenschaltflächen kombinieren aus, und wählen Sie dann eine Option aus der Liste aus:
-
Immer, Beschriftungen ausblenden. Dies ist die Standardeinstellung. Jede App wird als einzelne, unbeschriftete Schaltfläche angezeigt, und zwar auch dann, wenn mehrere Fenster für diese App geöffnet sind.
-
Wenn die Taskleiste voll ist. Mit dieser Einstellung wird jedes Fenster als einzelne, beschriftete Schaltfläche angezeigt. Wenn die Taskleiste zu viele Schaltflächen enthält, werden Apps mit mehreren geöffneten Fenstern auf eine einzelne App-Schaltfläche reduziert. Wählen Sie die Schaltfläche aus, um eine Liste der geöffneten Fenster anzuzeigen.
-
Nie. Bei dieser Einstellung wird jedes Fenster als einzelne, beschriftete Schaltfläche angezeigt, und die Fenster werden unabhängig von der Anzahl der geöffneten Fenster nie gruppiert. Wenn weitere Apps und Fenster geöffnet werden, werden die Schaltflächen kleiner, und unter Umständen wird der Fensterinhalt verschoben.
Wenn Sie mehrere Anzeigen verwenden, können Sie für die zusätzlichen Anzeigen eine andere Auswahl treffen. Wählen Sie Taskleisteneinstellungen > anzeigen> Sie Schaltflächen der Taskleistekombinierenauf anderen Taskleistenaus. Wählen Sie für diese Anzeigen die Option Immer aus, blenden SieBeschriftungen aus, wenn die Taskleiste voll ist,und Nieaus.

Wenn mehr Apps auf der Taskleiste angezeigt werden sollen, können Sie kleinere Versionen der Schaltflächen wählen. Halten Sie einen leeren Bereich auf der Taskleiste, halten Sie ihn, oder klicken Sie mit der rechten Maustaste darauf, wählen Sie Taskleisteneinstellungen aus, und wählen Sie dann Ein aus, um schaltflächen für kleine Taskleisten zu verwenden.Wählen Sie Aus aus, um zu den größeren Schaltflächen auf der Taskleiste zurückzukehren.
Taskleisteneinstellungen öffnen
Hinweis: Auf kleinen Schaltflächen der Taskleiste werden keine Badges angezeigt.
Ein Badge auf einer Schaltfläche der Taskleiste ist eine Warnung, dass gerade eine Aktivität für die App ausgeführt wird bzw. ausgeführt werden muss.
Das Glocken-Badge in der App „Alarm & Uhr“ weist beispielsweise auf einen aktiven Alarmton hin, der Sie zur angegebenen Zeit an etwas erinnern soll. Das Feature ist standardmäßig aktiviert. Wenn Sie überprüfen möchten, ob es aktiviert oder deaktiviert ist, halten Sie einen leeren Bereich auf der Taskleiste gedrückt oder klicken mit der rechten Maustaste darauf. Wählen Sie dann Taskleisteneinstellungen , und wechseln Sie zu Badges auf Taskleisten-Schaltflächen anzeigen.
Verwenden Sie das Vorschaufeature, um auf dem Desktop einen schnellen Blick in alle geöffneten Fenster zu werfen.
-
Halten Sie einen leeren Bereich auf der Taskleiste gedrückt, halten Sie ihn gedrückt, oder klicken Sie mit der rechten Maustaste darauf. Wählen Sie Taskleisteneinstellungen aus, und aktivieren Sie dann Vorschau des Desktops verwenden, wenn Sie die Maus zur Schaltfläche Desktop anzeigen am Ende der Taskleistebewegen.Taskleisteneinstellungen öffnen
-
Bewegen Sie den Mauszeiger über den äußersten rechten Rand der Taskleiste (oder halten Sie ihn gedrückt), um den Desktop anzuzeigen.
-
Um die Ansicht aller geöffneten Fenster wiederherzustellen, bewegen Sie den Zeiger weg oder halten Sie den Rand erneut gedrückt.

Sie können die Taskleiste automatisch danach ausblenden lassen, ob Sie sich im Desktop- oder Tablet-Modus befinden. Halten Sie einen leeren Bereich auf der Taskleiste fest, oder klicken Sie mit der rechten Maustaste darauf, wählen Sie Taskleisteneinstellungen aus, und aktivieren Sie dann entweder Taskleiste im Desktopmodus automatisch ausblenden oder Taskleiste automatisch im Tablet-Modus ausblenden (oder beides).











