Ein BitLocker-Wiederherstellungsschlüssel ist erforderlich, wenn BitLocker ein verschlüsseltes Laufwerk in Windows nicht automatisch entsperren kann. Dieser Schlüssel, bei dem es sich um eine 48-stellige Nummer handelt, wird verwendet, um wieder Zugriff auf das Laufwerk zu erhalten.
Möglicherweise werden Sie beim Start aufgrund eines Sicherheitsrisikos oder einer Änderung der Hardware zur Eingabe des BitLocker-Wiederherstellungsschlüssels aufgefordert:
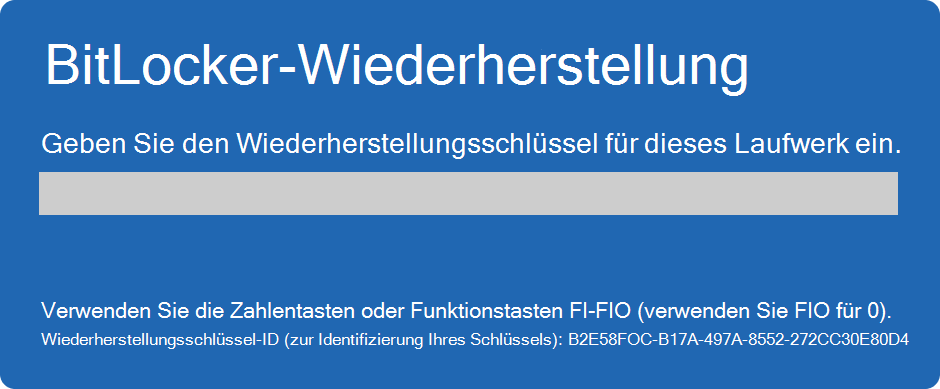
Möglicherweise müssen Sie einen BitLocker-Wiederherstellungsschlüssel für Daten oder externe Laufwerke angeben, z. B. wenn Sie das Kennwort zum Entsperren vergessen haben:
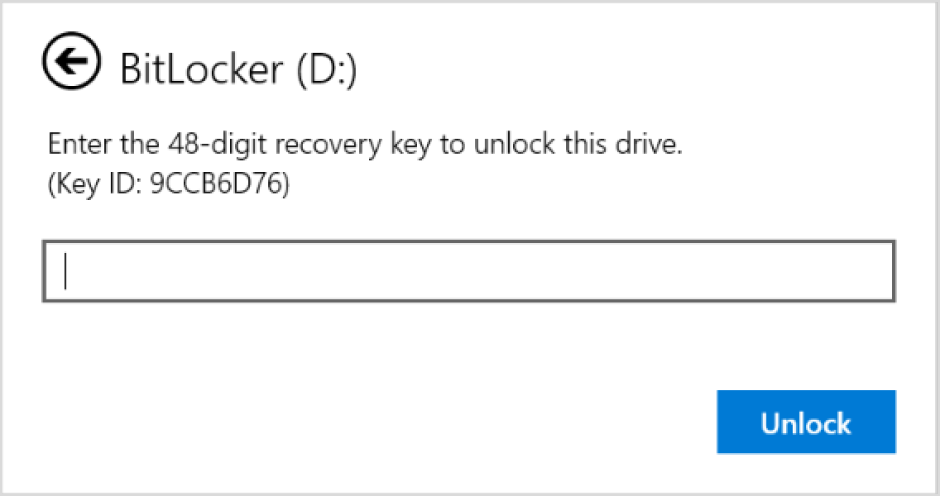
Dieser Artikel enthält Informationen, die Ihnen helfen, Ihren BitLocker-Wiederherstellungsschlüssel zu finden.

Haben Sie Probleme beim Abspielen des Videos? Sehen Sie es auf YouTube.
Notieren Sie sich die Wiederherstellungsschlüssel-ID.
Wenn Sie zur Eingabe eines BitLocker-Wiederherstellungsschlüssels aufgefordert werden, notieren Sie sich die ersten 8 Ziffern der Wiederherstellungsschlüssel-ID.
Die Wiederherstellungsschlüssel-ID hilft bei der Identifizierung des zu verwendenden Wiederherstellungsschlüssels, falls Sie über mehrere verfügen.
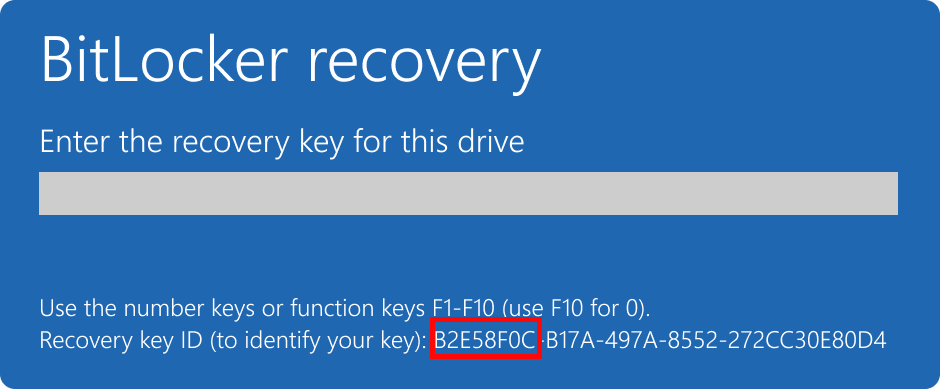
Wo finde ich einen BitLocker-Wiederherstellungsschlüssel?
Abhängig von der Auswahl, die beim Aktivieren von BitLocker getroffen wurde, gibt es mehrere Stellen, an denen sich Ihr Wiederherstellungsschlüssel befinden kann. Erweitern Sie die einzelnen Abschnitte, um weitere Informationen zu erhalten:
Wenn der BitLocker-Wiederherstellungsschlüssel in Ihrem Microsoft-Konto gesichert ist, führen Sie die folgenden Schritte aus, um ihn abzurufen:
-
Öffnen Sie auf einem anderen Gerät einen Webbrowser, und wechseln Sie zu https://aka.ms/myrecoverykey
-
Melden Sie sich mit Ihrem Microsoft-Konto an, und suchen Sie die Schlüssel-ID:
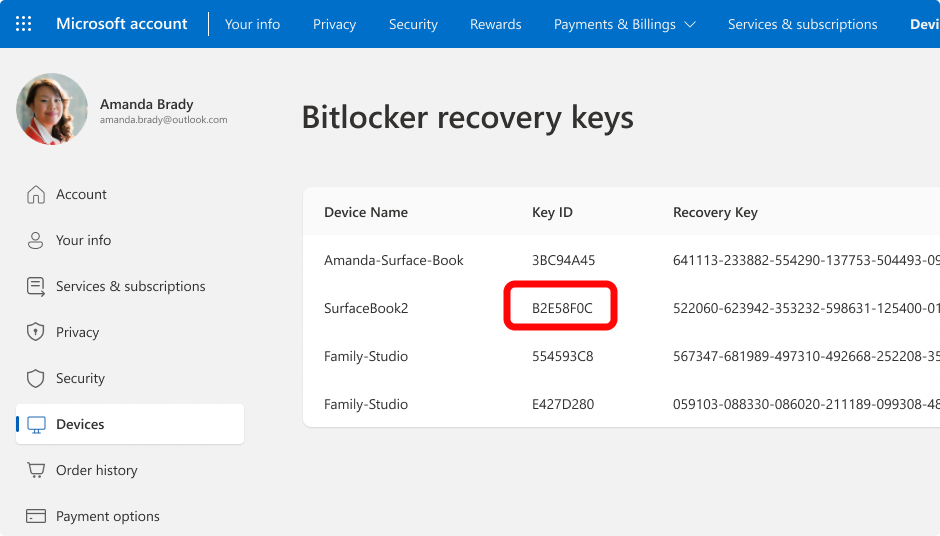
-
Verwenden des zugehörigen Wiederherstellungsschlüssels zum Entsperren des Laufwerks
Hinweise:
-
Wenn das Gerät eingerichtet wurde oder BitLocker von einer anderen Person aktiviert wurde, wird der Wiederherstellungsschlüssel möglicherweise im Microsoft-Konto dieser Person gespeichert.
-
Ab Windows 11, Version 24H2, wird auf dem BitLocker-Wiederherstellungsbildschirm ein Hinweis auf das Microsoft-Konto angezeigt, das dem Wiederherstellungsschlüssel zugeordnet ist.
Wenn Ihr Gerät jemals mit einem Geschäfts-, Schul- oder Unikonto bei einer Organisation angemeldet wurde, könnte der Wiederherstellungsschlüssel im Konto dieser Organisation gespeichert werden. Möglicherweise können Sie direkt darauf zugreifen, oder Sie müssen sich möglicherweise an den IT-Support für diese Organisation wenden, um auf Ihren Wiederherstellungsschlüssel zuzugreifen.
-
Öffnen Sie auf einem anderen Gerät einen Webbrowser, und wechseln Sie zu https://aka.ms/aadrecoverykey
-
Melden Sie sich mit Ihrem Geschäfts-, Schul- oder Unikonto an.
-
Wählen Sie Geräte aus, und erweitern Sie das Gerät, für das Sie den Wiederherstellungsschlüssel abrufen müssen.
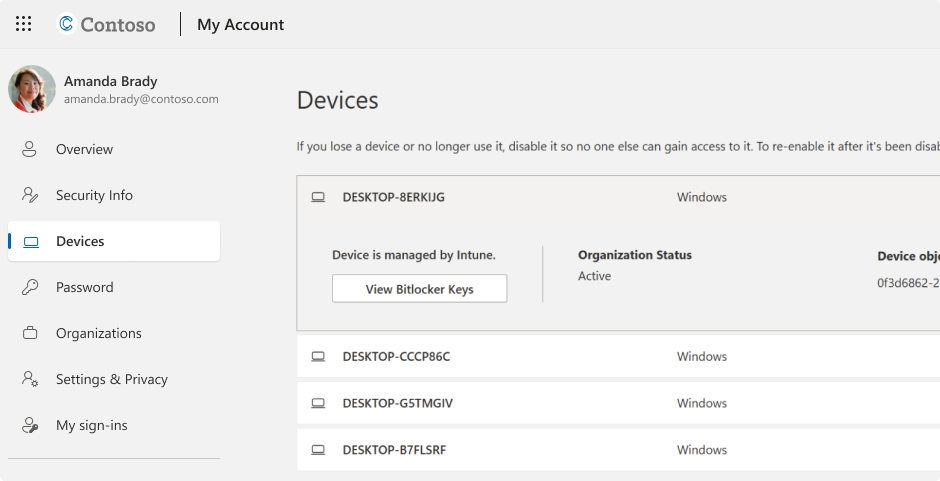
-
Wählen Sie die Option BitLocker-Schlüssel anzeigen aus.
-
Suchen Sie mithilfe der Schlüssel-ID den zugehörigen Wiederherstellungsschlüssel, und verwenden Sie ihn, um das Laufwerk zu entsperren.
Möglicherweise haben Sie Ihren Wiederherstellungsschlüssel ausgegeben, als BitLocker aktiviert wurde. Achten Sie darauf, wo Sie wichtige Dokumente im Zusammenhang mit Ihrem Gerät aufbewahren.
Im folgenden Ausdruck sind beispielsweise die Schlüssel-ID und der relative Wiederherstellungsschlüssel hervorgehoben:
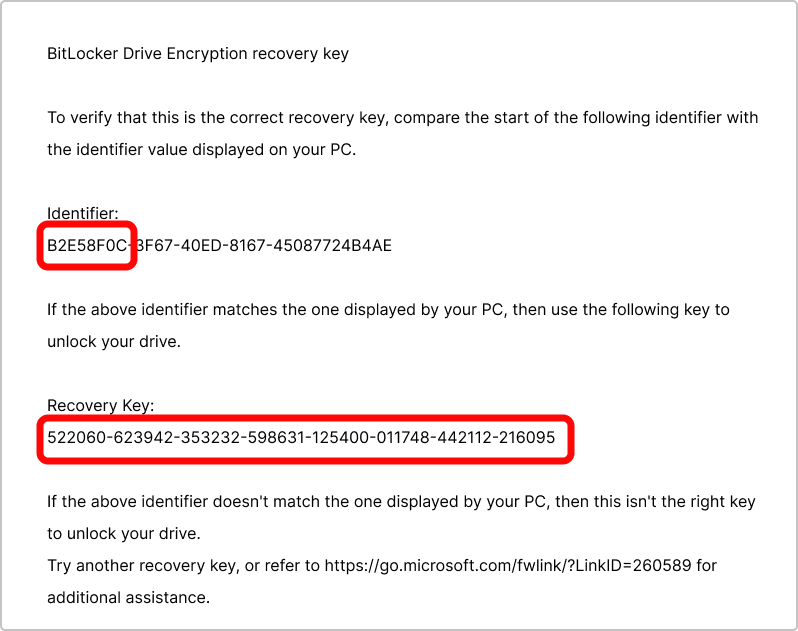
Schließen Sie den USB-Speicherstick an Ihr gesperrtes Gerät an, und befolgen Sie die Anweisungen. Wenn Sie den Schlüssel als Textdatei auf dem Speicherstick gespeichert haben, verwenden Sie ein anderes Gerät, um die Textdatei zu lesen.
Was geschieht, wenn ich den Wiederherstellungsschlüssel nicht finden kann?
Wenn Ihr Gerät von einer Organisation verwaltet wird, wenden Sie sich an Ihre IT-Abteilung, um den Wiederherstellungsschlüssel abzurufen.
Wenn Sie den BitLocker-Wiederherstellungsschlüssel nicht finden und keine Änderungen rückgängig machen können, die dazu geführt haben, dass er benötigt wurde, müssen Sie Ihr Gerät mithilfe einer der Windows-Wiederherstellungsoptionen zurücksetzen.
Durch das Zurücksetzen des Geräts werden alle Dateien entfernt.
Wichtig: Der Microsoft-Support kann einen verlorenen BitLocker-Wiederherstellungsschlüssel nicht bereitstellen oder neu erstellen.










