Jetzt können Sie noch einfacher aktuelle Features und Verbesserungen in Windows nutzen sowie Unterbrechungen und Neustarts zur Hauptnutzungszeit des PCs reduzieren.
Das Beste daran ist, dass Sie nichts tun müssen, um aktuelle Updates zu erhalten. Die Updates werden automatisch heruntergeladen und installiert, sobald sie verfügbar sind. (Es sei denn, Sie verwenden eine getaktete Verbindung. In diesem Fall werden die Updates nur heruntergeladen, wenn Sie sie selbst abrufen.)
Hin und wieder müssen Sie Ihren PC allerdings neu starten, um die Installation der Updates abzuschließen. Mithilfe der Nutzungszeit können Sie uns mitteilen, wann Sie Ihren PC überwiegend nutzen und somit verhindern, dass ein Neustart zu einem ungünstigen Zeitpunkt stattfindet.
-
Wählen Sie "> Einstellungen > Windows Update > erweiterten Optionen" aus. Wählen Sie unter "Aktive Stunden" aus, ob sie manuell oder automatisch in Windows 11 aktualisiert werden sollen.
-
Wenn Sie Ihre Nutzungszeit manuell anpassen möchten, wählen Sie die Start- und Endzeit für aktive Stunden aus.
Jetzt können Sie noch einfacher aktuelle Features und Verbesserungen in Windows nutzen sowie Unterbrechungen und Neustarts zur Hauptnutzungszeit des PCs reduzieren.
Das Beste daran ist, dass Sie nichts tun müssen, um aktuelle Updates zu erhalten. Die Updates werden automatisch heruntergeladen und installiert, sobald sie verfügbar sind. (Es sei denn, Sie verwenden eine getaktete Verbindung. In diesem Fall werden die Updates nur heruntergeladen, wenn Sie sie selbst abrufen.)
Hin und wieder müssen Sie Ihren PC allerdings neu starten, um die Installation der Updates abzuschließen. Mithilfe der Nutzungszeit können Sie uns mitteilen, wann Sie Ihren PC überwiegend nutzen und somit verhindern, dass ein Neustart zu einem ungünstigen Zeitpunkt stattfindet.
-
Wählen Sie "Start" und dann Einstellungen > "Update & Security > Windows Update" und dann "Aktive Stunden ändern" aus.
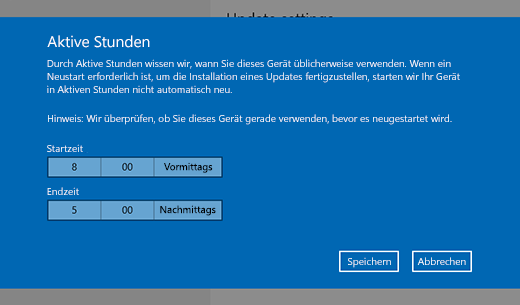
-
Wählen Sie Start und Ende der Nutzungszeit und dann Speichern aus.











